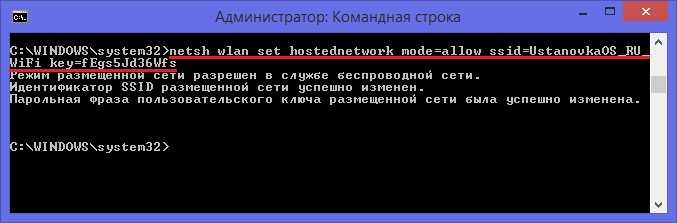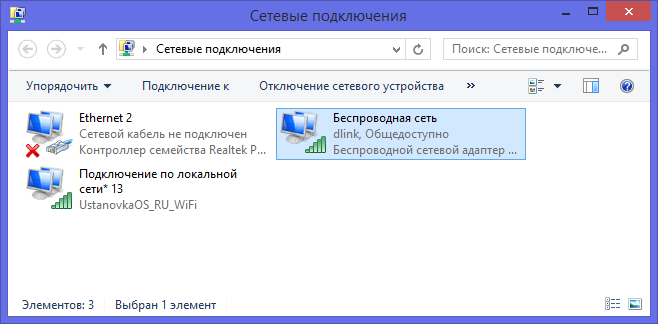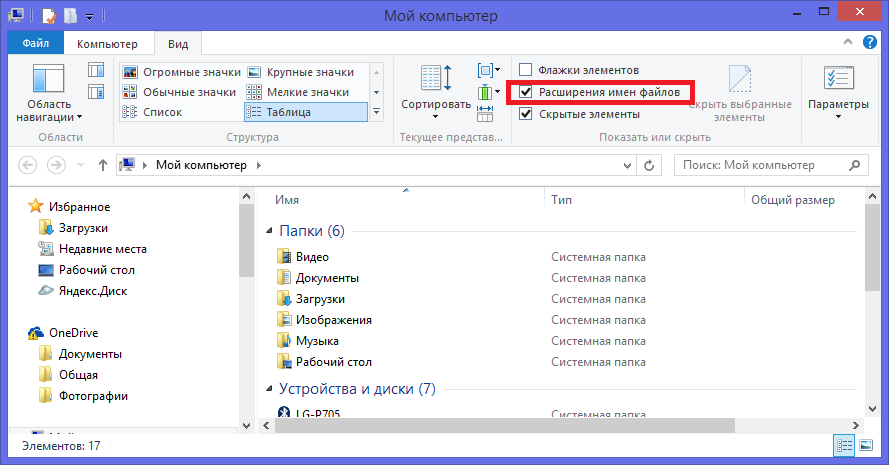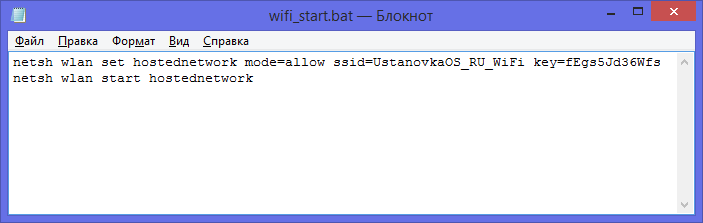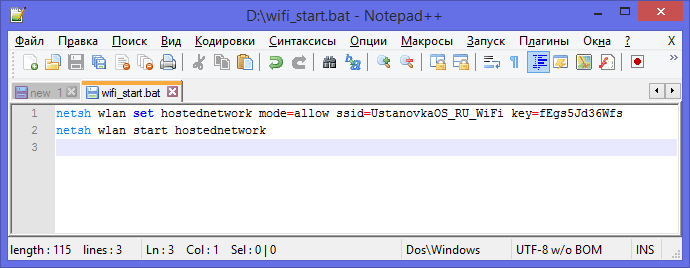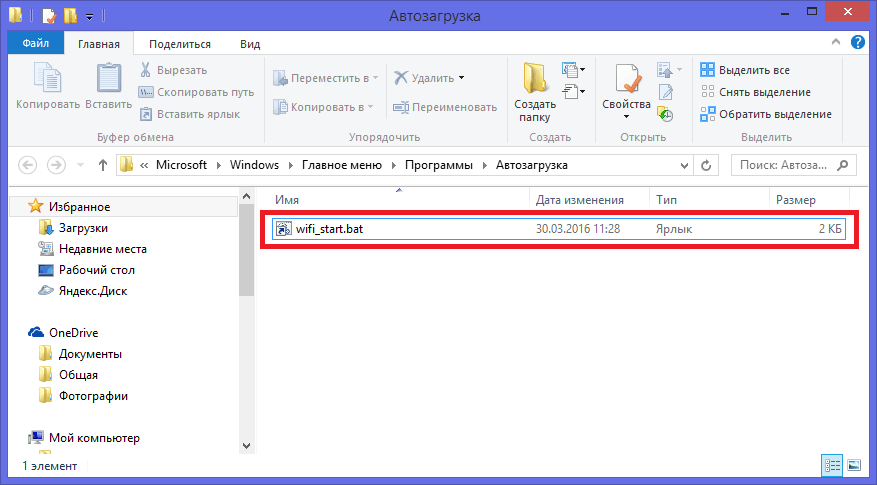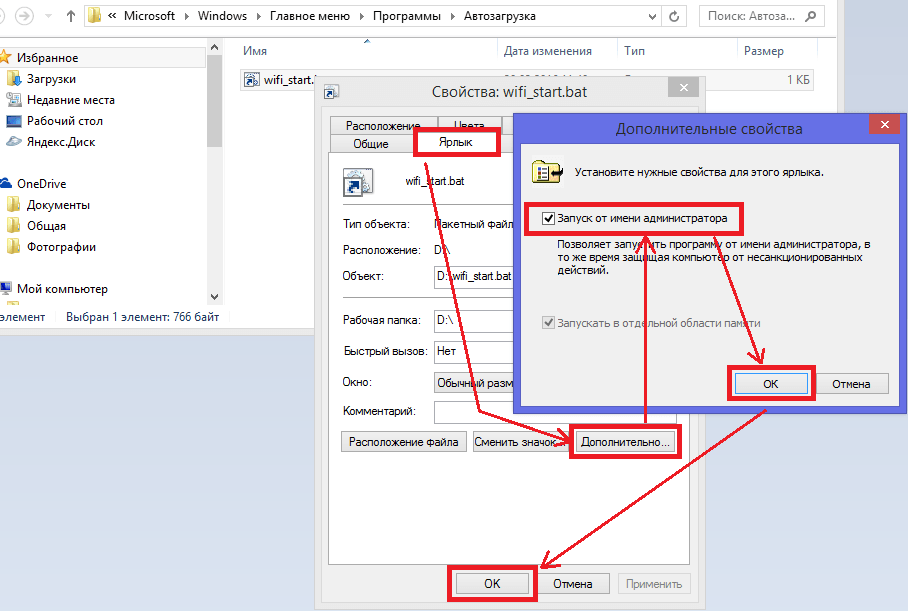Как раздать Wi-Fi с ноутбука или компьютера в Windows 8
Содержание
В этой публикации мы раскроем секрет как сделать WiFi роутер из вашего ноутбука или компьютера с операционной системой Windows 8. Вы сможете раздавать Интернет, превратив ваш ПК в WiFi точку доступа.
Это вам может понадобиться в разных случаях, если у вас:
- проводной Интернет и нет WiFi router-а;
- GSM модем и отсутствует WiFi router;
- большая квартира (или офис) и сигнал от вашего WiFi роутера не достает до дальней комнаты.
Итак, основные идеи применения: альтернатива Вай Фай роутеру и усиление Вай Фай сигнала.
Предупреждаем, что по этому вопросу в сети Интернет много путаницы и небольших неточностей, не позволяющих добиться результата. По этой причине просьба точно следовать инструкциям. В отдельном разделе статьи собраны решения некоторых возможных проблем.
Проверка оборудования
В начале давайте убедимся, что ваш ноутбук или компьютер с установленной Windows 8 сможет выполнять роль WiFi роутера. Возможность работы в этом режиме определяется главным образом сетевой картой вашего ПК.
Давайте зайдем в командную строку и выясним наличие этой возможности. Если вы не знаете как запустить командную строку, тогда изучите дополнительный материал о 6 вариантах запуска консоли в Windows 8.
Итак, если вы уже разобрались, тогда идём дальше. Наберите или скопируйте (в cmd вставка производится с нажатием правой кнопки мыши и выбора строчки меню «Вставить») управляющую строку: netsh wlan show drivers
И не закрывайте окно командной строки — оно нам еще понадобится.
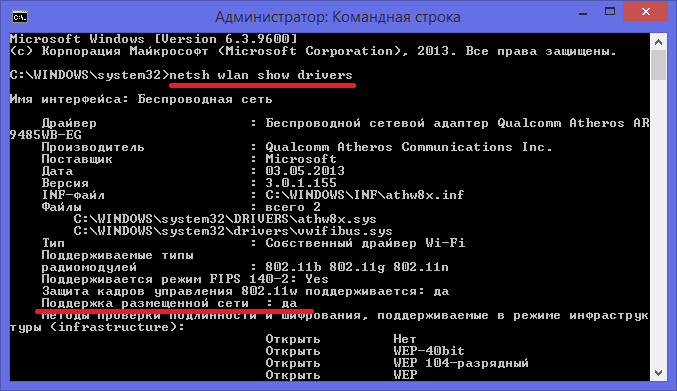
Теперь перейдем непосредственно к организации сети в Windows 8.
Делаем Wifi router из компьютера
Для активации точки доступа введите нижеукзанную управляющую строку, не забыв изменить в ней название сети и пароль: netsh wlan set hostednetwork mode=allow ssid=Название_Новой_Сети key=Пароль_Новой_Сети
Название_Новой_Сети высветится при обнаружении Вай Фай сети подключаемыми устройствами. А Пароль_Новой_Сети необходимо будет ввести при подключении этого устройства.
Давайте выполним указанную команду, введя хороший безопасный пароль «fEgs5Jd36Wfs» и выбрав имя сети «UstanovkaOS_RU_WiFi». Скопируем такую строку (правая кнопка мыши, «Вставить») и нажмем кнопку : netsh wlan set hostednetwork mode=allow ssid=UstanovkaOS_RU_WiFi key=fEgs5Jd36Wfs
Для запуска только что созданной сети необходимо выполнить еще одну команду: netsh wlan start hostednetwork
Если вы увидели в консоли ответ «Размещенная сеть запущена», то всё в порядке.
Следующим шагом будет открытие «Сетевых подключений». Кликните правой кнопкой мыши по кнопке Пуск (ищите логотип Windows в левом нижнем углу экрана) или сделайте это через одновременное нажатие клавиш + . В открывшемся контекстном меню щелкните по строчке «Сетевые подключения».
Откроется соответствующее окно:
На рисунке цифрой (1) и зеленым прямоугольником обозначено текущее рабочее беспроводное подключение к Интернету. В вашем случае, возможно, будет другой тип соединения — если вы подсоединены к Интернету через витую пару или через GPRS-модем. (В любом случае именно это и только это соединение вам необходимо будет расшарить).
Обведен оранжевым прямоугольником и помечен цифрой (2) вновь созданный Microsoft Virtual WiFi Adapter с именем «UstanovkaOS_RU_WiFi».
Теперь очень важный момент: вы должны нажать правой кнопкой мышки по ярлыку вашего рабочего соединения, через которое ваш ПК подсоединен к Интернету и в появившемся меню щелкнуть «Свойства».
Появится окно свойств беспроводного соединения. Зайдите в «Доступ»:
Проверьте настройки опций. Если на первой опции есть галочка — значит, снимите её и нажмите . Необходимость этого действия в том, чтобы сбросить привязку разрешения конкретной сети. Затем заново зайдите в свойства этого же соединения.
Теперь, когда вы второй раз зашли в свойства рабочего соединения и галочки на указанном ранее пункте нет, вы должны установить галочку в этом же пункте (как показано на рисунке ниже) и выбрать в открывающемся списке вновь созданное новое соединение. Для примера этой статьи — «Подключение по локальной сети* 13», так как именно оно и является активированным нами Virtual WiFi.
Проделанные действия приведут к появлению у ярлыка рабочего интернет-соединения дополнительной надписи «Общедоступно»
Дело сделано. После этих действий можно пользоваться вашим новым Вай Фай роутером и выходить через него в Интернет.
Запускаем Virtual WiFi автоматически при включении компьютера
Мы разобрались с тем как раздать Вай Фай и убедились, что это не так сложно. Но проблема ещё и в том, что при перезагрузках включениях/отключениях компьютера вам придется повторять это вновь и вновь...
Есть 2 способа решения этой проблемы:
- Создать bat файл и включить его в автозагрузку.
- Установить специальное программное обеспечение.
Автоматизируем настройки запуска размещенной сети
Предупредим сразу о недостатке первого метода автозагрузки через bat-файл. При стандартных настройках безопасности каждый раз при запуске такого файла (то есть при включении компьютера или ноутбука) ОС будет запрашивать подтверждение этого действия. Избежать этого можно снизив требования безопасности (через гиперссылку в окне запроса подтверждения). Но делать это не рекомендуется.
Сейчас мы будем создавать файл в расширением «bat» с применением Блокнота Windows. Вам понадобится возможность Windows изменять расширения файлов. Для этого у вас должна быть включена опция «Расширения имен файлов» в Проводнике Windows.
Альтернатива — написать текст и сохранить в файле с расширением «bat» можно в программе-редакторе «Notepad++».
Итак, переходим к алгоритму:
- Создайте новый текстовый документ в программе «Блокнот», имеющейся в любой версии Windows. Вы можете легко сделать это, к примеру, щелкнув правой кнопкой мыши на свободном месте Рабочего стола и выбрав пункт меню «Создать», и далее «Текстовый документ». Затем скопируйте в файл, приведенные ранее команды.
Как альтернатива — в редакторе «Notepad++».
- Сохраните этот файл, указав его расширение bat, например, с именем «wifi_start.bat». Мы это сделали, к примеру, на диске «D:\»
- Кликнув правой кнопкой мыши по файлу «wifi_start.bat» и нажмите Создать ярлык.
- Теперь нажатием правой кнопки мыши по кнопке Пуск вызовете контекстное меню (другой путь — нажать + ) и запустите окошко «Выполнить».
- Здесь впишем команду
shell:startupи нажмем . - Откроется папка автозагрузки. В эту папку скопируйте созданный ранее ярлык файла wifi_start.bat (ярлык мы переименовали и его имя — «wifi_start.bat»).
- Кликните по ярлыку правой кнопкой мыши, нажмите пункт меню «Свойства», во вкладке «Ярлык» кликните «Дополнительно», затем установите галку «Запуск от имени администратора» и в конце — два раза .
Теперь каждый раз при запуске компьютера wifi_start.bat будет выполняться автоматически, разворачивая точку доступа. Настройка автозапуска закончена.
Учтите, что настройки общего доступа рабочего интернет-соединения, описанные в предыдущем разделе достаточно выполнить только один раз — при перезагрузках ПК они сохраняются.
Создание WiFi сети с помощью сторонних программ
Как вариант, если ковыряние в настройках Windows — не ваше любимое дело, то можно установить одну из специальных программ:
- программа MyPublicWiFi — очень хорошее решение, к тому же, совершенно бесплатное. Скачать программу можно на официальном сайте www.mypublicwifi.com. Мы уже писали подробно об этой программе и её настройке, перейдите по этой ссылке для подробного изучения MyPublicWiFi.
- комплект программ Connectify, официальный сайт автора www.connectify.me. Включает мощный набор различного программного обеспечения для построения сложных сетевых структур, включающих в себя множества WiFi-сетей. Поддерживает разные режимы работы: Bridging Mode, WiFi-репитер, firewall и другие.
Решение проблем
Бесконечное получение IP-адреса
Вы всё сделали по инструкции, но после успешной аутентификации, подключаемое по WiFi устройство постоянно сообщает «Получение IP адреса» и это продолжается бесконечно.
Возможная причина — вы подключили опцию «Разрешить другим пользователям сети использовать...» не на рабочем интернет-соединении. Или вообще забыли активировать данную опцию.
Разберитесь с источником Интернета, а затем выполните алгоритм шаг за шагом точно по инструкции. Вы также можете полностью деактивировать новую сеть, воспользовавшись информацией ниже и сделать всю процедуру заново уже без ошибок.
Другая универсальная возможная причина проблемы — вирусы. Выполните полную антивирусную проверку вашего компьютера или ноутбука.
У вас перестал работать Интернет
Как быть, если во время разворачивания Virtual WiFi у вас пропал выход в Интернет. Особенно это вероятно, если вы не точно соблюдали инструкцию, либо создавали точку Вай Фай доступа по неполному или ошибочному алгоритму, найденному во всемирной паутине.
Отключите вновь созданную сеть (как это выполнить читайте ниже). Затем войдите в «Сетевые подключения», как описывалось ранее и щелкните правой кнопкой мыши по вашему рабочему интернет-соединению (тому, что открывает вам доступ в Интернет). Кликните по меню «Свойства», а затем откройте вкладку «Сеть».
Теперь найдите в перечне пункт «Протокол Интернета версии 4...», выделите его и нажмите кнопку .
Теперь зайдите во вкладку «Альтернативная конфигурация» и посмотрите какой режим выбран. Если активен пункт «Настраиваемый пользователем», прописан IP-адрес, маска подсети, то вероятно — это и есть причина «поломки» Интернета.
Для исправления ситуации активируйте режим «Автоматический частный IP-адрес»:
Будьте осторожны с выполняемыми действиями — данное решение дается из предположения, что ваш Интернет «пропал» из-за неверных действий по настройке виртуального WiFi роутера.
Отключаем WiFi раздачу
Остановить работу размещенной сети вы сможете управляющей строкой: netsh wlan stop hostednetwork
Для полной деактивации Virtual WiFi введите команду: netsh wlan set hostednetwork mode=disallow
На этом всё. Надеемся, информация данной статьи оказалась вам полезна и если так, то ждем ваши отзывы в комментариях внизу страницы. Спасибо.