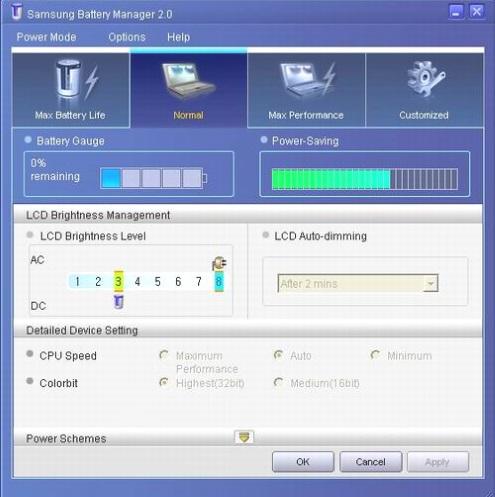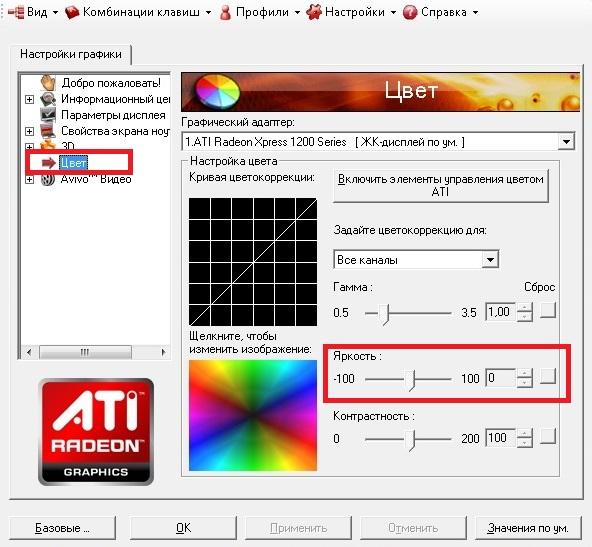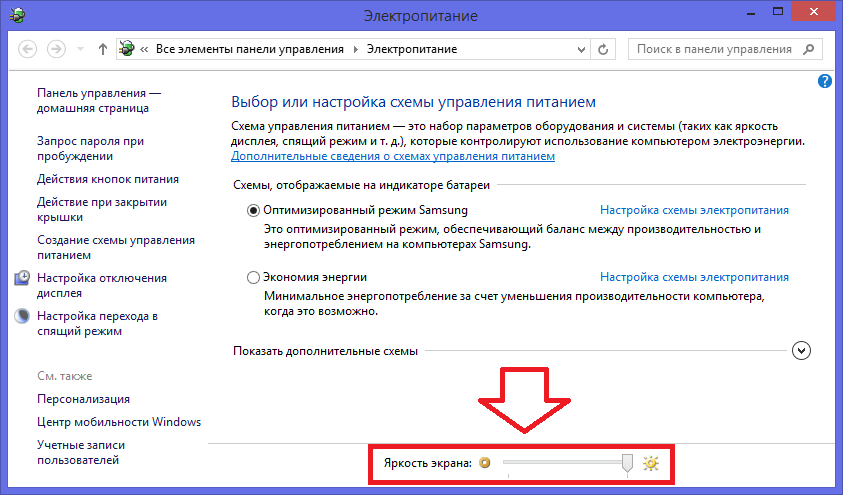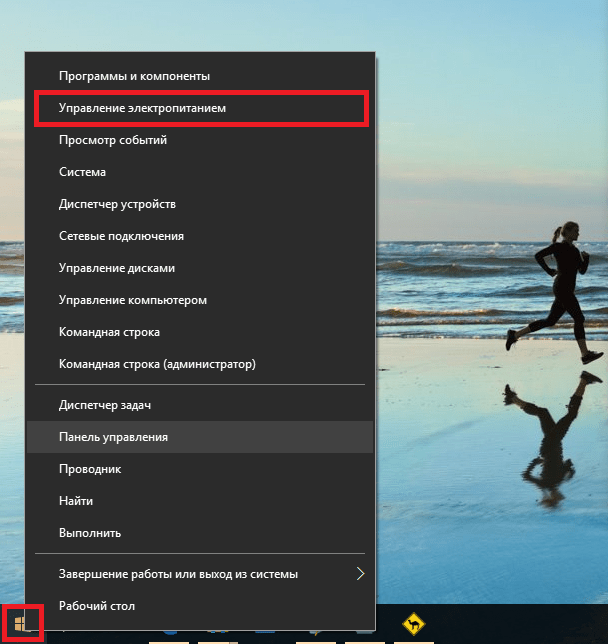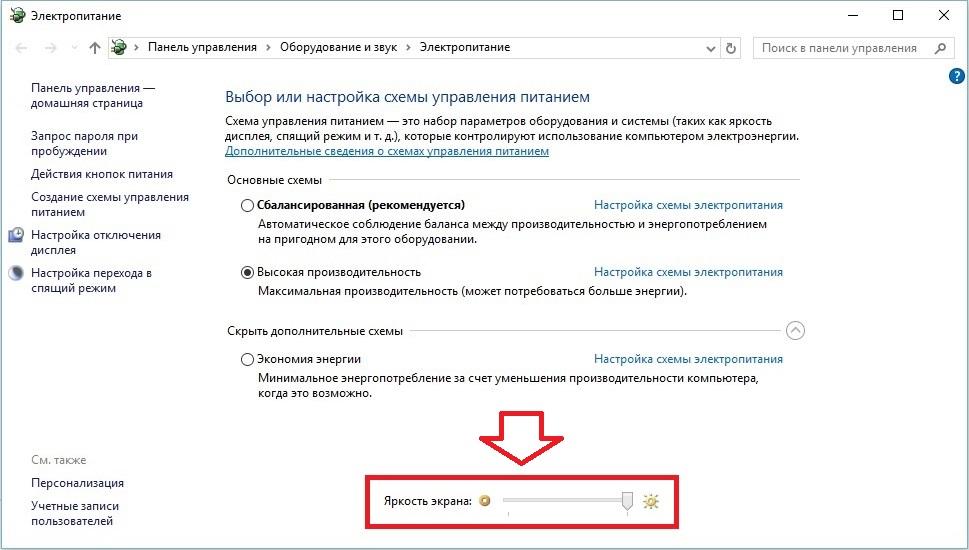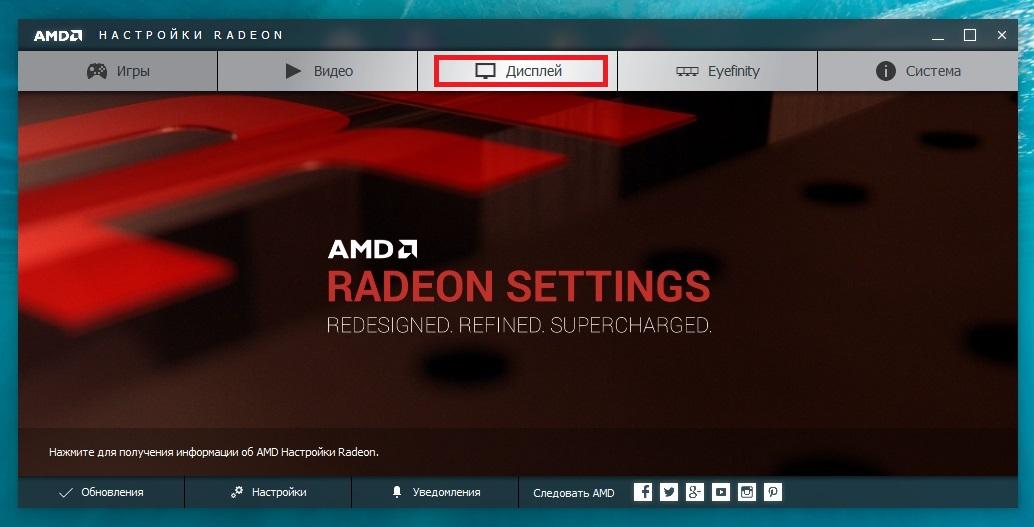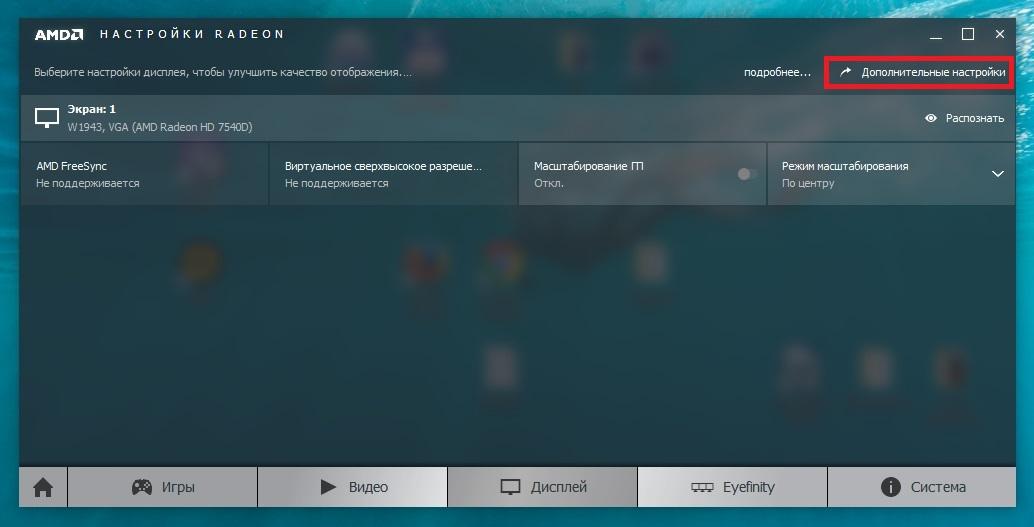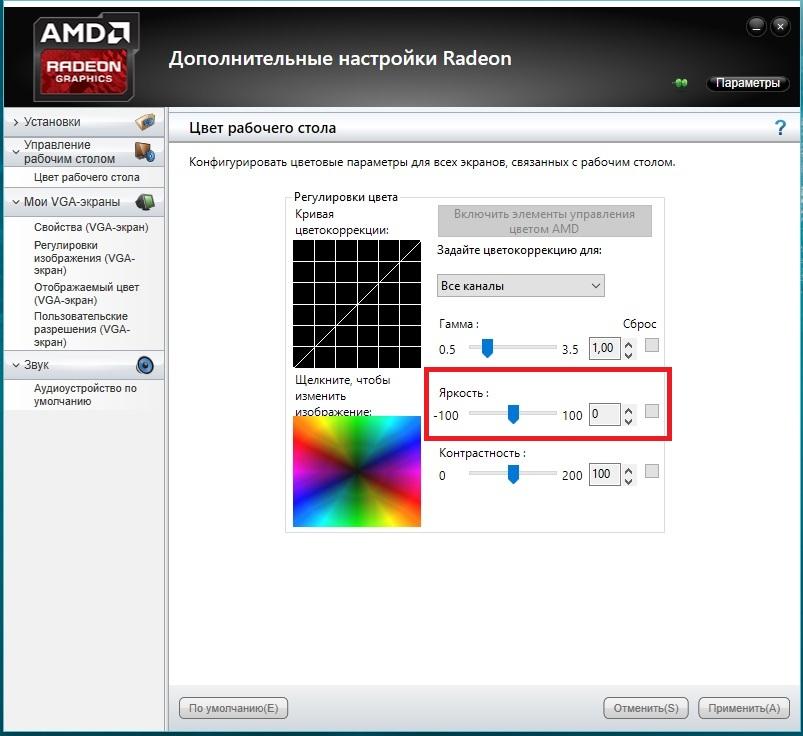Как настроить яркость экрана ноутбука в Windows XP, 8, 10
Содержание
Купив новый портативный компьютер, моноблок или стационарный компьютер, многие пользователи сталкиваются с проблемой настройки яркости экрана. Чтобы у вас не возникало такой проблемы, мы подготовили материал, который подробно описывает процесс настройки яркости экрана на Windows XP, 8 и 10.
Настройка яркости экрана на ПК под управлением Windows XP
Windows XP, даже сейчас остается очень популярной ОС, чему свидетельствуют миллионы ПК, которые работают под ее управлением. Чтобы изменить яркость на портативном компьютере, необходимо воспользоваться горячими клавишами. Без специализированных утилит, которые выпускают производители ноутбуков, горячие клавиши работать не будут. Например, чтобы задействовать горячие клавиши на нетбуке Samsung NC10, необходимо установить программу Samsung Easy Display Manager.
Также яркость в этом ноутбуке можно изменить программным способом, но для этого понадобится программа Samsung Battary Manager. В блоке этой программы «Lcd Brightness Level» вы сможете уменьшить или увеличить диапазон подсветки.
Все утилиты для управления горячими клавишами и подсветкой находятся на диске, который идет вместе с ноутбуком. Также вы их можете скачать на сайте производителя ноутбука. Вот список утилит, которые используют производители ноутбуков для активации горячих клавиш:
- Acer — Launch Manager;
- Asus — ATK Hotkey;
- Lenovo — Hotkey driver;
- Hewlett Packard — HP HotKey;
- Dell — Dell QuickSet.
После установки этих утилит, вы сможете регулировать подсветку ноутбука с помощью комбинации клавиш + и + .
Еще одним способом, который сделает подсветку ярче или тусклее в ПК под управлением Windows XP, является настройка яркости с помощью панели драйвера. Например, чтобы настроить яркость на ноутбуке Samsung R60 под управлением Windows XP, необходимо перейти в панель драйвера видеокарты ATI Radeon Xpress X1200.
Дальше нужно перейти в меню «Цвет».
После этого в блоке «Яркость» при помощи ползунка можно сделать подсветку ярче или тусклее.
Настройка яркости в Windows 8
Чтобы настроить яркость на ПК под управлением Windows 8, необходимо перейти в раздел Электропитание Панели управления. Максимально просто и быстро сделать это можно следующим образом: нажмите + или щелкните правой кнопкой мыши по левому нижнему участку экрана — кнопке «Пуск». В открывшемся меню выберите пункт «Управление электропитанием».
В нижней части панели электропитания находится ползунок «Яркость экрана». Изменяя положение ползунка, вы сможете выставить подходящую вам подсветку.
Настройка яркости в Windows 10
Настройка яркости в 10-ке практически идентична восьмерке. Для открытия панели электропитания воспользуйтесь комбинацией из клавиш + , либо нажмите правой кнопкой мыши на кнопке «Пуск». Далее выберите пункт меню «Управление электропитанием».
После чего откроется панель электропитания.
В нижней части панели электропитания, как и в восьмерке, находится ползунок «Яркость экрана». Изменяя положение ползунка, вы сможете выставить подходящую вам подсветку.
Для некоторых ноутбуков в восьмерке и десятке можно использовать комбинации из клавиш + и + (для SAMSUNG — + и + ), не устанавливая при этом дополнительных драйверов и утилит. При увеличении или уменьшении яркости в Windows 8, 10 вы увидите ползунок, который визуально показывает уровень подсветки монитора.
Регулирование подсветки экрана Windows 8 и 10 с помощью драйвера видеокарты
Для примера будем использовать только одну операционную систему Виндовс 10, так как процесс регулировки яркости идентичен с восьмеркой. Настройку подсветки будем производить с помощью последнего пакета драйверов Radeon Software Crimson Edition для видеокарт AMD Radeon. Первым делом необходимо открыть саму панель AMD Radeon Settings. Для этого в пустой области Рабочего стола нажмем правую кнопку мыши.
Как появится контекстное меню, выберите пункт «AMD Radeon Settings», после чего откроется панель управления AMD Radeon.
Дальнейшим шагом будет нажатие вкладки «Дисплей».
После этого нажмите кнопку «Дополнительные настройки», которая откроет дополнительные настройки дисплея.
Дополнительные настройки должны открыться сразу на вкладке «Цвет рабочего стола». В блоке «Регулировки цвета» вы сможете выставить подсветку, которая вам нужна.
Как видите, увеличить или уменьшить подсветку с помощью драйвера видеокарты совершенно несложно. Похожим образом настраивается яркость на компьютерах с установленными видеокартами от Intel и Nvidia.
Регулировка яркости монитора аппаратными кнопками
Если у вас стационарный компьютер, то вы можете отрегулировать яркость дисплея аппаратными клавишами на самом мониторе. Эта настройка не зависит от установленной ОС. Поэтому сделать регулировку можно на ПК со всеми видами ОС.
Чтобы сделать настройку подсветки монитора, нужно попасть в меню монитора и найти пункт, отвечающий за яркость. Производителей мониторов очень много, поэтому аппаратная настройка подсветки для каждого индивидуальная.
Всю информацию об аппаратной настройке вы сможете найти в мануале, который идет вместе с монитором. Также необходимый мануал вы можете найти на сайте производителя монитора и загрузить его в формате «PDF».
Подведем итог
В этой статье мы рассмотрели регулировку яркости дисплея с помощью стандартных средств Виндовс, так и с помощью драйверов. Кроме этих способов существуют способы регулировки яркости с помощью сторонних утилит. Наиболее популярной среди таких утилит является программа F.lux. Не стоит забывать и о программном обеспечении производителей ноутбуков и моноблоков, которое также хорошо умеет регулировать подсветку дисплея.
Исходя из изложенного материала и наших советов, мы надеемся, что вы сможете легко настроить подсветку своего ПК.