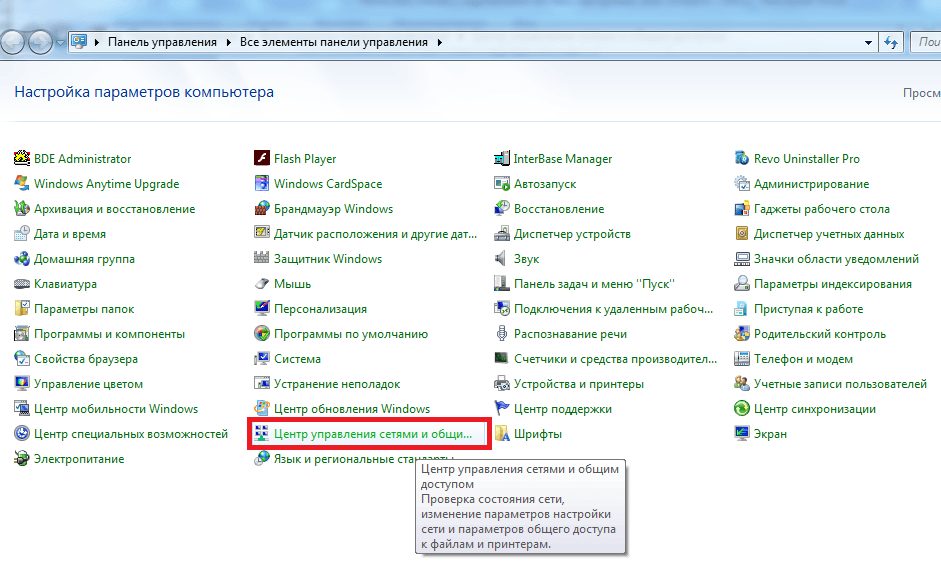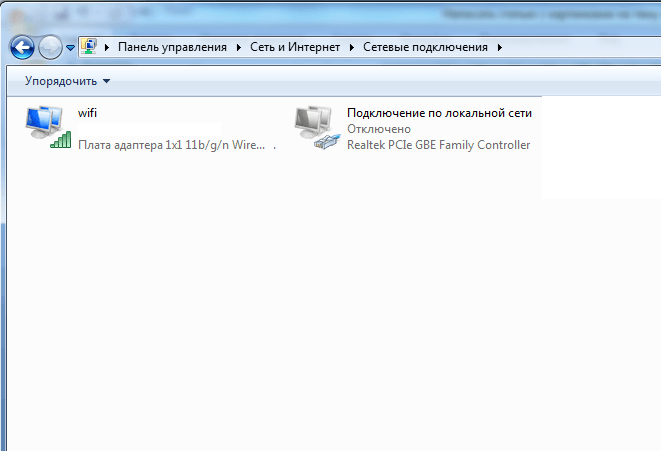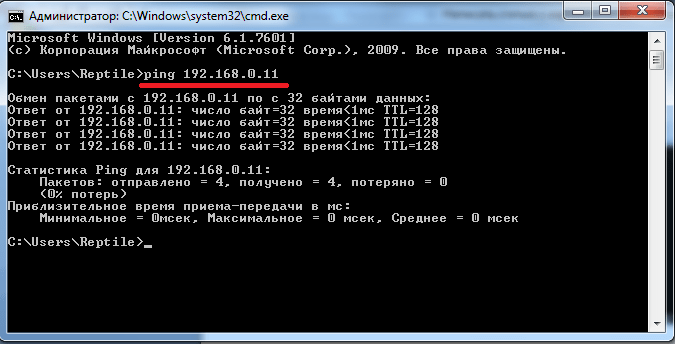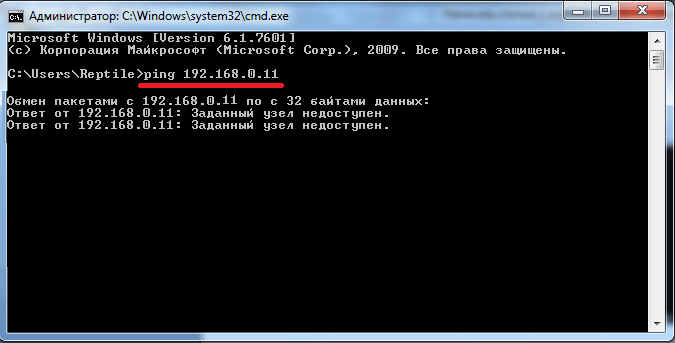Настройка локальной сети в Windows 7
Содержание
Одна из важнейших способностей компьютеров — передача информации с одной машины на другую. Благодаря этому для пользователей открываются практически бесконечные возможности, о которых всем уже давно известно — развлечение, работа, общение и так далее.
Многие прекрасно осведомлены о существовании глобальной и локальной сетях. Если первой мы пользуемся, в основном, для передачи информации на огромные расстояния, то вторая служит для передачи данных среди малого количества пользователей. В этой статье мы подробно рассмотрим локальную сеть, а также опишем её создание и настройку в ОС Windows 7.
Общие понятия
Локальной называется сеть, в которую объединены 2 и более компьютеров, обычно расположенных в пределах квартиры или, допустим, здания. Машины могут быть соединены между собой посредством сетевых кабелей или беспроводным каналом связи (обычно Wi-Fi).
Для того, чтобы каждый отдельный компьютер мог «видеть» любой другой, также подключенный к локальной сети, необходимо соблюдение двух правил. Во-первых, все машины должны быть подключены к одному общему устройству связи — маршрутизатору (можно и без него — об этом чуть позже), который получает информацию от одного компьютера и передаёт на другой. Во-вторых, каждая из машин должна иметь уникальный сетевой адрес. Соблюдение этих условий достаточно для объединения множества ПК в простую локальную сеть.
Также стоит знать, что существует два способа (или вида) объединения компьютеров — звезда и кольцо.
Первый предполагает использование маршрутизатора (роутера, свича, хаба — как вам удобней) в качестве устройства связи (принцип работы был описан выше).
Сеть типа «кольцо» не требует использования таких устройств, однако для её функционирования каждый компьютер должен иметь, как минимум две сетевые карты. Грубо говоря, одна из них будет играть роль приёмника информации, другая — отправителя.
Этих данных вам будет вполне достаточно, чтобы перейти к следующей части статьи.
Подготовительные работы
Перед настройкой домашней или офисной локальной сети необходимо для начала подготовить к работе все компьютеры и линию связи. Если вы используете проводной маршрутизатор в качестве устройства связи, вам нужно будет подключить к нему сетевые кабеля от каждого компьютера. Если же вы создаёте домашнюю сеть с использованием беспроводного роутера Wi-Fi, тогда просто подключите каждую машину к нему.
Построение домашней локальной сети типа «Кольцо» потребует протяжку кабелей по следующей схеме (на примере 4 компьютеров):
- Подключаете в компьютер № 1 два кабеля в разные гнёзда сетевых плат;
- Один из кабелей протягиваете до ПК № 2, второй — до ПК № 3;
- Подключаете второй кабель в ПК № 2 в другое свободное гнездо сетевой платы и бросаете его до компьютера № 4;
- То же самое делаете для ПК №3, соединив его со свободным гнездом платы от ПК № 4.
Можно заметить, что при подключении типа «Кольцо» каждый из компьютеров проводами соединён только с двумя соседними. В нашем случае ПК № 1 не имеет кабельного подключения с ПК №4.
Кстати говоря, настройка сети типа «Кольцо» может быть выполнена и без проводов, то есть по Wi-Fi. Однако для этого потребуется, чтобы каждый компьютер мог не только «уметь» подключаться к Wi-Fi, но и имел возможность создания виртуальной точки доступа, чтобы остальные машины могли выполнить подключение к нему. Но этот вариант мы рассматривать не будем.
Настраиваем Windows
После объединения компьютеров в сеть при помощи проводов или Wi-Fi, необходимо на каждом из них выполнить определённые настройки, иначе такая домашняя сеть попросту не будет нормально функционировать. Вся суть настройки заключается лишь в том, чтобы дать каждому ПК свой уникальный сетевой адрес (будут рассматриваться настройки подключения на примере Windows 7).
Начните с одного любого компьютера:
- Откройте в Windows раздел «Центр управления сетями и общим доступом», который можно найти в Панели управления;
- Найдите в списке слева раздел «Изменение параметров адаптера» и зайдите в него;
- Здесь будут отображены подключения, которые в данный момент имеются на вашем компьютере;
- Выберите подключение, которое будет использоваться для обмена данными в вашей домашней локальной сети (если вы используете проводную связь, тогда вам понадобится «Подключение по локальной сети», если же Wi-Fi, тогда — «Беспроводное сетевое соединение»);
- Нажмите правой кнопкой на выбранное подключение, а затем выберите пункт «Свойства» для входа в настройки;
- Вам нужно найти в списке компонентов пункт «Протокол Интернета версии 4», затем открыть его;
- Здесь вам потребуется переставить переключатель на второй пункт «Использовать следующий адрес…»;
- Впишите в поле с названием «IP-адрес» — 192.168.0.1, затем в поле «Маска подсети» — 255.255.255.0;
- Закройте окно настроек нажатием на кнопку .
Теперь практически то же самое необходимо проделать для каждого компьютера, подключенного к вашей домашней сети. Отличия в одном — в поле IP-адрес значение последнего числа должно быть уникальным. Задайте, к примеру, на ПК № 2 адрес — 192.168.0.2, на ПК № 3 в качестве последней цифры укажите 3 и т.д. до самого последнего компьютера в домашней сети.
Кстати, если вы хотите, чтобы все компьютеры в сети могли выходить в Интернет, тогда дополнительно нужно заполнить поля «Основной шлюз» и «DNS-сервер». Шлюзом и DNS одновременно может являться, например, адрес вашего Wi-Fi-роутера в случае, если последний настроен на работу в глобальной сети. Можно также указать в эти поля адрес соединённого с Интернетом компьютера. В этом случае в сетевых настройках последнего должно быть указано, что он разрешает использовать подключение к Интернету другим машинам в локальной сети. Но это уже другая тема.
Ещё кое-что. Когда ваш компьютер подключается к локальной сети, Windows 7 автоматически спрашивает, где бы вы хотели, чтобы она располагалась. Предлагается 3 варианта — «Домашняя сеть», «Сеть предприятия» или «Общественная сеть». От этого выбора зависят некоторые сетевые настройки Windows — ограничения или разрешения действий других машин в сети по отношению к вашей. Расписывать всё не будем — просто выбирайте первый вариант «Домашняя сеть».
Как проверить подключение
Проверить, «видят» ли компьютеры друг друга в сети можно при помощи штатных средств Windows, а именно — с помощью командной строки. Чтобы её открыть:
- Нажмите одновременно клавиши и ;
- Появится диалоговое окошко, в которое нужно вписать команду
cmd - Запуститься командная строка;
- Здесь вам нужно прописать команду «ping», затем через пробел вписать адрес проверяемого компьютера (например — «ping 192.168.0.11») и нажать ;
- Если вы увидите отправку и получение пакетов, значит, связь с компьютером имеется;
- Если же выскочит сообщение «Превышен интервал ожидания» или «Заданный узел недоступен», то связи нет.
Проделайте то же самое на всех компьютерах.