Изучаем безопасный режим Windows 7
Содержание
Пользователи ПК часто сталкиваются с проблемой, когда операционная система начинает безжалостно виснуть. Если установлено много утилит и драйверов, то достаточно сложно выяснить, что вызывает сбои. К счастью, разработчики предусмотрели возможность решения проблемы: потребуется запустить безопасный режим Windows 7.
Особенности безопасного режима
Безопасный режим (safe mode) включает в себя загрузку основных служб и драйверов, без которых Windows не запустится совсем. Все второстепенные службы и программы запущены не будут, что на много повышает шанс успешной загрузки ОС. Также, если перейти в безопасный режим, то появляется возможность более простыми способами выявить неполадки, связанные с неправильной работой компонентов Windows, выполнить диагностику системы. Поэтому за ним закрепилось и другое название, его также называют диагностическим режимом.
Вход в безопасный (диагностический) режим в ОС Windows 7 поможет почистить компьютер от вирусов. Если система сильно заражена, антивирус может не справиться с проблемой при обычной загрузке. В safe mode можно также установить антивирусную программу, если она не была закачана.
В особенно критических ситуациях Windows не загружается обычным способом. Тогда можно сделать откат системы через safe mode. Выберите точку восстановления, при которой система функционировала без сбоев. Компьютер должен вернуться к нормальной работе.
Перед началом работы
Перед тем, как войти в безопасный режим Windows 7, нужно проверить, поддерживается ли USB в BIOS. Если эта функция выключена, вы не сможете использовать клавиатуру и мышь с USB-портом, даже если устройства без проблем работают в обычном режиме.
- Заходим в настройки BIOS. Для этого необходимо перезагрузить компьютер. Когда появится логотип BIOS, нужно нажать определенную кнопку. Чаще всего это или, но все зависит от производителя. Внизу экрана обычно указывается нужная клавиша. Но будьте внимательны: заставка появляется всего на несколько секунд.
Внешний вид BIOS может отличаться от указанного ниже.
- Находим вкладку «Peripherals».
- Проверяем, чтобы был включен режим совместимости USB.
- Нажимаем «Сохранить и выйти». Продолжится обычный запуск Windows.
Теперь USB-устройства будут работать еще до запуска ОС.
Вход во время запуска системы
Перезагрузите компьютер. Когда на экране высветится логотип BIOS, нажмите и удерживайте . Иногда клавиша может не срабатывать. Если в настройках BIOS все в порядке, попробуйте сочетание + или + .
Нужно успеть до появления логотипа Windows, иначе придется начать процедуру заново. Если вы все сделаете правильно, прозвучит сигнал и появится «Дополнительное меню загрузки», открытие займет некоторое время.
При помощи клавиш навигации мы можем выбрать подходящий вариант:
- безопасный режим — графический интерфейс с базовыми программами;
- загрузка сетевых драйверов — семерка запустит драйвера, требуемые для входа в Интернет;
- с поддержкой командной строки — вместо привычного графического интерфейса включится режим командной строки. Такая загрузка подойдет для специалистов IT-сферы. Обычным пользователям не рекомендуется загружать виндовс таким образом.
Выбираем первый или второй вариант, исходя из необходимости выхода в Интернет. Но будьте осторожны: в safe mode обычно не работают средства защиты и вручную их не всегда можно включить. Так что лучше остановить свой выбор на первом способе загрузки.
Появится окно загружаемых файлов. Это займет несколько секунд.
Итак, теперь наш компьютер в безопасном режиме. Разрешение экрана стало низким, а заставка сменилась на черный фон. Сразу открывается справка, где можно узнать о включении и особенностях работы в диагностическом режиме.
Однако здесь есть свои минусы. Эмблема BIOS очень быстро исчезает, и пользователи просто не успевают вовремя нажать . К тому же на ноутбуке не трудно сразу зайти в меню дополнительной загрузки. А вот на стационарном компьютере оно часто не открывается или откроется один раз на десять попыток. Исключение составляет запуск после аварийного выключения.
Поэтому возникает вопрос: что делать в этом случае, как зайти в безопасный режим Windows 7. К счастью, он может включаться еще одним способом.
Запуск из системы
Это альтернативный вариант, как быстро включить безопасный режим в ОС Windows 7. Преимущество этого способа в том, что он срабатывает практически всегда и не нужно «ловить» заветную .
- Нажимаем сочетание Windows меню + . Откроется командная строка. Вводим
msconfigи нажимаем .Или вводим команду в поисковой строке меню Пуск.
Откроется «Конфигурация системы».
- Во вкладке «Общие» отмечаем «Диагностический запуск».
- Переходим во вкладку «Загрузка» и отмечаем «Безопасный режим».
- Windows 7 предлагает выбрать параметры. Отмечаем «Минимальная» — запустятся основные программы без сетевых драйверов.
- Система предложит перезагрузиться — подтверждаем.
Теперь ПК должен загрузиться в безопасном режиме.
Мы рассмотрели, как запустить безопасный режим в Windows 7, не выходя из системы. Здесь особенно важно, чтобы BIOS поддерживал USB. В первом случае safe mode выбирается еще до запуска системы. Соответственно, если используется USB-клавиатура, клавиша просто не сработает и начнется стандартный запуск. Но когда запуск происходит через командную строку, диагностический режим открывается из среды Windows. Если клавиатура и мышь имеют USB-разъемы, пользователь столкнется с неприятной ситуацией: safe mode включен, а основные устройства ввода информации не отвечают. Выходить придется через аварийное выключение.
Как выйти из диагностического режима
Как правило, чтобы выйти из безопасного режима достаточно перезагрузить систему. Сделать это можно стандартными способами.
Через меню Пуск
Windows должна вернуться в основной режим. Но иногда перезагрузка упрямо не хочет запускаться. Тогда безопасный или диагностический режим в ОС Windows 7 можно выключить внутри системы. По сути, мы выйдем из него так же, как и зашли.
- В командной строке вводим
msconfig. - Выбираем «Обычный запуск».
- Выбираем вкладку «Загрузка» и проверяем, чтобы возле параметра «Безопасный режим» не стояла галочка. Подтверждаем «ОК».
После перезагрузки включится обычный режим.
Конечно, safe mode не обязательно решит проблему. Компьютер может тормозить из-за сильной загруженности процессора. Если включить безопасный режим на Windows 7, нагрузка значительно снизится, и система начнет хорошо работать. Но после обычной загрузки снова появятся сбои. Тогда придется чистить автозагрузку. Тем не менее, это незаменимый помощник при неполадках или проблемах с запуском системы.

 Внешний вид BIOS может отличаться от указанного ниже.
Внешний вид BIOS может отличаться от указанного ниже.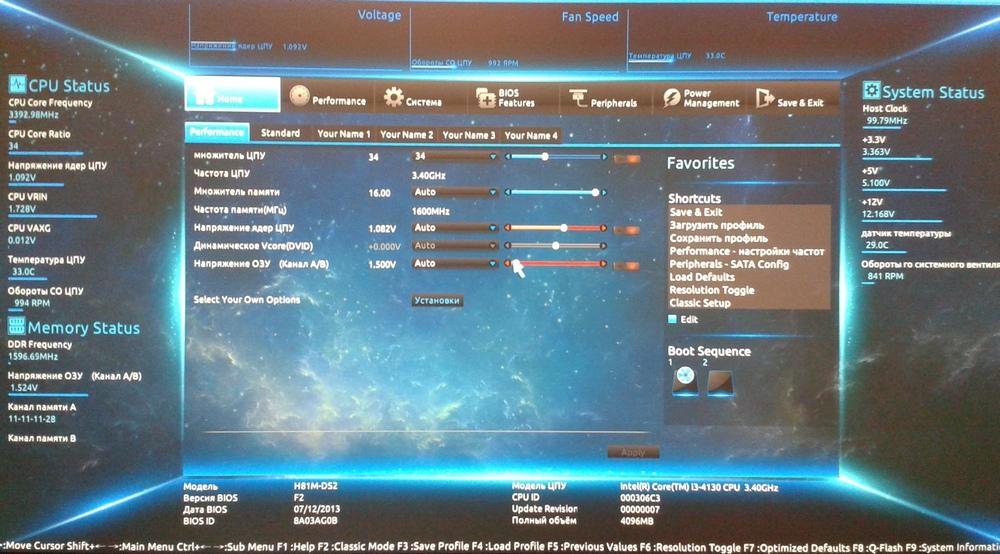






 Или вводим команду в поисковой строке меню Пуск.
Или вводим команду в поисковой строке меню Пуск. Откроется «Конфигурация системы».
Откроется «Конфигурация системы».







