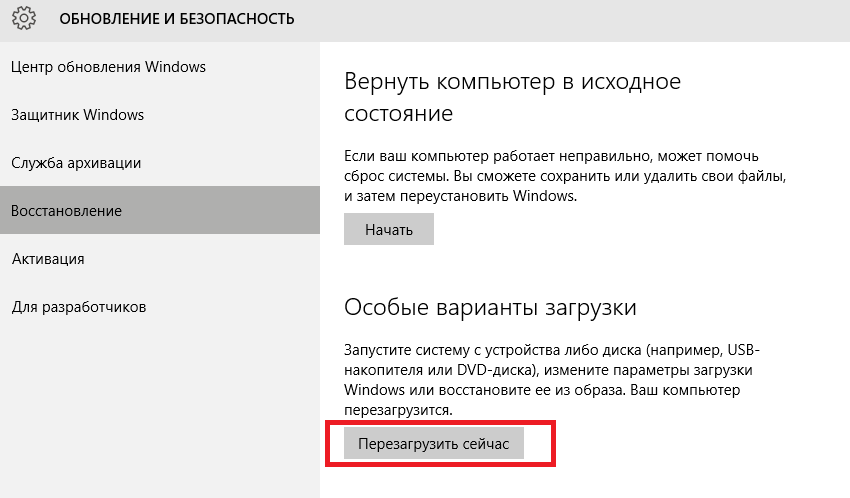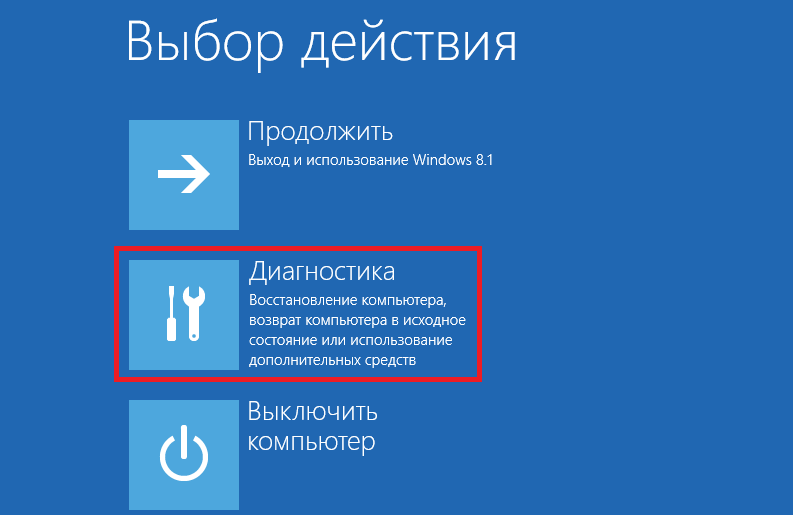Как зайти в безопасный режим Windows 10 разными способами
Содержание
Диагностический, или безопасный режим — специальный метод запуска операционной системы. Он используется, когда в Windows возникают какие-то серьезные проблемы, мешающие войти в ОС. С его помощью можно вручную удалить вирусы, исправить ошибки драйверов, сбросить пароль для входа на учетную запись пользователя, удалить защищенные директории и так далее. В данной статье описывается, как зайти в безопасный режим Windows 10.
Если до этого у вас была установлена Windows 7, возможно, вы привыкли входить в режим диагностики с помощью клавиши . В новой версии ОС от Майкрософт этот метод перестал работать. Это вызвано очень быстрой загрузкой системы. «Окно» между проверкой состояния персонального компьютера в BIOS и самой загрузкой системой стало слишком маленьким, чтобы можно было успеть вызвать меню параметров запуска.
Конфигурация операционной системы
Самый простой путь войти в режим диагностики — воспользоваться специальным интерфейсом «msconfig». Это меню настроек параметров Windows 10. Чтобы открыть его, вам необходимо сделать следующее:
- Нажмите одновременно клавиши + , чтобы вызвать диалоговое окно «Выполнить».
- Откроется небольшое окно. В нем вам необходимо ввести команду
msconfigи нажать . - Теперь следует перейти во вкладку «Загрузка».
- Установите отметку напротив опции «Безопасный режим» в разделе «Параметры загрузки».
- Вы также можете выбрать дополнительный параметр, например, версию с поддержкой сетевых подключений.
- Нажмите и , чтобы сохранить изменения.
- Перезагрузите персональный компьютер.
После перезагрузки начнется вход в режим диагностики. Когда закончите работу, снова вызовите данное меню и отключите запуск Windows 10 в безопасном режиме.
Данный способ применим и в предыдущих версиях ОС. Его главный недостаток состоит в том, что вам необходима рабочая операционная система, чтобы выбрать способ входа. Если же вы не можете войти в Windows, необходим другой путь.
Конфигурации загрузки
В прежних версиях Windows существовало специальное меню, которое можно было вызвать с помощью нажатия клавиши до начала загрузки системы. В Windows 10 данный интерфейс был перемещен:
- Вызовите меню «Пуск». Используйте для этого кнопку с логотипом Windows (клавишу ).
- Откройте раздел «Параметры».
- Перейдите в категорию «Обновление и безопасность».
- Выберите вкладку «Восстановление» в навигационном меню слева.
- Вам нужна кнопка . Она располагается в графе «Особые варианты загрузки».
- Теперь перейдите в категорию «Диагностика».
- Выберите один из трех вариантов входа в диагностическом режиме с помощью , , (на странице присутствуют подсказки).
- Перезагрузите ПК.
После это начнется загрузка диагностического режима Windows 10.
Обратите внимание! Если у вас не получается войти в операционную систему (она повреждена или вы забыли пароль от учетной записи), существует другой способ вызвать меню особых вариантов загрузки. На этапе выборе аккаунта или ввода пароль кликните по значку «Power» внизу экрана. Затем выберите пункт «Перезагрузка», удерживая клавишу .
Восстановление системы
А как зайти в безопасный режим Windows 10, если операционная система вообще не загружается? Например, такое может быть из-за повреждения вирусами системных файлов из папки Windows или некорректно установленных драйверов на материнскую плату.
В этом случае вам понадобится загрузочная флешка или диск восстановления. Вы можете создать их на любом другом ПК. Рекомендуется всегда иметь подобный DVD под рукой, так как с его помощью вы имеете неплохие шансы «вылечить» поврежденную ОС. Вы также можете использовать инсталляционный диск:
- Вставьте диск в привод (или флешку в USB-разъем) и включите компьютер.
- Загрузитесь со съемного носителя, как при установке новой ОС.
- Откройте консоль. Для этого нажмите комбинацию клавиш + .
- Введите
bcdedit /set {default} safeboot minimalНажмите , чтобы применить ее. - Если вам необходимо войти в режим диагностики с поддержкой консоли, необходимо ввести вторую команду
bcdedit /set {default} safebootalternateshell yes - Перезагрузите персональный компьютер.
По завершении работы, вам потребуется воспользоваться командой bcdedit /deletevalue {default} safeboot (ее можно вводить в консоли безопасного режима), чтобы загрузить систему по обычному сценарию.