Как создавать точки восстановления в Windows 10 и 8
Содержание
Компания Microsoft, выпустив новые ОС Windows 10 и 8, оставила пользователям возможность производить откат системы с помощью точек восстановления. Процесс их создания в новых ОС хотя и претерпел изменения, но все равно остался таким же, как это было в семерке. В этом материале мы подробно опишем различные способы, как создания точек восстановления, так и отката системы с их помощью в Windows 10 и 8. Прочитав этот материал, наши читатели смогут легко справиться с этими задачами, восстанавливать работоспособность ОС различными способами в Windows 10 и 8.
Создание контрольной точки в десятке и восьмерке
Для того, чтобы сохранить состояние системы, нам необходимо перейти к свойствам системы. Это можно сделать с помощью приложения «Выполнить», введя в нем команду: sysdm.cpl Ниже изображен ввод команды в десятке и восьмерке.
Дальнейшим нашим действием будет переход на вкладку «Защита системы».
Теперь опишем процесс создания точек в Windows 10. Ниже изображена вкладка защиты системы в десятке. На этой вкладке нас интересует кнопка .
Кликнув по этой кнопке, мы запустим окно, в котором необходимо ввести имя. Например, если вы установили бета-версию Adobe Photoshop, то имя может быть таким «Adobe Photoshop бета-версия»
Теперь нажмем кнопку , после чего запустится процесс сохранения настроек ОС для отката.
Если в процессе сохранения настроек и данных ОС не произошло ошибок, то вы получите такое сообщение.
Стоит отметить, что изначально в десятке восстановление ОС отключено.
Поэтому необходимо включить защиту, как это показано на изображении ниже.
Теперь перейдем к восьмерке. Также, как и в десятке, запустим свойства системы на вкладке «Защита системы».
Процесс создания контрольных точек такой же, как и в десятке. Поэтому смело жмем кнопку . Вводим в появившемся окне имя.
И сохраняем настройки операционной системы.
Как видно из примеров, принципы сохранения настроек отката ОС в восьмерке и десятке практически идентичны. Посмотреть и выбрать созданные точки можно в мастере восстановления. Мастер запускается кнопкой , которая находится на вкладке «Защита системы». Ниже изображены сохраненные настройки ОС для десятки и восьмерки.
С помощью сохраненных состояний можно произвести откат к предыдущему состоянию операционки.
Если защита системы включена, то точки восстановления создаются в автоматическом режиме.
Например, если вы установите пакет драйверов или установите какой-нибудь программный продукт, то Windows сама сохранит настройки ОС для последующего отката. Такое поведение системы на руку пользователям ПК, так как экономит уйму времени.
Создание контрольных точек с помощью командной строки
Для создания точек в Windows 10 первым делом запустим командную строку от имени администратора. Сделать это можно, кликнув по значку меню «Пуск», после чего откроем необходимый нам пункт, как показано ниже.
В восьмерке командная строка от имени администратора открывается таким же способом. В запущенной командной строке нам необходимо набрать команду, которая изображена в блокноте.
Выполнив эту команду, в командной строке мы получим такой результат.
В восьмерке выполнение этой команды происходит аналогичным образом. Также интересным моментом этого способа является то, что его можно подвязать к запуску с помощью ярлыка. При создании ярлыка указываем ссылку нашей команды, дописав в ней «cmd.exe /k». Созданный ярлык таким способом позволит создавать точки прямо с Рабочего стола.
Создание точек с помощью PowerShell
У многих системных администраторов PowerShell уже давно стал заменой командной строки. В этом примере мы опишем создание точек с помощью средства автоматизации PowerShell, который присутствует в ОС, начиная с Windows 7. Первым делом запустим PowerShell. В десятке, как и в восьмерке, его можно запустить, воспользовавшись поиском. Для этого нажмем комбинацию из клавиш «WIN+Q» и введем в поиске запрос PowerShell. В найденном результате запустим PowerShell от имени администратора, как это показано ниже.
В запущенном PowerShell нам нужно ввести команду Checkpoint-Computer -Description "УстановкаДрайвераВидеокарты" где «УстановкаДрайвераВидеокарты» — имя создаваемой Restore Point. После ввода команды необходимо дождаться ее выполнения.
В Windows 8 выполнение команды «Checkpoint-Computer -Description "УстановкаДрайвераВидеокарты"» выглядит таким образом.
Найти в PowerShell все новосозданные точки можно при помощи такой команды:Get-ComputerRestorePoint
Из примера видно, что решить нашу задачу с помощью PowerShell можно намного быстрее, чем в командной строке.
Удаление точек восстановления
Удаление всех точек восстановления можно произвести в Свойствах системы. Но как быть в ситуации, когда нужно удалить только одну конкретную. Для этой ситуации на выручку придет утилита CCleaner. Эта утилита используется для полной очистки ОС от мусора. Для нашей задачи в утилите предусмотрено меню, которое можно открыть с помощью вкладок «Сервис/Восстановление системы».
В этом меню содержится список всех созданных точек в системе. Удаление производится кнопкой после того, как выполнен выбор необходимой строки. Также хочется отметить, что последнюю точку CCleaner вам не позволит удалить, так как это связано с безопасностью. Ведь, если вы её удалите, то не сможете восстановиться в случае, если Windows 10 или 8 будут работать нестабильно.
Еще одной интересной утилитой для удаления точек является Restore Point Creator. У этой утилиты довольно большой функционал по работе с точками восстановления. Она может, как создавать, так и удалять их.
Для удаления одной из Restore Point в Windows необходимо всего лишь выбрать ее и нажать кнопку .
Все рассмотренные утилиты прекрасно работают, как в Windows 10, так и в 8-ке.
Подводим итог
В этой статье мы рассмотрели несколько примеров создания точек восстановления операционной системы. Из этих примеров видно, что в десятке и восьмерке предусмотрено много методов создания контрольных точек. Кроме этого мы рассмотрели средства, благодаря которым можно удалять их.
Надеемся, наш материал ответит нашим читателям на вопрос: как создать точку восстановления в Windows 8 или в Windows 10. И вы сможете без труда создавать их и удалять.












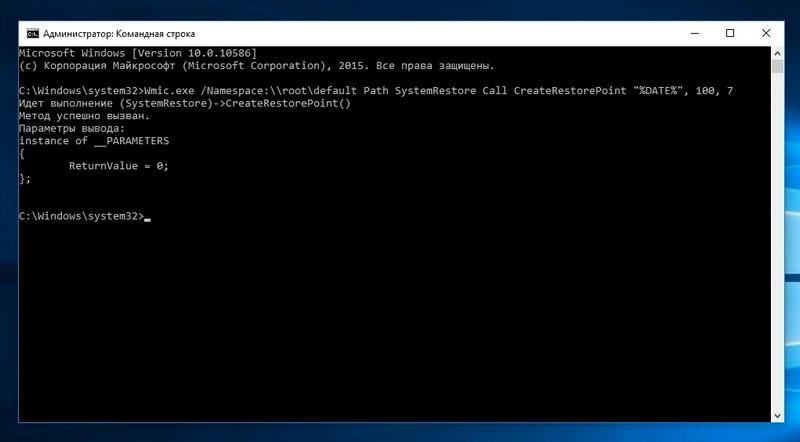


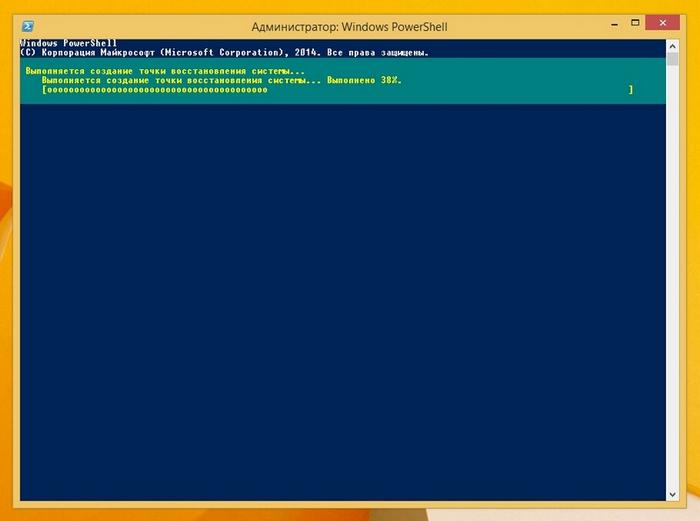

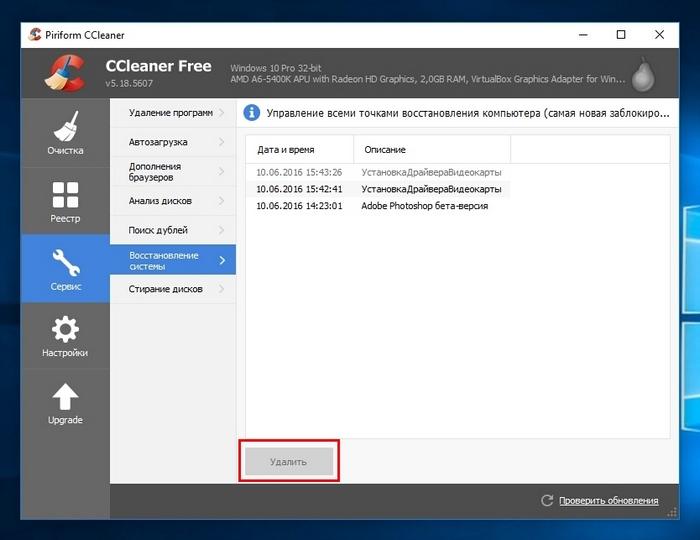


 (голосов: 2, средняя оценка: 4,50 из 5)
(голосов: 2, средняя оценка: 4,50 из 5)

