Конвертер видео Movavi
Содержание
Конвертация видео всегда будет актуальна, как минимум пока не установится единый формат для видео, аудио и фото. Скачивая любимый сериал из интернета, мы хотим его сразу запустить и начать просмотр. Однако, далеко не редкий случай, когда видео не может быть запущено на устройстве из-за того, что гаджет не поддерживает формат.
Конечно, можно поискать в интернете другой сайт и скачать видео в другом формате. Однако это займет какое-то время, и не факт, что мы вообще найдем то, что нам нужно. А если дело касается фото или видео, снятых на смартфон, то здесь ситуация приводит нас только к одному решению — использовать конвертер видео. Далее в статье мы расскажем, как поменять формат видео с помощью программы Movavi Конвертер Видео. Она имеет очень простой интерфейс и позволяет на высокой скорости конвертировать фото, аудио и видео.
Интерфейс программы
Большую часть окна программы занимает рабочая зона, в которую мы помещаем файлы, которые необходимо конвертировать. При этом, конвертировать можно как единичные файлы, так и целые папки. Так, например, если добавить сюда папку с сериалом, то в окне отобразится список всех серий.
В нижней части интерфейса находится панель настроек и выбора выходного формата. Форматы распределены по пяти вкладкам. Во вкладке «Популярное» расположены те форматы, которые практически со 100% вероятностью будут поддерживаться любыми устройствами. Если среди популярных подходящего формата не оказалось, идем во вкладку «Видео» и выбираем именно тот, который искали.
Ниже находится кнопка «Шестеренка» — настройки видео. Нажимаем ее, и на экране появляется окно настроек. Здесь можно задать размер кадра, качество, битрейт и частоту кадров. Нужно учитывать, что чем выше качество, тем дольше будет происходить конвертация и тем больше будет объем выходного файла.
Редактирование видео
Помимо конвертации видео в программе есть возможность отредактировать ролик с помощью нескольких встроенных инструментов. Так, например, можно стабилизировать видео, произвести коррекцию звука, добавить субтитры и водяные знаки, выполнить кадрирование, поворот и обрезку. Такой набор инструментов является большим преимуществом конвертера, ведь благодаря ему отпадает необходимость в установке дополнительного ПО для редактирования видео.
Как конвертировать видео
На реальном примере рассмотрим процесс конвертации видео. Помимо стандартной работы с файлами в конвертере Movavi можно конвертировать видео в формате VOB на диске. В примере мы затронем и этот вопрос.
Шаг 1. Установка программы
На официальном сайте компании Movavi скачиваем установщик. Программа доступна как на Windows, так и на Mac. Запускаем утилиту и следуем простым шагам помощника по установке. Устанавливаем программу и запускаем.
Шаг 2. Добавление файлов в программу
Открыть файлы в программе можно либо с помощью кнопки , либо перетащив видео в рабочую зону. Для конвертации VOB на диске нажимаем «Добавить файл» –> «Добавить DVD» –> «Отрыть DVD». Далее процесс стандартный и не зависит от того, какой файл добавили. Как мы сказали ранее, добавлять сразу можно хоть целые папки. Это отличает конвертер Movavi от большинства онлайн-сервисов конвертации, доступных в интернете.
Шаг 3. Установка настроек
Указываем выходной формат, а также задаем настройки, такие как качество и частота кадров. Выходной формат, как мы говорили ранее, указывается в нижней панели экрана. Самым распространенным форматом видео является MP4. В нашем примере во вкладке «Популярное» мы выбираем именно его. Если нужен другой формат, вы уже знаете, где его искать.
Шаг 4. Сохранение
Для сохранения видео необходимо выбрать пункт «Сохранить в» и указать место сохранения. После этого запускаем процесс конвертации, нажав на «Старт». Программа произведет конвертацию файлов, и видео в новом формате можно будет найти в указанной папке назначения.
Более подробно узнать о том, как конвертировать видео из VOB в MP4, а также скачать программу можно по ссылке: https://www.movavi.ru/support/how-to/how-to-convert-vob-video.html
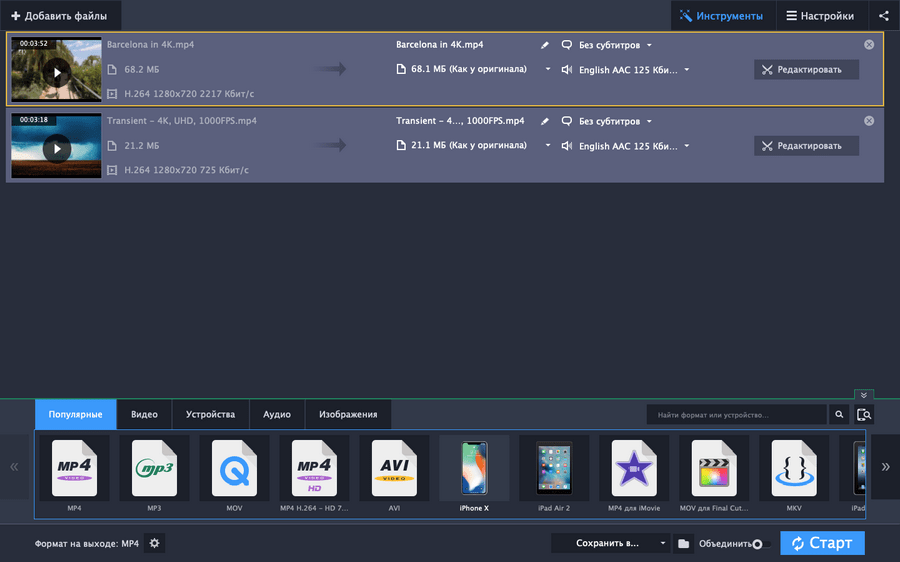
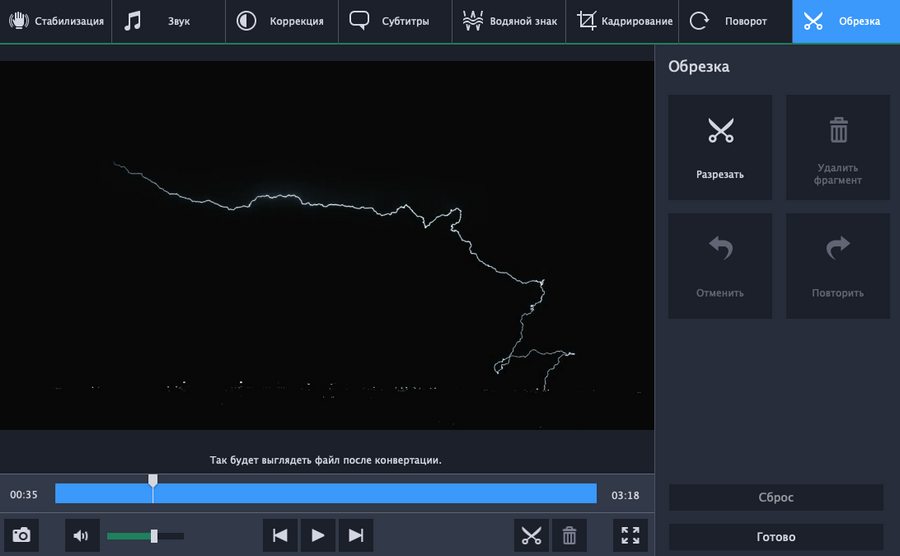



 (голосов: 3, средняя оценка: 3,67 из 5)
(голосов: 3, средняя оценка: 3,67 из 5)