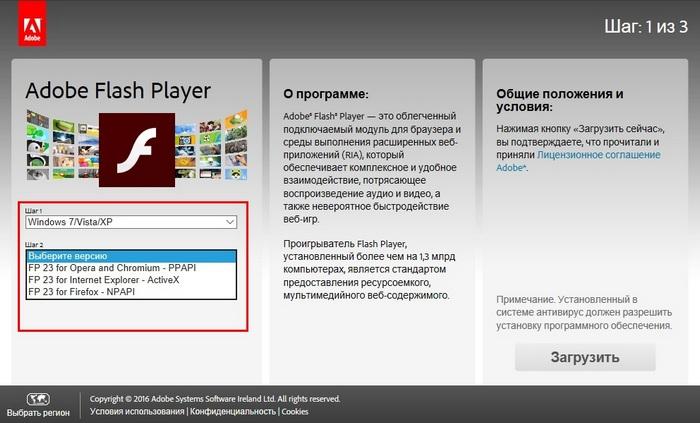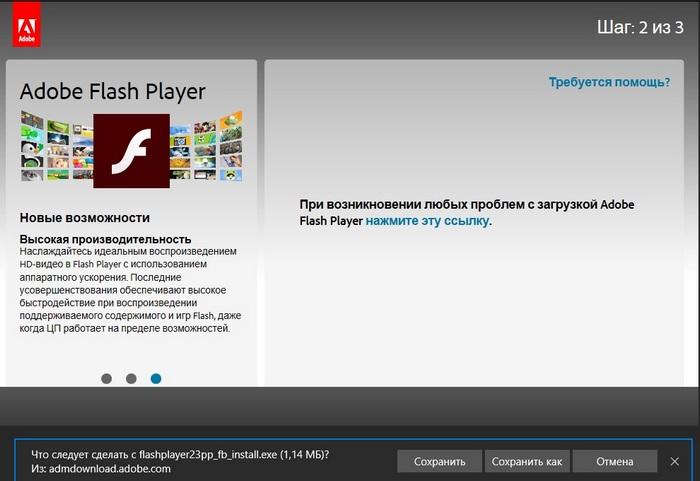Как обновить Adobe Flash Player для Windows XP 7 8 10
Большинство интерактивных сервисов в интернете реализовано на основе технологии Adobe Flash. Слушать музыку, смотреть видеоролики, запускать онлайн-игры вам позволяет встроенный в браузер плеер. Компания Adobe постоянно дорабатывает свою утилиту, расширяя ее возможности. Добавляется поддержка новых кодеков, которые обеспечивают более высокое качество звука и изображения. Улучшается стабильность работы, повышается безопасность при взаимодействии с вредоносным ПО.
Если однажды вы не сможете открыть видео или поиграть в любимую игрушку на сайте, скорее всего возникла проблема с флеш-плеером. Вы увидите черный прямоугольник вместо анимации и сообщение системы об ошибке. Для устранения проблемы скачайте и установите Adobe Flash Player. Свежая версия плагина поможет вам использовать все современные возможности интернет-технологий.
Как скачать Flash
Чтобы обновить программу Adobe Flash Player для Windows 7 или любой другой версии, зайдите на ее официальный сайт.
На первом шаге в левом блоке выберите версию вашей операционной системы.
Если вам нужен Adobe Flash Player для Windows XP — выбирайте вариант ОС Windows 7/Vista/XP. Также совпадает версия Flash Player для Windows 8 и 10. Если вы не знаете точно, какая система установлена на вашем ПК, найдите на Рабочем столе значок с подписью «Этот компьютер». Наведите на него курсор мыши, щелкните ее правой кнопкой. Выберите пункт меню «Свойства». Появится окно с основными сведениями, найдите там версию вашей ОС.
На втором шаге выберите тип браузера. Веб-обозреватели, основанные на движке Chromium — это Google Chrome, Яндекс.Браузер, Opera и т.п.
В правом блоке вы можете прочитать лицензионное соглашение компании Adobe. После этого нажмите желтую кнопку . Начнется процесс скачивания файла. Некоторые антивирусные программы, установленные на вашем компьютере, могут сначала запросить подтверждение о безопасности файла.
Разрешите начать закачку, в этом случае — вы загружаете официальную программу, которая не является вирусом. Вскоре файл флеш-плеера появится в папке Загрузки.
Теперь вы можете приступить к установке обновленной утилиты.
Как установить Adobe Flash Player
Запустите скачанный файл, откроется программа-установщик. Если антивирус запросит разрешение на внесение изменений в жесткий диск компьютера, ответьте . Вам предложат настроить обновления утилиты — они могут скачиваться и устанавливаться автоматически, запрашивать сначала разрешение или не будут проверяться вообще. Выберите наиболее подходящий для вас режим, по умолчанию компания Adobe рекомендует разрешить самостоятельную установку новых версий.
Нажмите , пойдет загрузка компонентов плеера для Windows.
После ее окончания программа установится, вы увидите сообщение об успешном окончании процесса.
Вы установили на компьютер последнюю версию флеш-плеера, можете наслаждаться всеми интерактивными возможностями интернета.
Для Microsoft Edge
В некоторые современные браузеры утилита от Adobe интегрирована изначально, поэтому устанавливать ее отдельно не требуется. Это касается версии Microsoft Edge для Windows 10 и Google Chrome. Если вы пользуетесь этими браузерами, но столкнулись с некорректной работой технологии Flash — на сайтах не запускаются видеоролики и игры, перезапустите плеер.
Для этого зайдите в настройки Edge по кнопке с тремя точками, расположенной справа от адресной строки. В меню выберите пункт «Параметры».
Пролистайте перечень настроек до раздела «Дополнительные параметры», откройте его.
Найдите пункт проигрывателя от Adobe. Если он был отключен — включите его, если же плеер был включен, то последовательно отключите и включите обратно.
В конце перезапустите браузер или обновите содержание страницы.