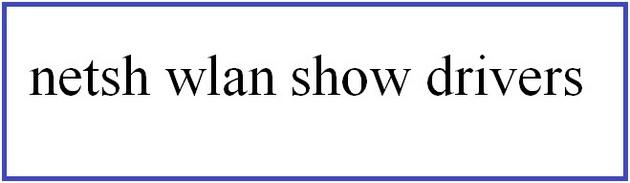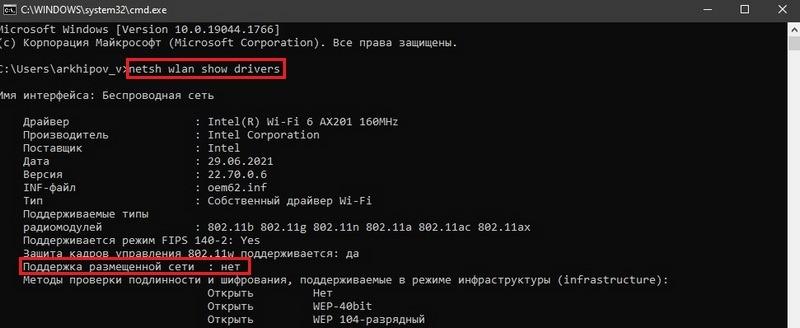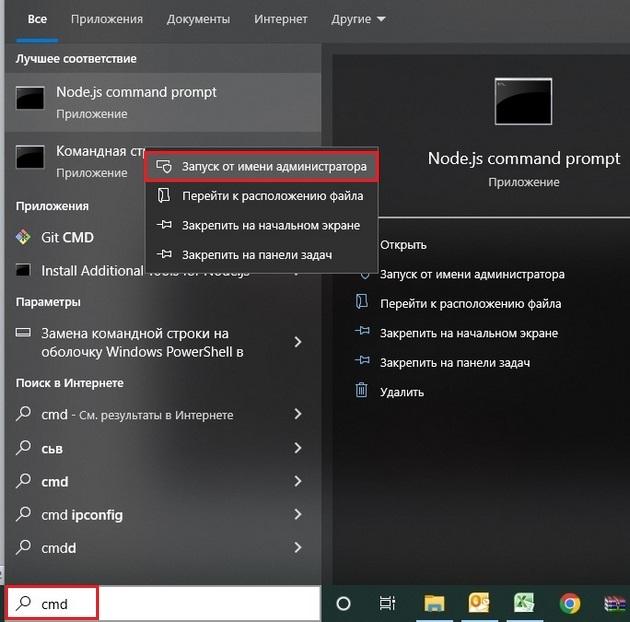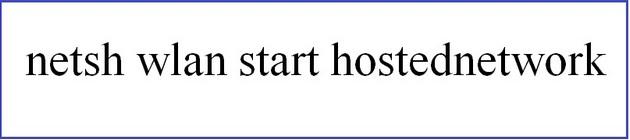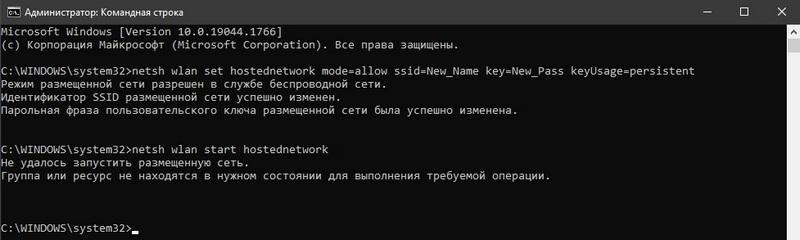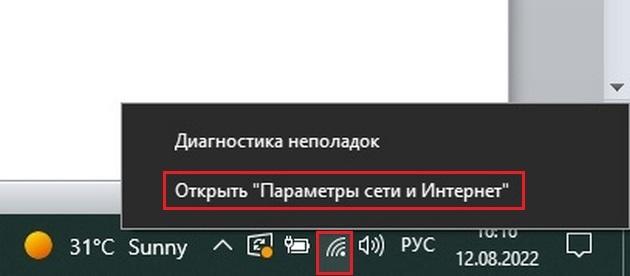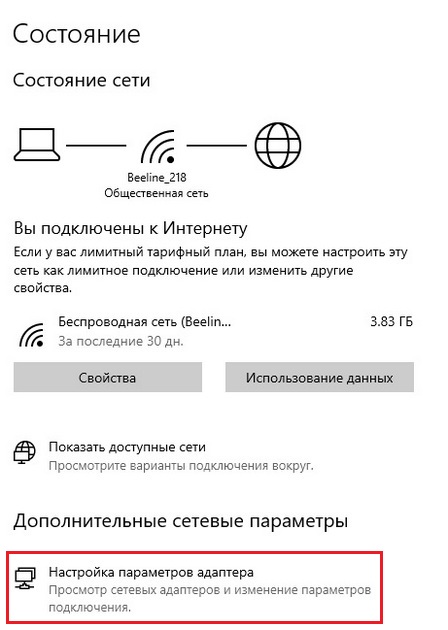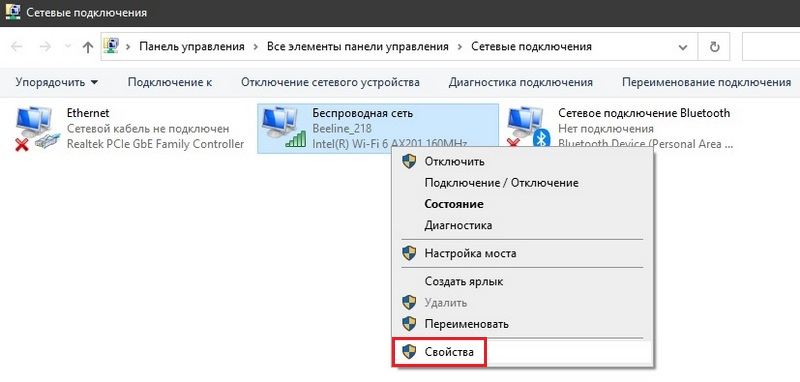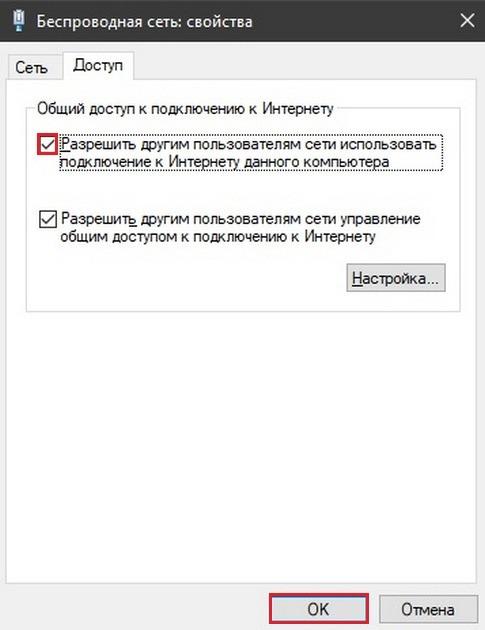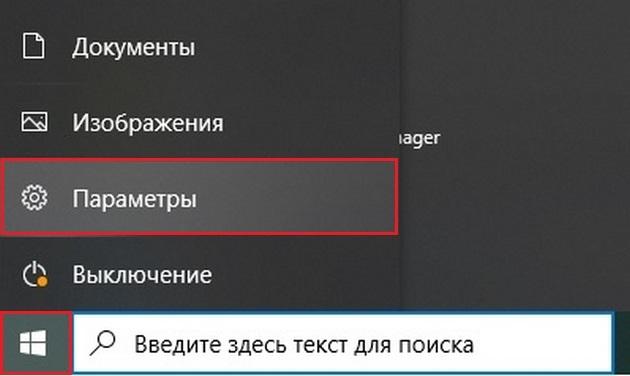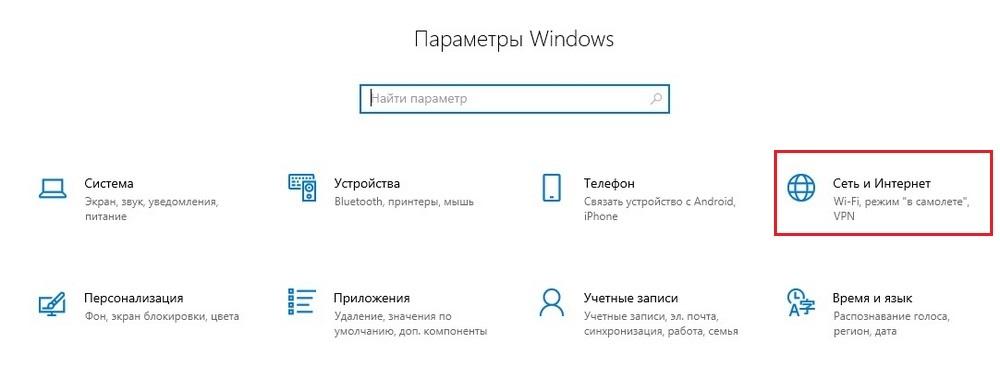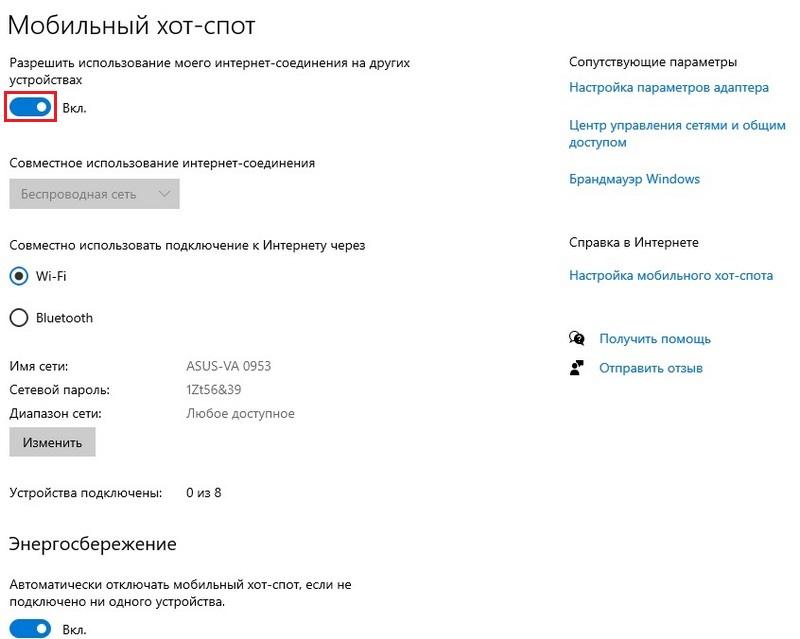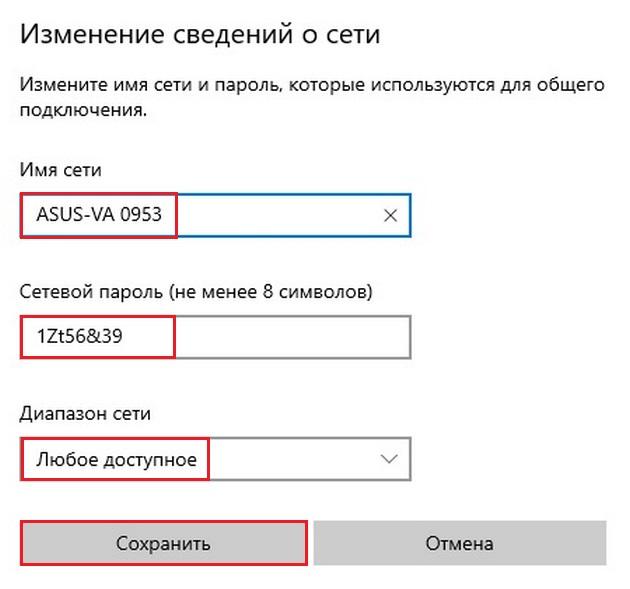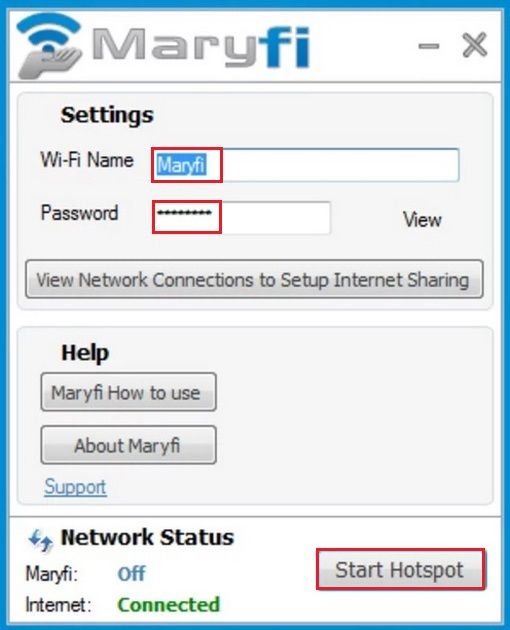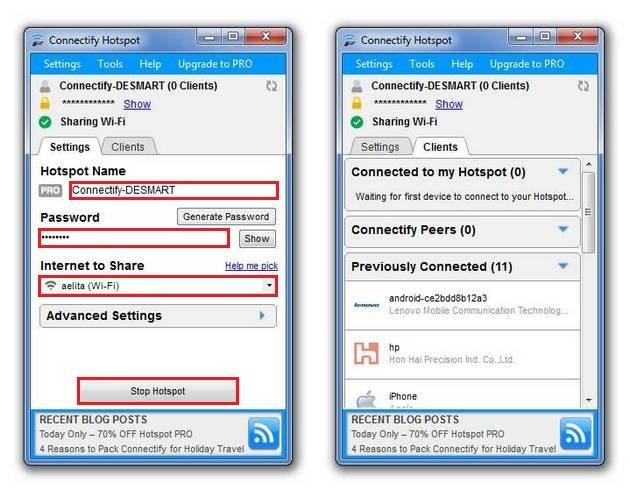Как просто включить точку доступа на ноутбуке
Содержание
Довольно часто случается так, что нам необходимо подключить свой мобильный девайс к интернету, который есть только на компьютере или ноуте. Оказывается, что включить раздачу Wi-Fi с компьютера на смартфон можно, даже когда отсутствует роутер. Главное, чтобы на электронном устройстве был в наличии Вай-Фай модуль со всеми необходимыми драйверами. Кроме того, данный беспроводной модуль должен поддерживать режим «SoftAP». На ноутбуках модуль Wi-Fi есть практически на всех моделях. А вот для ПК его придется приобретать, т.к. компьютеры таким модулем не оборудуются. Далее ниже в этом материале опишем, как можно включить точку доступа на компьютере или ноутбуке. Будут описаны варианты, которые позволят включить виртуальную точку доступа Вай-Фай в Windows 7 и 10.
Узнаем можно ли создать точку доступа
Перед тем как включить точку доступа на компьютере, чтобы начать раздавать интернет на клиентские машины (Андроид, Айфон, нетбук и др.), надо убедиться, что все необходимое для организации такой раздачи имеется в наличии. На стационарный ПК надо будет однозначно приобрести модуль Вай-Фай, без которого раздача просто невозможна.
Практически на все ноутбуки этот модуль уже установлен, поэтому приобретать его не потребуется. Надо проверить наличие драйвера данного адаптера на компьютере или ноутбуке. Такая проверка делается через «Диспетчер устройств». Чтобы открыть его, нажимаем и , потом в командную строку вводим текст «devmgmt.msc». В открывшемся Диспетчере устройств находим раздел с сетевыми адаптерами. Отыскать данный модуль довольно просто. В его названии должно быть любое из этих слов — «Wi-Fi», «Wireless», «802.11», либо «WLAN».
Как и говорилось выше в данном разделе, начать раздачу беспроводного интернета на электронном устройстве можно тогда, когда драйвер Вай-Фай модуля поддерживает технологию «SoftAP». Для проверки этого, сначала нажимаем комбинацию и и вводим «cmd», потом в командную строчку прописываем текст, как на картинке ниже:
После ввода команды нажимаем клавишу ввода. Далее на экране отобразятся все параметры данного модуля Вай-Фай ноутбука.
Когда напротив строчки «Поддержка размещенной сети» высвечивается значение «Да», настроить точку доступа на данном ПК или ноутбуке возможно. Иначе настроить раздачу Wi-Fi просто не получится.
Используем командную строку
Настроить точку доступа Wi-Fi на ПК можно при помощи «Командной строки». Этот вариант рекомендуют применять для операционной системы Windows 7, ведь в «десятке» имеется другой способ, который позволяет запустить раздачу Wi-Fi через виртуальный роутер намного проще. Главное в этом случае то, что запуск «Командной строки» надо делать с правами админа. Чтобы запустить «Командную строку» в таком режиме, в строчке поиска около набираем текст «cmd». Далее в отобразившемся диалоговом меню щелкаем ПКМ по строчке «Командная строка» и выбираем в контекстном меню вариант «Запуск от имени администратора».
Если версия Виндос довольно ранняя, то в этом случае алгоритм действий отличается. Сначала кликаем по «Пуск», далее выбираем «Стандартные» и находим там «Командную строку», жмем ПКМ и выбираем «Запуск от администратора».
Далее пользователь увидит на экране «Командную строку», в которой надо будет ввести команду, изображенную на этом рисунке:
Здесь:
«ssid» — наименование сети Wi-Fi, которую вы будете раздавать «New_Name» меняем на нужное;
«key» — код доступа к этой сети, вместо «New_Pass».
Если команда была выполнена успешно, то на экране отобразится следующее:
Для запуска раздачи Вай-Фай используется такая команда:
В случае успешного ее выполнения, система сообщит пользователю, что Wi-Fi сеть запустилась. Иначе в Windows 7 отобразится сообщение, в которой будет указано, что запуск данной сети невозможен по такой-то причине.
Для прекращения раздачи Wi-Fi используется такая команда:
Также можно создать bat файл с этими командами для быстрого старта и выключения сети.
Как только установка всех параметров беспроводной раздачи будет завершена, нужно открыть доступ к точке доступа для мобильных девайсов, чтобы они могли подключаться к сети интернет.
Пошаговая инструкция в этом случае будет следующей:
- Кликаем ПКМ по иконке Wi-Fi подключения, расположенный справа на экране. Потом в контекстном меню нажимаем пункт «Открыть Параметры сети и Интернет».
- Далее на новой странице переходим в настройки параметров адаптера при помощи клика по одноименной строчке.
- Находим нашу сеть Вай-Фай и кликаем ПКМ по ней. Потом в открывшемся диалоговом меню открываем свойства сети при помощи щелчка по одноименной строке.
- Далее на новой странице нам потребуется вкладка «Доступ». Здесь при помощи галочки отмечаем строчку «Разрешить другим пользователям сети использовать подключение к Интернету данного компьютера». Чтобы закрыть данное окошко нажимаем .
Теперь мобильные девайсы смогут подключаться к данной виртуальной точке, чтобы пользоваться интернетом. Однако такую раздачу интернета в Windows 7 или 10 однозначно нельзя назвать удобной и надежной. Специалисты все же рекомендуют для таких целей использовать роутер.
Настройка хот-спота
В этом разделе расскажем, как подключить к точке доступа Вай-Фай любой мобильный девайс, используя мобильный хот-спот в «десятой» версии Виндовс. Хот-спот в Windows 10 позволяет значительно облегчить раздачу беспроводного интернета на ноутбуке. У «семерки» Виндовс такой опции нет, поэтому там можно использовать только ранее описанный вариант запуска раздачи. Настроить мобильный хот-спот на Windows 10 поможет следующий алгоритм действий:
- Открываем «Пуск», потом переходим в «Параметры». Около данной строчки слева отображается шестерёнка.
- В новом окошке выбираем строку «Сеть и Интернет».
- После этого на новой странице щёлкаем по пункту «Мобильный хот-спот». Чтобы включилась раздача беспроводного интернета, переводим вправо ползунок (режим «Вкл.»), который располагается под пунктом «Разрешить использование моего интернет-соединения на других устройствах».
- Чтобы изменить SSID и password сети, надо щёлкнуть по на экране. Кроме того, в строке «Совместное использование подключения к Интернету через» необходимо отметить чекбокс около нужного вида соединения, при помощи которого устройства будут совместно подсоединяться к интернету — «Wi-Fi» или «Bluetooth».
Затем произойдет включение Wi-Fi раздачи и интернет можно будет использовать на мобильных девайсах.
Сторонние приложения
Рассмотрим далее в этом разделе ниже, как настроить Wi-Fi раздачу при помощи специального софта. Будет сделан обзор трех бесплатных приложений, которые позволят активировать его раздачу на ноутбуке или ПК.
Устанавливаются данные приложения по одному и тому же сценарию. Главное, чтобы на устройстве была разрешена раздача Wi-Fi сети. Скачиваем необходимое приложение, потом устанавливаем его на компьютер. После чего делаем запуск софта, чтобы активировалась раздача интернета на другие девайсы.
Switch Virtual Router
Очень хороший софт, который позволяет без каких-либо проблем запустить раздачу Wi-Fi. Сначала скачиваем, потом устанавливаем софт на ПК. После этого запускаем программу. После открытия приложения, изменяем настройки Вай-Фай раздачи. Чтобы изменить настройки, щёлкаем по значку в виде шестерёнки.
Запуска раздачи начинается после клика по . Останавливается раздача Wi-Fi, если нажать . Неоспоримый плюс данной программы — наличие русского интерфейса.
Virtual Router Manager
Другой неплохой софт, которая дает возможность активировать раздачу Вай-Фай.
- По стандартному сценарию делаем скачку и установку софта на ноутбук.
- Как только установка завершится, запускаем данное приложение.
- Если запуск программы прошел успешно, можно будет увидеть на экране следующее окошко.
В данном софте можно изменять наименование Wi-Fi сети и код доступа к ней. Пункт «Shared connection» позволяет выбрать, при помощи какого соединения будет осуществляться подсоединение. Чтобы запустить раздачу Wi-Fi, кликаем по . Чтобы программа не мешала работать на компьютере, ее можно свернуть. В этом случае она отобразится в системном трее системы.
Maryfi
«Maryfi» завершает обзор бесплатных программ для запуска раздачи Вай-Фай. При первом запуске софта, может потребоваться установка фреймворка Microsoft.NET версии 3.5. Однако, если его установили до этого на устройство, установка фреймворка уже не потребуется. Для установки программы и всех попутных компонентов надо согласиться с таким предложением софта. Затем приложение само инсталлирует необходимые компоненты на ваш ноутбук. Приложение является настолько простым, что у него всего есть одно окно, в котором производятся все необходимые манипуляции.
Платная программа для раздачи Wi-Fi
Ранее мы рассмотрели бесплатные программы для запуска раздачи Wi-Fi. Далее предлагается познакомиться с платной программой, которая называется «Connectify Hotspot». Данная программа отличается наличием обширного функционала. Для запуска раздачи Wi-Fi, нужно будет выбрать подключение, где имеется интернет.
- Скачиваем программу на официальном web-сайте, потом устанавливаем его.
- Далее запускаем программу. Затем кликаем по строчке «Internet to Share» и в открывшемся листе находим подключение, при помощи которого ноутбук подсоединяется к сети интернет.
- В случае необходимости, изменяем наименование сети и код доступа к ней. Раздача Вай-Фай запускается после щелчка по . Вкладка в правой части позволяет увидеть список подключенных девайсов и статистику по каждому из них (переданный и полученный трафик, скорость приема-передачи).
Список возможных проблем и способы их устранения
Может случиться так, что вы сделали все необходимые действия, а раздача Wi-Fi не запускается. Другая проблема — на компьютере сеть имеется, однако мобильные гаджеты к ней не подключаются. Еще одна возможная проблема — девайсы могут подключаться к сети Вай-Фай, однако открыть интернет на них не получается.
Самой распространенной проблемой на данной момент считается неправильный запуск Wi-Fi. Система проинформирует пользователя о возможной неполадке при помощи информационного сообщения. Текст такого сообщения будет зависеть от варианта, который использовался для настройки подключения. К примеру, если для настройки раздачи была использована командная строка, текст сообщения будет такой: «Не удалось запустить размещенную сеть».
Если для запуска раздачи используются сторонние приложения, то сообщения об ошибках в каждой из них будут индивидуальными.
Возможные причины таких проблем следующие:
- Нет физического подключения Wi-Fi модуля к ПК.
- Не установлен драйвер беспроводного адаптера.
- Wi-Fi сеть отключена.
- Технология «SoftAP» не поддерживается драйвером адаптера.
Для решения первой проблемы, надо вначале проверить физическое подключение Wi-Fi модуля к компьютеру. Если он не подключен, надо просто подключить его к ПК. Проверка наличия драйвера и поддержка технологии «SoftAP» были описаны ранее в этой статье. В том случае, когда драйвер отсутствует, надо зайти на официальный web-сайт разработчика, скачать его, а потом инсталлировать на устройство. Проверка включения Вай-Фай осуществляется через «Центр управления сетями», где надо выбрать пункт «Изменение параметров адаптера». Когда произошло отключение беспроводного соединения, надо активировать его. Для этого щёлкаем ПКМ на нужном подключении и в контекстном меню включаем его при помощи клика по одноименной строчке.
Ситуация, которая случается довольно часто. Невозможно подключиться к созданной сети Вай-Фай. На экране мобильного девайса можно увидеть примерное такие информативные сообщения: «Невозможно получить IP-адрес», «Неудачное подключение» и другие аналогичные. Решением для такой ситуации будет отключение антивирусной программы, которая, вероятнее всего, делает блокировку такого подключения.
Другая проблема, с которой могут столкнуться пользователи — Wi-Fi сеть функционирует, сами девайсы подключается к ней, но интернет при этом отсутствует. Решение такой неполадки заключается в настройке общего доступа к сети интернет. Предварительно нужно проверить, для какого соединения сделана настройка общего доступа. В том случае, когда ПК подсоединяется через локальную сеть, а интернет поступает через соединение «Билайн L2TP», надо предоставить общий доступ именно для Билайна. Антивирусы или брандмауэры блокируют такие подключения, поэтому довольно часто проблема заключается именно в них. Также причиной проблемы может быть сам подключаемый гаджет.