Отправляем папку с файлами по электронной почте
Содержание
Отправить при помощи электронной почты папку, в которой имеется один или даже несколько файлов несложно, но потребует определенных затрат времени. Ведь надо будет прикреплять по отдельности к сообщению каждый документ. В сопроводительном письме надо будет указать имя папки, где должны храниться эти файлы. Адресат сообщения создаст папку с этим именем и скопирует в нее все присланные файлы. Этот вариант используют обычно тогда, когда в папке располагается не более 10 файлов. А вот если в ней довольно много файлов, то тогда такая отправка займет много времени, да и расход трафика будет немалый. Однако есть варианты, позволяющие отправлять папку с файлами, даже когда в ней довольно много файлов. Далее в этом материале подробно расскажем, как можно отправить папку с файлами по электронной почте. Будут рассмотрены самые популярные варианты, доступные в настоящее время.
Правила почтовых сервисов в отношении размера вложения
Мы постоянно пересылаем через почту самый разнообразный контент — картинки, архивы, видеоролики, аудиозаписи и другие документы, если документы имеют небольшой размер, отправить их труда не составит. А вот когда файлы имеют большой размер, тогда отправить их просто так не всегда возможно. У пользователей при этом возникает резонный вопрос — как отправить большие файлы по электронной почте. У почтовых ящиков есть определенные ограничения по размеру вложения, поэтому пересылать увесиcтое послание получится далеко не всегда. Размер вложений в различных почтовых сервисах может быть следующим:
- Майл.ру — до 2 Гбайт.
- Gmail — до 25 Мбайт.
- Почта Yandex — до 25 Мбайт.
Самый простой вариант
Есть один довольно простой вариант, позволяющий отправить папку по электронной почте. В этом случае достаточно иметь под рукой архиватор и почтовую программу. Чтобы отправить несколько документов или целую папку по e-mail с компьютера таким способом, надо будет сделать следующее:
- Открываем Проводник в Виндовс. Для этого можно кликнуть по меню Пуск, а потом в диалоговом меню нажать на соответствующую строчку. Также можно использовать горячие клавиши «WIN+E». Затем надо отыскать папку, которую планируем передать. Далее для архивирования папки кликаем ПКМ на ней. Формулировка команды, которую надо будет выполнить, зависит от используемого архиватора. К примеру, когда на компьютере установлен архиватор «WinRAR», а папка называется «Документы», в диалоговом меню команда для упаковки выглядит следующим образом: «Добавить в архив Документы.rar». Выбираем данную команду, чтобы заархивировать папку. Программа создаст архивный файл «Документы.rar», где будет размещена целиком вся папка.
- Далее надо убедиться, что размер прикрепленного к письму архивного файла позволяет отправить его по e-mail. Ограничения почтовых сервисов на размер вложения были описаны ранее в данной статье. В том случае, когда размер архива превышает допустимые ограничения, надо будет разбить его несколько архивов. В этом случае одной отправкой не обойтись, т.к. надо будет делать несколько писем. Во многих архиваторах можно создавать многотомный архив. Например, «WinRAR» позволяет делать такие архивы. Чтобы создать в данном архиваторе архив из нескольких томов, в диалоговом меню надо выбрать другую команду — «Добавить в архив...». Затем в архиваторе слева внизу под строкой «Разделить на тома размер», надо прописать в соответствующее поле желаемый размер каждого тома архива. Размер тома архива может указываться в байтах, килобайтах, мегабайтах и гигабайтах. После того как размера установлен, кликаем по клавише «ОК». Программа создаст многотомный архив. Затем его можно отправлять по e-mail.
- Далее надо создать сообщение для отправки адресата. Потом в письме нужно прикрепить файл с архивом папки. Если вы работаете в почтовом клиенте, который установлен на ПК, файлы к посланию прикрепляются очень легко. Можно выделить их в Проводнике, а затем перетащить в письмо при помощи мышки. Когда вы работаете в любом почтовом онлайн-сервисе (почте от Yandex, Mail.ru, Gmail и др.), прикреплять файлы к сообщению можно при помощи клика по специальному значку. Зачастую это значок в виде скрепки, которая позволяет прикреплять файлы к посланию. Кликаем по данной иконке, потом отыскиваем месторасположение нашего файла для отправки и щелкаем по нему. Если файлов много, можно выделить их все сразу и прикрепить за один раз к посланию. Как только все файлы будут прикреплены, пишем сопроводительное послание и не забываем указывать тему письма. Потом уже можно посылать адресату готовое письмо.
Мы рассмотрели выше, как отправить письмо по e-mail с вложенной папкой. Главное заархивировать папку и проследить, чтобы размер вложения соответствовал требованиям конкретного почтового сервиса. Далее рассмотрим другие доступные варианты для отправки нужному адресату файлов больших размеров.
Облачные сервисы
Мы рассмотрели ранее, как можно отправить документ через электронную почту. Далее опишем, как переслать своему собеседнику нужный контент через облачный сервис. Отправить папку при помощи облачного сервиса довольно просто. Список наиболее популярных сервисов выглядит так:
- Гугл.Диск.
- Облако Майл.ру.
- Dropbox
- Яндекс.Диск.
- Google Drive.
Есть и другие аналогичные сервисы, которые подойдут для решения таких задач. Любой облачный сервис по своей сути это сетевое хранилище. При использовании такого сервиса все данные сохраняются в облаке, а в самом письме адресат увидит только ссылку, которая позволит ему скачать эти данные одним файлом на свое устройство. Облачные сервисы созданы специально для загрузки больших объемов информации. Размер сохраняемых данных в облачном сервисе может быть большим. В загружаемой папке может быть абсолютно любое количество файлов. Размеры облачного хранилища в среднем сейчас составляют от 2 до 10 Гбайт. Некоторые сервисы предоставляют пользователям даже 100 Гбайт.
Отправить файл по электронной почте всегда просто, когда его размер довольно небольшой. А вот передавать большие объемы информации намного проще через облачные сервисы. После загрузки данных в облачное хранилище, отправляете адресату ссылку для скачки. Довольно быстро, просто и удобно.
Преимущества такой технологии перед классическим вариантом хранения и пересылки файлов:
- Нет привязки к конкретной ОС или девайсу.
- Информация доступна для работы в любом месте. Главное, чтобы там был интернет, без которого получить доступ к облаку невозможно. При этом желательная скорость интернета должна составлять не менее 10-15 Мбит/с. Лучше конечно, чтобы она была выше. Иначе процесс загрузки может занять довольно много времени.
- Информацию могут изменять и пополнять любой желающий. Главное, чтобы им была известна ссылка и они имели соответствующие права.
- Высокая безопасность и защищенность контента.
Возможные проблемы, которые могут возникнуть при попытке передать через облако большой файл:
- Размер документа больше, чем предусмотренный объем хранилища. К примеру, размер хранилища на Гугл.Диске составляет 15 Гбайт. При превышении указанного размера надо будет покупать дополнительный объем или уменьшать размер файла.
- Файл невозможно сохранить из-за того, что хранилище уже заполнено другими данными.
- Неподдерживаемый формат файла. Данную проблему можно решить довольно просто. Используя бесплатный архиватор 7-ZIP можно заархивировать нужную информацию. Такой формат точно признается практически всеми сервисами.
- Низкая скорость интернет-соединения, не позволяющая выгрузить в облако файл большого размера.
Бесплатные приложения и сервисы
Ниже расскажем, как отправить адресату папку большого размера с большим числом файлов. В сети есть довольно много бесплатных сервисов, которые являются альтернативой классическим облачным сервисам. Расскажем про некоторые, чтобы в случае необходимости их можно было использовать для таких целей.
Filemail
Сервис Filemail с самым простейшим функционалом. В бесплатной версии максимальный размер вложения составляет 5 Гбайт. В платной версии можно выбрать подходящий по стоимости вариант. На данный момент есть три варианта — 12$, 18$ и 48$ в месяц. Размер хранилища для первых двух платных вариантов 1 Тбайт, а самый дорогой вариант предоставляет пользователю уже 5 Тбайт.
Веб-сайт данного сервиса русскоязычный, что нельзя не отметить. Сервис довольно простой, поэтому особые навыки для работы здесь не требуются. Здесь есть все стандартные функции, которые используются при отправке писем. Также под текстом сопроводительного письма можно увидеть две кнопки. Одна позволяет добавлять файлы, а другая предназначена для прикрепления папок.
Нужную информацию можно загружать с рабочего стола или любого другого места на компьютере. Сначала надо выбрать информацию для загрузки, потом дождаться, пока она полностью загрузится. После этого система сгенерирует ссылку, которую надо будет отправить адресату. Приложение доступно для Виндовс, iOS, Андроид и Mac OS.
Send Anywhere
Данный сервис пользуется большой популярность из-за того, что даже на бесплатной подписке можно отправлять документы размером до 50 Гбайт. Отличается совместимостью со всеми современными ОС, включая Линукс.
Файлы можно отправлять и без регистрации на ресурсе. В этом случае алгоритм действий будет следующим:
- Надо кликнуть по иконке в виде красного крестика, чтобы выбрать нужную информацию для загрузки. Можно также просто перетащить мышкой нужный файл или группу файлов в поле «Send» («Отправить»). После окончания загрузки щёлкнуть по соответствующей кнопке.
- Система сгенерирует ссылку, которая затем отправляется адресату. При этом надо будет отправить ему ключ безопасности, который позволит скачать послание.
- Если какой-то файл был ошибочно загружен, надо кликнуть по иконке в виде корзины около него, чтобы удалить из загрузки.
- Адресат данного послания затем заходит на платформу, и прописывает полученный ключ безопасности в разделе «Receive» («Получить»).
Время хранения ссылки без регистрации на ресурсе составляет всего 10 минут. После регистрации этот период уже составляет 1 неделю. Бонус, который надо отметить — можно создать прямую ссылку и отправить ее по электронной почте.
JustBeamlt
Самое простое приложение, которое позволяет делать прямую передачу документов. Ожидать загрузку контента и проходить регистрацию здесь не требуется. Просто кликаем по иконке в виде «парашюта» и выбираем файлы на компьютере для загрузки. Затем система тут же сгенерирует ссылку после клика по клавише «Create Link». Отправляем данную ссылку адресату, чтобы он мог скачать загруженный контент.
Для того чтобы адресат мог скачать загруженные файлы, нельзя закрывать страницу и отключаться от интернета. Процесс скачивания можно увидеть в режиме реального времени при помощи специальной визуальной полоски. Кроме того, надо учесть, что ссылка является одноразовой и воспользоваться ей может только один человек.
Подводя итоги
В наше время по e-mail можно отправлять файлы практически любого размера. Главное соблюдать правила той платформы, которая выбрана для отправки сообщения. Если по электронной почте нужный документ отправить не получается из-за того, что он имеет большой размер, можно использовать для отправки таких файлов облачные сервисы. Они позволяют пересылать файлы довольно больших размеров. При этом сами файлы не отправляются адресата. Сервис генерирует ссылку, которую адресат использует для скачки загруженного в облако контента.

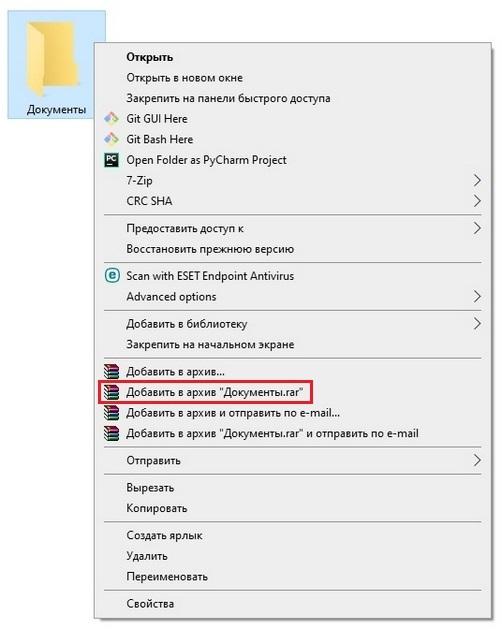
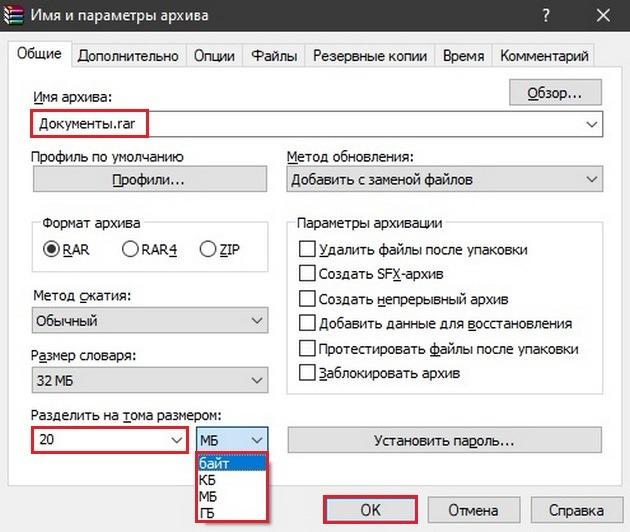
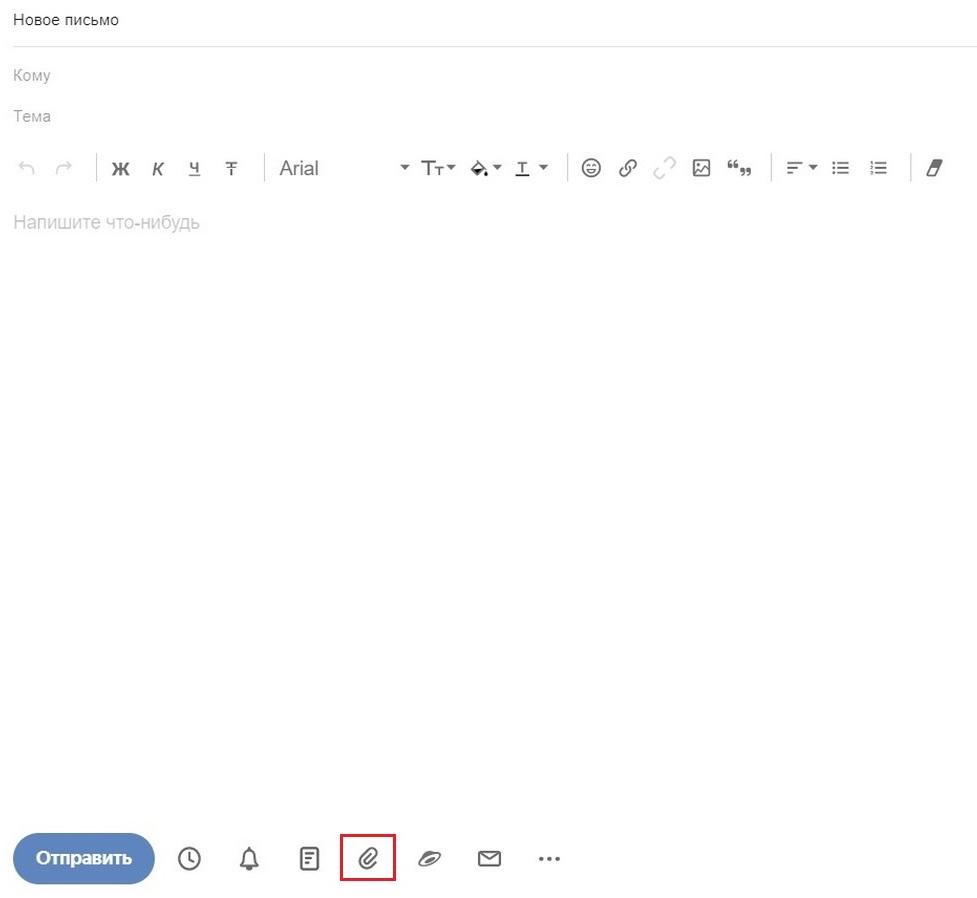
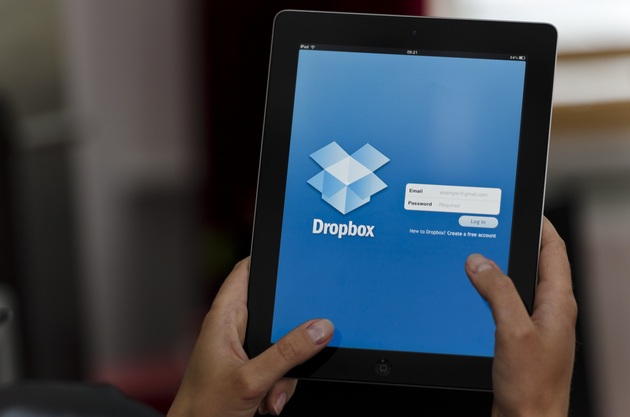
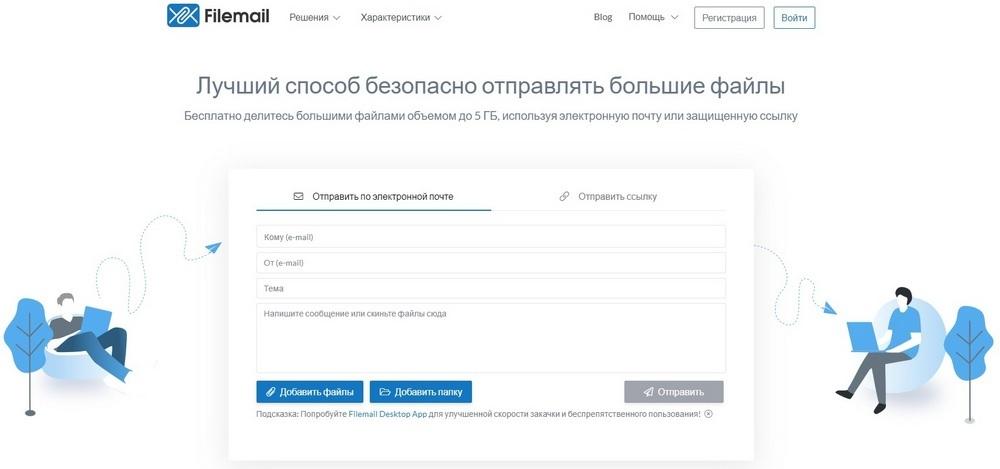

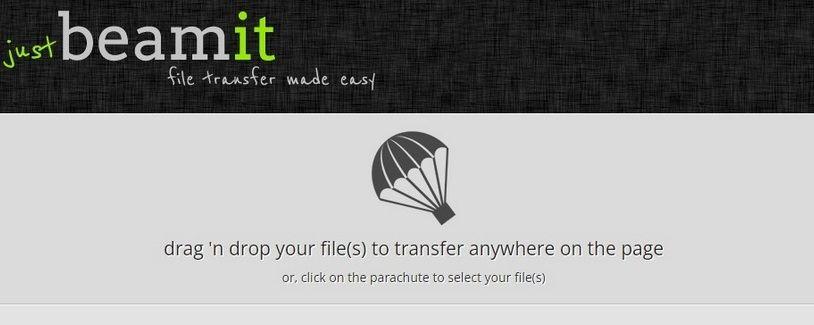

 (голосов: 4, средняя оценка: 4,75 из 5)
(голосов: 4, средняя оценка: 4,75 из 5)