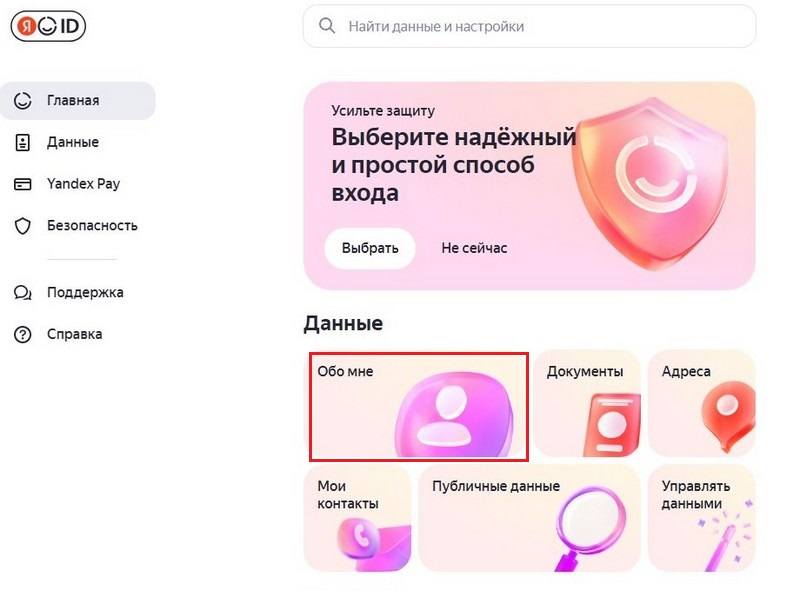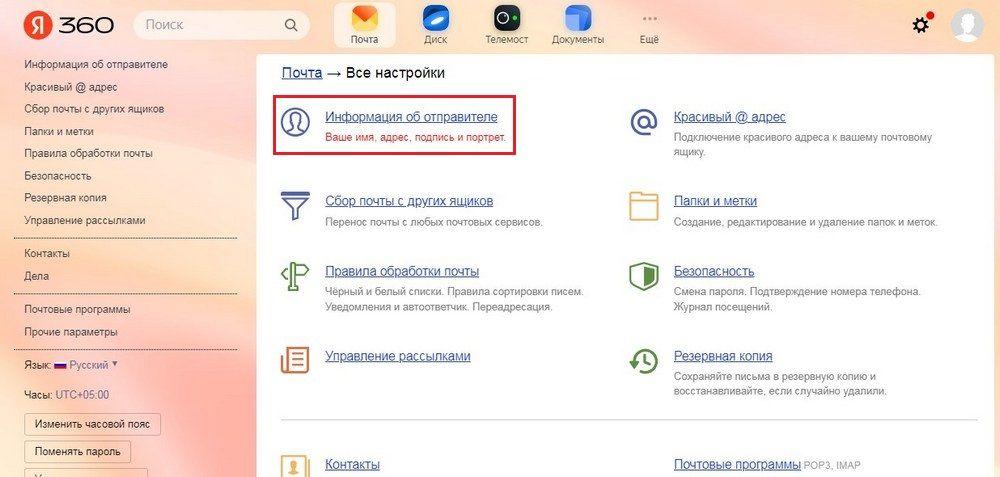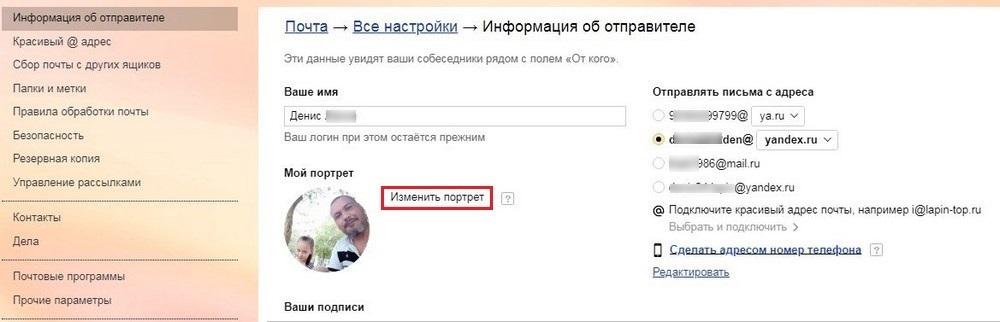Как поменять старое фото на новое в Яндекс Почте
Внешний вид личной страницы в сети интернет может многое сказать об ее владельце. Люди делают вывод о человеке по информации из заполненной анкеты и фотографии, которая установлена в качестве аватарки профиля. Иногда нам надо поменять фотографию на аватарке, но далеко не все пользователи знают, как это можно сделать. В сегодняшней статье приведена подробная инструкция, как поменять фото профиля в Яндекс Почте. Инструкции описывают алгоритм действий для полной версии сайта и мобильного приложения данного почтового сервиса.

Полная версия
Прежде чем изменить аватарку профиля в почте Яндекс, ее необходимо предварительно подготовить. При замене пользователь должен учитывать следующие моменты:
- Минимально допустимый размер аватарки составляет 200х200 точек.
- Изображение будет сильно уменьшено после установки, а значит на нем должно быть четко видно лицо владельца профиля, либо информация о нем (название бренда или перечень услуг).
- Не допускаются к использованию фотографии, противоречащие законодательству РФ. Нельзя выставлять запрещенные знаки, призывы к насилию или акты самого насилия.
Также нужно учитывать то, что аватарка профиля станет основной для всех остальных сервисов Яндекс. Итак, пробуем поставить фото в качестве аватара на страницу Яндекс Почты:
- Открываем в браузере почтовый сервис от Yandex и проходим авторизацию через логин/пароль, чтобы открыть свою учетную запись.
- Потом кликаем по аватарке, которая расположена справа вверху на экране. В открывшемся контекстном меню выбираем раздел «Управление аккаунтом».Управление аккаунтом яндекс почта
- Далее в разделе «Данные» открываем пункт «Обо мне».
- Потом в новом окне жмем «Изменить», если аватарка ранее была установлена пользователя. В противном случае надо кликнуть по «Добавить фото», чтобы установить аватарку.Изменить яндекс почта
- Затем надо будет выбрать подходящую фотографию в файловой системе компьютера.
- Далее настраиваем масштаб выбранной фотографии. Стоит учесть, что отображаться на аватарке будет только та часть изображения, которая попала в выделенную область.Установка отображаемой области на фото яндекс-почта
- Подтверждаем замену фотографии за счет клика по . После этого надо будет сохранить сделанные изменения за счет нажатия одноименной клавиши внизу экрана.Сохранить изменения яндекс почта
На данной странице можно не только установить или сменить аватар, но и удалить его, если потребуется. Для того чтобы удалить фото, надо нажать одноименную кнопку на экране. После удаления можно всегда поставить новую фотографию или картинку.
Добавить фотографию для почты Яндекс можно также при помощи альтернативного варианта. Надо будет сделать следующее:
- Открываем почту Яндекс в браузере и авторизуемся, чтобы открыть свою учетную запись.
- Потом жмем на значок в виде шестеренки справа вверху на экране. В открывшемся меню кликаем «Все настройки».Все настройки яндекс почта
- Для замены аватара в новом окне выбираем раздел «Информация об отправителе».
- Далее на новой странице нажимаем «Изменить портрет».
- После этого в новом окне можно будет добавить фото на аватарку профиля. Здесь доступна загрузка готового изображения из файловой системы компьютера или посредством установки ссылки на фотографию, которая размещена в сети интернет.
- Выбираем нужную картинку, потом выделяем рабочую область для отображения на аватарке. Для того чтобы сохранить сделанные изменения, жмем на экране.Портрет профиля яндекс почта
Теперь остается дождаться, пока система сохранит сделанные изменения. После этого пользователь автоматически будет перенаправлен в раздел «Информация об отправителе». Данный способ позволяет только заменить картинку. Удалить фото профиля в этом месте выполнить не получится. При загрузке фотографии по ссылке из интернета нужно учитывать, что изображение может быть размытым, либо превышать установленные системой параметры по объему и размеру.
Телефон
Теперь опишем в этом разделе, как изменить фото профиля в Яндекс Почте при помощи мобильного приложения. Пошаговая инструкция в этом случае будет следующей:
- Открываем мобильное приложение Яндекс Почты и проходим авторизацию через логин/пароль, если потребуется.
- Далее жмем значок в виде трех полосок, который расположен в левом верхнем углу экрана.
- Для установки нового аватара с телефона, открываем раздел «Настройки». Если к приложению подключено несколько учетных записей, необходимо выбрать именно ту, где надо установить новую фотографию.Настройки мобильное приложение яндекс почта
- В новом окне выбираем раздел «Управление аккаунтом».Управление аккаунтом мобильное приложение яндекс почта
- Далее пользователю станут доступны основные настройки учетной записи. Вверху страницы располагается старое фото или пустая рамка, куда надо будет установить его. Чтобы вставить или изменить аватар, жмем значок в виде фотоаппарата.Смена фото аватара мобильное приложение яндекс почта
Требования к изображению для профиля при смене его с телефона стандартны. Здесь также установлен минимальный размер файла 200×200 точек, а его объем не должен превышать 7 Мбайт. Пользователю доступно 2 способа загрузки фото: из памяти телефона и при помощи ссылки на сторонний ресурс. Устанавливать фото для аватарки на телефоне довольно просто. Надо будет сделать такие шаги:
- Сначала жмем «Загрузить».Загрузить фото мобильное приложение яндекс почта
- Потом во всплывающем окошке разрешаем приложению доступ к фото и видео файлам за счет клика по соответствующей кнопке на экране.Разрешить доступ к файлам мобильное приложение яндекс почта
- Далее указываем месторасположение нужного фото на телефоне за счет выбора соответствующего варианта из предложенных.Указываем расположение фото мобильное приложение яндекс почта
- Затем выбираем изображение и задаем область, которая будет отображаться в качестве аватара профиля. Для сохранения сделанных изменений кликаем по ь.Установка фото на аватар мобильное приложение яндекс почта
После сохранения выполненных изменений, страница приложения обновится. На ней будет отображаться установленная фотография профиля. Для того чтобы загрузить файл при помощи ссылки, необходимо прописать его адрес в сети интернет. Это может быть, например, фото на вашей страничке в какой-нибудь социальной сети.
Установленный ранее аватар можно довольно легко удалить. Для этого необходимо сделать следующее:
- Открываем знакомый нам раздел «Управление аккаунтом».
- Потом в новом окошке нажимаем на фотографию в центре страницы.
- Далее на новой странице нажимаем значок в виде корзины, который расположен слева вверху на фотографии профиля.Удаление аватара мобильное приложение яндекс почта
Надо учесть, что аватар удаляется без предварительного подтверждения. Восстановить удаленное фото нельзя. Его можно только установить заново, если потребуется. Также стоит помнить, что все сделанные изменения в учетной записи на компьютере или телефоне распространяются на все другие девайсы, где она также используется.
Заключение
Аккаунт электронной почты Яндекс можно сделать максимально информативным не только за счет ввода какого-то текста. Для этого можно добавить логотип компании, чтобы он стал более узнаваемым. Если добавлено семейное фото, учетная запись будет понятна для друзей и знакомых. Главное точно определить предназначение самой почты и правильно подобрать для этого подходящий аватар.