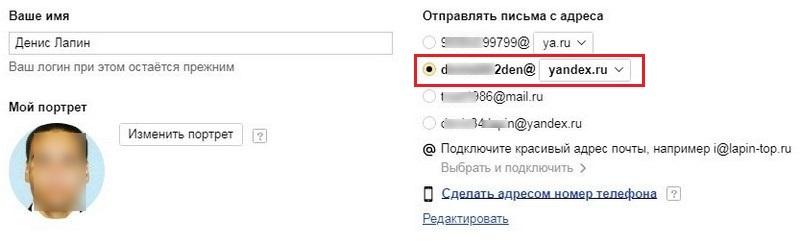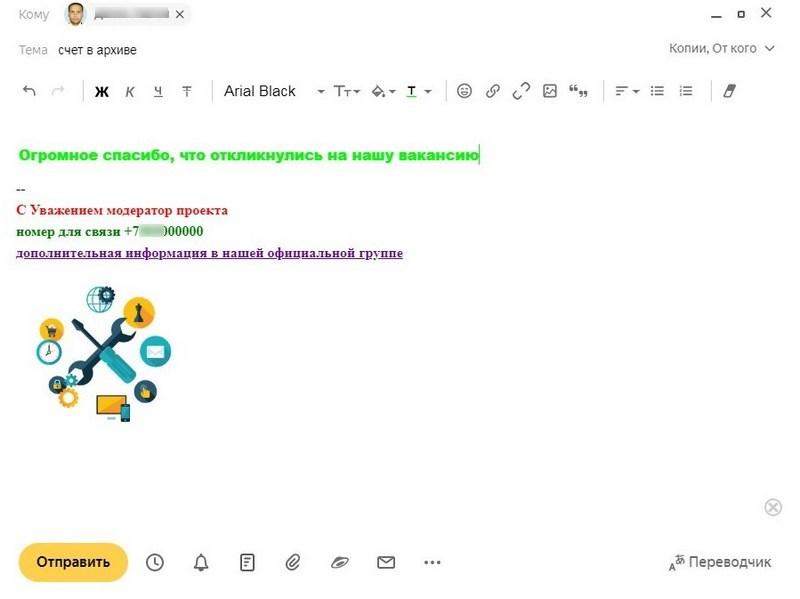Создаем уникальную подпись к письму в Яндекс Почте
Содержание
Отправляя множество сообщений по электронной почте, важно снабдить послание максимально подробной информацией о себе, своей компании или оказываемых услугах. При этом очень сложно постоянно заполнять форму одним и тем же однообразным текстом во время отправки нового послания. Можно автоматизировать этот процесс за счет вставки готовой подписи в каждое отправляемое сообщение. В этой статье будет дана подробная инструкция, как сделать и добавить подпись к сообщению в Яндекс Почте. Приведенные описания позволят вставлять ее в полноценной версии сайта почтового сервиса и мобильном приложении.

Полная версия
Итак, прежде чем добавить подпись в сообщение, расскажем кратко ниже про ее возможности. Они будут следующими:
- К подписи можно добавлять буквенный или цифровой текст. Также можно прописать собственный адрес, телефон для связи и наименование предоставляемых услуг.
- При желании можно вставлять изображение в подпись. Например, свое фото или логотип компании.
- В подписи может быть вставлена ссылка на сторонний ресурс. При этом саму ссылку в письме можно скрыть за тестом или изображением.
Также доступно редактирование или замена фирменного дополнения, которое можно удалить в любое время или заменить на новое. По своей сути, подпись в письмах — это визитная карточка владельца учетной записи, которое позволяет рекламировать свои услуги или вставлять свою контактную информацию.
Теперь попробуем создать простую подпись для письма в почте Яндекс. Для этого надо использовать следующую пошаговую инструкцию:
- Открываем любой удобный браузер, потом переходим на Яндекс Почту. Далее авторизуемся при помощи логина и пароля в своей учетной записи, если потребуется.
- Потом жмем значок в виде шестеренки справа вверху. Затем в открывшемся меню выбираем вкладку «Все настройки».Все настройки яндекс почта
- В новом окне переходим в раздел «Информация об отправителе».
- На следующей странице в разделе «Добавить подпись» создаем свою уникальную подпись.
Текст
Первой и основной опцией при создании подписи является добавление и редактирование текста в ней. Например, конец сообщения можно оформить стандартной фразой «С уважением». При этом настройка текста делается следующим образом:
- Его можно оформить в виде жирного, курсивного и обычного начертания. Также можно вставить наклонный, подчеркнутый или зачеркнутый текст в подпись.Тип начертания текста для подписи яндекс почта
- Поменять цвет текста или фон за ним.Изменение цвета текста для подписи яндекс почта
- Выбрать тип шрифта для текста.Выбор типа шрифта текста для подписи яндекс почта
- Изменить размер используемого шрифта для текста подписи.
Ссылка
Следующая опция — это вставка в подпись ссылки на сторонний ресурс. Вставляется ссылка следующим образом:
- Сначала нажимаем значок в виде цепочки.Вставить ссылку яндекс почта
- Потом заполняем поля в открывшемся окне. Здесь нужно ввести адрес стороннего ресурса и текст, скрывающий добавляемую ссылку. Далее жмем , чтобы сохранить изменения.Настройка ссылки яндекс почта
После сохранения изменений, кликабельная ссылка будет добавлена к подписи. Ее также можно изменить, удалить или дополнить текстом.

Изображение
Можно сделать красивую подпись в письме электронной почты за счет добавления изображения. Вставляем картинку в подпись при помощи такого алгоритма:
- Кликаем по иконке «Добавить изображение» в верхней панели.Добавить изображение яндекс почта
- Потом прописываем ссылку на изображение и жмем .Вставка ссылки на изображение яндекс почта
- Картинка появится в форме, где создается сама подпись. Если картинка большая, можно изменить ее размер. Изображение можно разместить в любом месте формы.
- Изменив подпись за счет вставки изображения, пользователь увеличил уникальность и заметность своих сообщений в почте.
Создав подпись для сообщений в виде текста, ссылки и картинки, пользователь может внести в текст некоторое особенности. Например, он может изменить расположение подписи или дополнить ее списком. После сохранения сделанных изменений, Яндекс Почта будет автоматически добавлять созданную подпись ко всем письмам. Как только будет создан сопроводительный текст, указана тема послания и вставлена подпись, письмо готово к отправке адресату.
Завершающая настройка созданного оформления для посланий делается следующим образом:
- Выбираем аккаунт, с которого будут отправляться письма.
- Далее привязываем подпись к выбранному адресу, отмечая галочкой пункт «Привязать к адресу_почтовый_ящик». Потом определяем, где будет вставлено создаваемое оформление для писем (после ответа или внизу послания). Для сохранения сделанных изменений жмем «Добавить подпись».Добавить подпись яндекс почта
Чтобы проверить, как будет выглядеть письмо с подписью, нажимаем . После этого откроется форма создания нового послания, в котором будет вставлена созданная подпись. Яндекс Почта предусмотрела автоматическую вставку подписи в каждом создаваемом письме.
Мобильное приложение
Используя мобильное приложение от Yandex, можно также добавлять подпись в каждое отправляемое письмо. Однако настройка подписи в мобильной программе слишком ограниченная. Здесь можно только добавить текст к создаваемой подписи. Делается это следующим образом:
- Открываем мобильное приложение.
- Потом жмем по значку в виде трех полосок.
- Далее в открывшемся контекстном меню выбираем раздел «Настройки».Настройки мобильное приложение яндекс почты
- Если пользователь использует несколько аккаунтов, выбираем нужный в открывшемся списке на экране.Выбор аккаунта мобильное приложение яндекс почты
- Потом в новом окошке выбираем вкладку «Подпись».Подпись мобильное приложение яндекс почты
- Далее в соответствующем поле создайте дополнение для сообщений данного сервиса. Пропишите необходимый текст, установите номер телефона или адрес электронной почты. Меняя подпись для посланий учтите, что возможность вставки изображений или ссылок тут отсутствует. Чтобы сохранить изменения, щелкаем по .Создание подписи мобильное приложение яндекс почты
В мобильном приложении нельзя использовать подпись, созданную в десктопной версии сайта. Если вы ранее в десктопной версии сервиса создавали несколько вариантов дополнений к посланиям для различных целей, в мобильном приложении их использовать не получится. Здесь можно использовать только те варианты, которые созданы именно в самой мобильной программе.
Заключение
Ранее мы рассказали, как создать и добавить подпись к сообщениям в почте Yandex. Сообщения за счет вставки уникального оформления будут выглядеть более красивыми и привлекательными на фоне обычных посланий с других адресов. Создать и добавить такое оформление к посланиям на данной платформе довольно просто. Для этого можно использовать приведенные выше подробные инструкции.