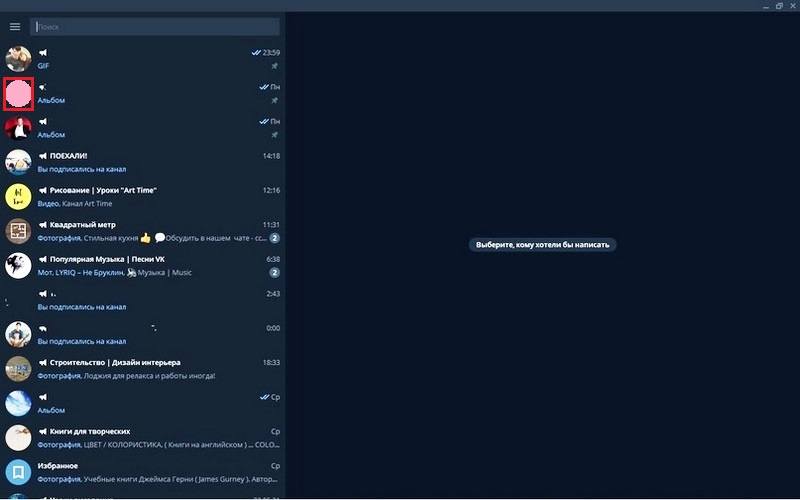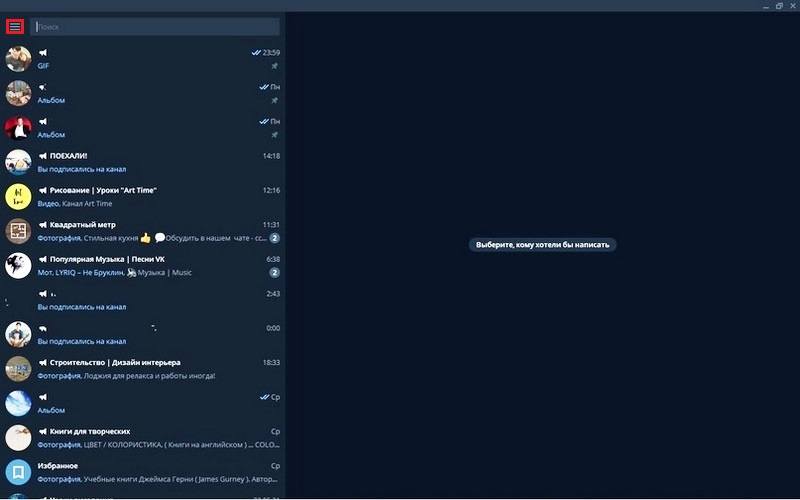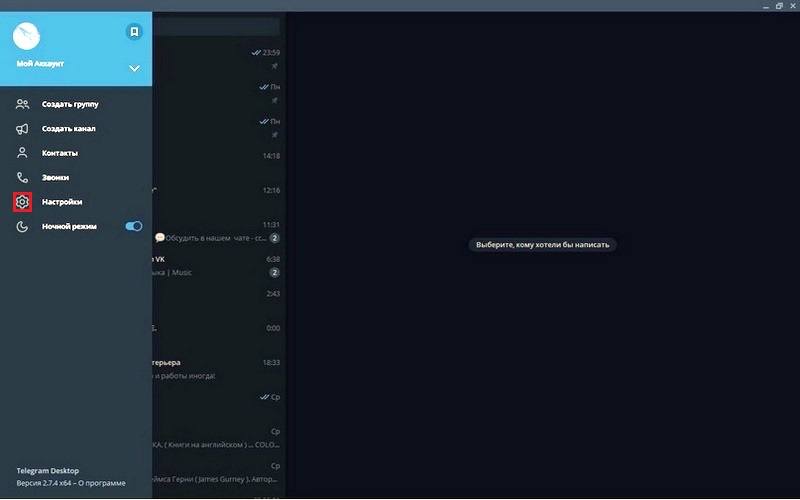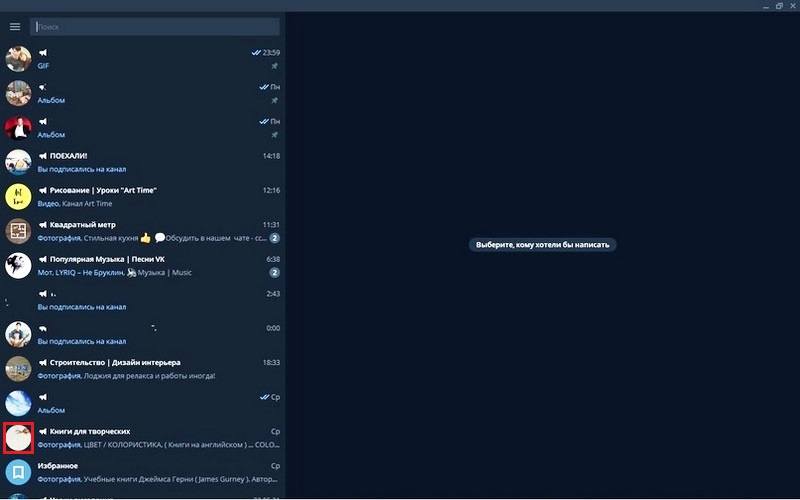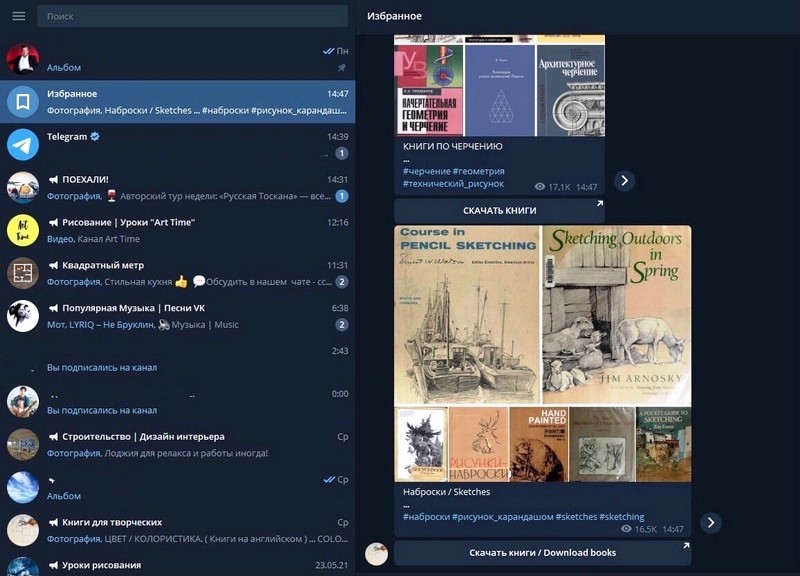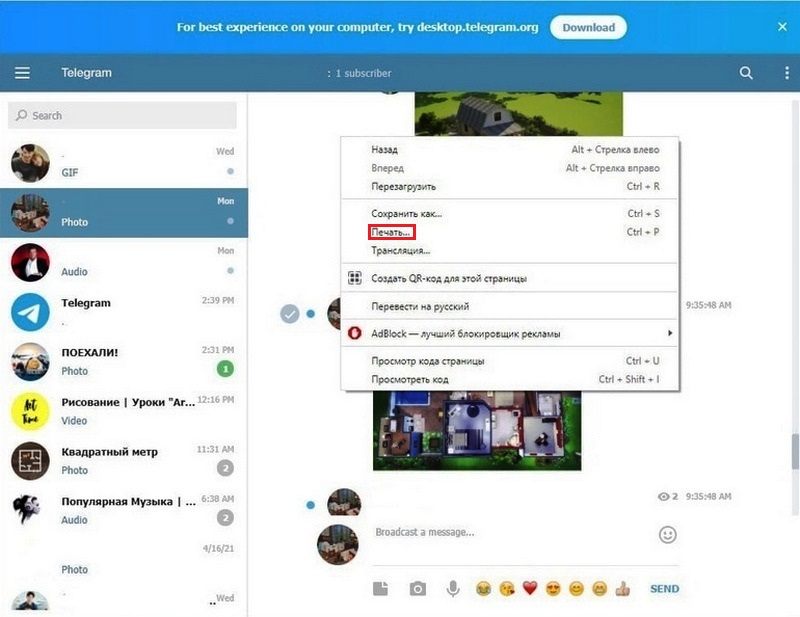Как правильно сохранить чат в Телеграмме
Содержание
Скорее всего, каждый интернет-пользователь сталкивался с такой ситуацией, когда нужно сохранить какую-то важную переписку из мессенджера. Не все социальные сети и мессенджеры предоставляют такую возможность, как сохранение информации на устройство. В Telegram есть такая возможность, что делает данный мессенджер ещё более удобным, по сравнению с остальными соц. сетями.
Для сохранения истории чата понадобится компьютер, подключенный к Интернету, так как на смартфоне пока нет такой функции. Есть несколько простых способов, которые помогут сохранить: важные переписки, аудио файлы, видео и фотографии. Ни один из этих способов, не вызовет никаких затруднений, так как разобраться в приложении достаточно просто. Как легко сохранить чат в Телеграмме, смотрите ниже.
Десктопная версия Telegram
Сохранить историю чата и файлы из него, можно тремя способами с помощью десктопной версии Telegram. Для этого нужно скачать и установить с официального сайта версию Телеграмма для вашей операционной системы. Это бесплатно и выполняется в несколько кликов. После установки нужно войти в свой профиль и следовать инструкции. Это позволит быстро запомнить все действия и выбрать для себя самый удобный из предложенных ниже способов.
Выборочный экспорт истории чата/канала
Первый способ позволит сохранить переписку и определённые, или все файлы из неё. Заранее можно создать папку на компьютере, в которую будем сохранять выбранную информацию из чата. После делаем следующее:
- Открываем мессенджер и листаем список чата, чтобы найти нужный.
- Кликаем на чат и переходим в диалог.
- В правом верхнем углу экрана нажимаем на меню в виде многоточия (три вертикальные точки) и выбираем пункт «Экспорт истории чата».
- В открывшемся окне нужно выбрать элементы, которые нужно скачать.
- Далее нужно выбрать папку для сохранения. Нажимаем «Путь».
- Выбираем папку, в которой будет храниться вся выделенная информация, и кликаем внизу окна.
Также можно выбрать даты, чтобы сохранить переписку за определённое время.
- Для этого нажимаем сначала «с первого сообщения», а после «до текущей даты».
- Выбираем число.
Если нужна вся переписка, то эти пункты не меняем.
- После настройки кликаем на кнопку .
- Ждём, пока данные сохранятся и кликаем на кнопку , чтобы сразу открылась папка, в которую производился экспорт файлов.
- В общей папке создадутся отдельные папки с фотографиями, аудио и видео файлами. Нажимаем на отдельный файл «messages.html» с перепиской.
- Откроется страница в браузере, где будет сохранена вся переписка.
Экспорт всех чатов
Помимо истории переписки с одним чатом, можно также скачать сразу все чаты и файлы на компьютер. Это делается также просто, но в таком случаем сохранятся все переписки или посты на каналах, которые сохранять не требовалось.
- Открываем приложение и сразу переходим в настройки с помощью кнопки гамбургер-меню в левом верхнем углу экрана.
- Нажимаем на пункт «Настройки».
- В открывшемся окне находим раздел «Продвинутые настройки» и кликаем по нему.
- В разделе «Данные и память» открываем пункт «Экспорт данных из Telegram».
- Далее нужно изменить несколько настроек. Рассмотрим каждую функцию подробнее:
- Информация об аккаунте — означает, что сохранённые данные будут содержать номера телефонов, фотографии и имя пользователей.
- Список контактов — приложение будет синхронизировать контакты, чтобы они были доступны на всех устройствах, с которых вы заходите в Телеграмм.
- Настройки экспорта — выбираем чаты и переписки, которые нужно сохранить. Это позволит убрать то, что сохранять не нужно. Например, различные каналы.
- Экспорт вложений — выбираем пункты, которые нужно сохранить. Также можно ограничить размер файлов, которые будут сохранены, чтобы не загружались слишком большие.
- Выбираем другие данные, если нужно.
- Как и в прошлом случае выбираем «Путь загрузки» и кликаем .
- Ждём завершения загрузки и клацаем по кнопке , чтобы перейти в папку с сохранёнными данными.
Сохранение через кнопку поделиться
Если нужно сохранить немного сообщений и короткий фрагмент какого-то чата, то можно просто перенести их в папку «Избранное». Для этого можно воспользоваться мобильным телефоном или десктопной версией. Принцип одинаковый, поэтому рассмотрим на примере десктопной версии.
- Открываем приложение и выбираем чат.
- Находим сообщение, которое нужно сохранить и кликаем на стрелку рядом с ним, а после выбираем «Выделить сообщение», чтобы можно было выбрать несколько сообщений.
- Перелистываем вниз и выбираем одним нажатием левой кнопки мыши остальные сообщения.
- Кликаем правой кнопкой мыши на любое сообщение.
- Выбираем пункт «Переслать выбранное».
- Выбираем в новом окне первый чат «Избранное».
- Переходим в «Избранное» и видим, что выбранные сообщения сохранены отдельно.
Web-версия Telegram
Если не хочется скачивать приложение, то можно загрузить на компьютер историю чата через Web-версию Telegram в браузере. Рассмотрим, как сохранить переписку в Телеграм на примере браузера «Google Chrome».
- Находим в браузере веб-версию Телеграмма и авторизуемся с помощью номера телефона, на который зарегистрирован профиль.
- Выбираем чат.
- Перелистываем на нужный фрагмент, клацаем ПКМ и выбираем пункт «Печать…».
- В новом окне кликаем «Принтер» и меняем название принтера на «Сохранить как PDF».
- Клацаем по кнопке внизу экрана.
- Выбираем папку и снова нажимаем .
- Чтобы просмотреть переписку, переходим в папку, в которую её сохранили и нажимаем на файл «Telegram Web.pdf».
- Файл, как и в прошлых случаях, откроется в браузере в формате «PDF».
Если ни один из этих способов не подошёл и нет доступа к компьютеру, то на крайний случай, можно сделать скриншоты всех переписок и поместить их какую-нибудь папку, чтобы не потерять, или загрузить в облако, откуда они точно не пропадут.