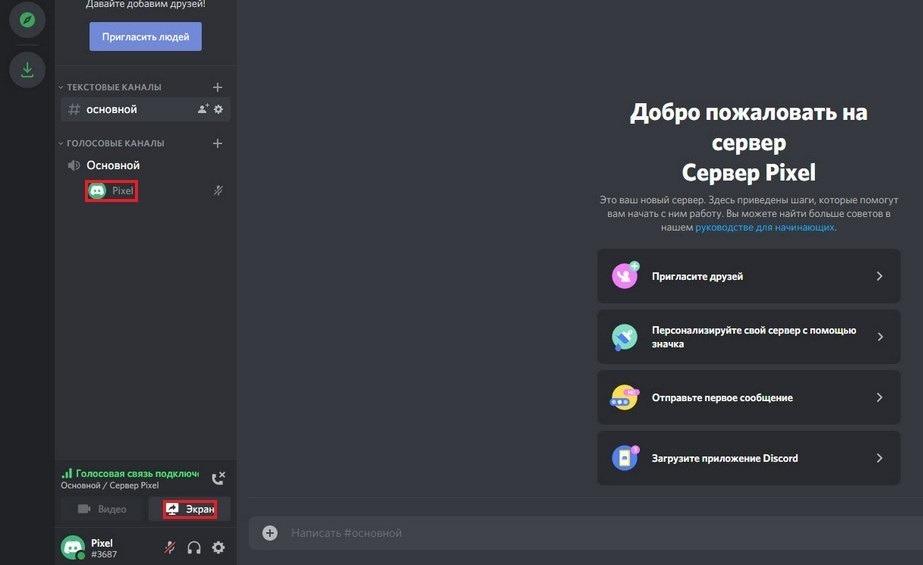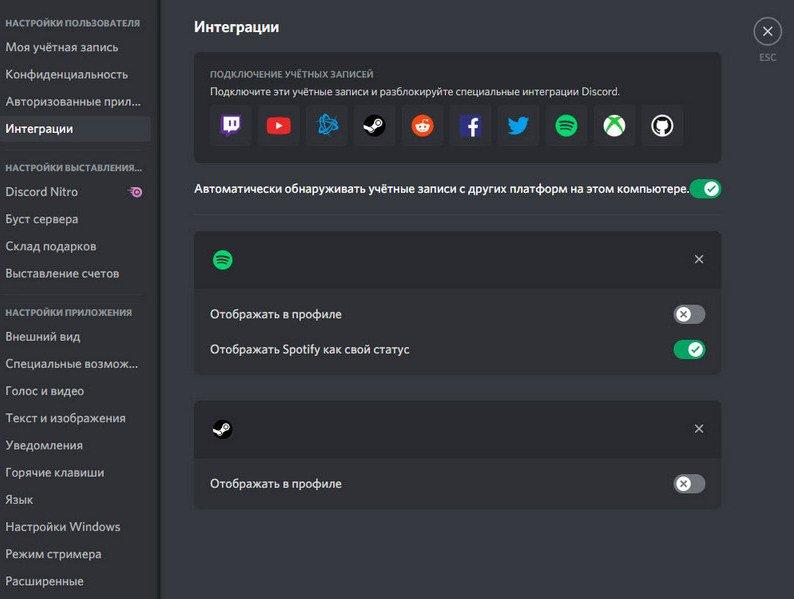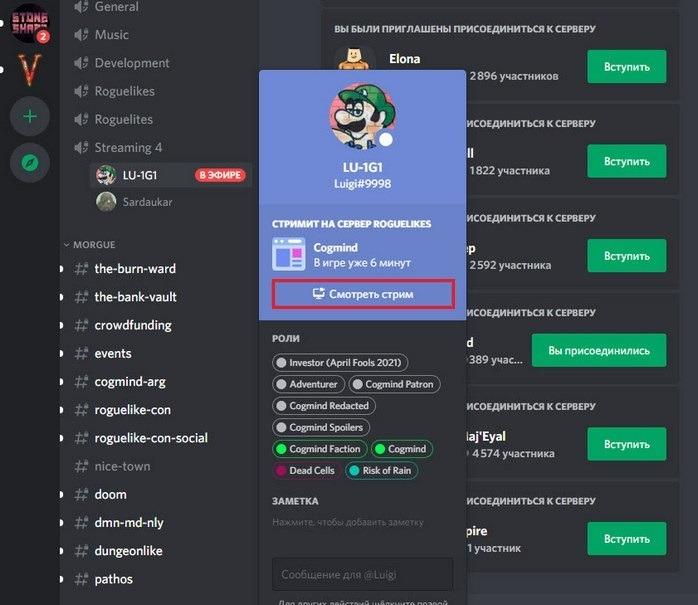Как правильно стримить в Дискорде
Содержание
Мессенджеры, и даже социальные сети, освоили «Демонстрацию экрана» уже давно — тот же Skype разрешал почти без ограничений транслировать изображение с рабочего стола, и делиться контентом с друзьями и коллегами. И Discord не изобретает технологию заново, а лишь расширяет дополнительными настройками и возможностями: интеграция с игровыми клиентами, настройка качества трансляций, автоматический выбор подходящего источника. Разобраться осталось лишь с интерфейсом!
Предварительная подготовка к трансляции в Discord
Функция Go Live в мессенджере доступна сразу после регистрации или авторизации (в браузере на компьютере, мобильных операционных системах iOS и Android) даже без дополнительных настроек — достаточно загрузиться на подходящий голосовой канал в левой части интерфейса, а после этого нажать на кнопку .
Discord сразу предложит захватить изображение с рабочего стола и запустить трансляцию с параметрами, выбранными по умолчанию. Уже через секунду рядом с никнеймом появится плашка «В эфире», а у зрителей — кнопка .
Несмотря на молниеносную скорость подготовки трансляций, разработчики не рекомендуют пропускать этап, связанный с предварительной подготовкой. Намного полезнее сначала разобраться в деталях:
- Конфиденциальность. Раздел с «Настройками» в Discord давно содержит пункт «Режим стримера», скрывающий частную информацию (ссылки на трансляции, содержимое вкладок в браузере, переписки в чатах и мессенджерах), и автоматически подключающийся в тех случаях, если трансляция запускается с помощью OBS или XSplit, и на сторонних площадках. Функция полезна в тех случаях, если необходимо спрятать от зрителей (и администрации того же Twitch) запрещенные слова, а заодно пароли или номера банковских карт.
Активируется режим и вручную — через специальный ползунок в «Настройках» или с помощью связки горячих клавиш, выбираемых в отдельном меню.
- Настройка качества и подписка. Перед началом стрима, Дискорд разрешает выбрать качество трансляции (при достаточной мощности у компьютера, желательно выбирать «плавное видео», но, если детализация начинает хромать, то подойдет вариант с «повышенной четкостью текста»).
Чуть ниже располагаются кнопки, меняющие разрешение и частоту кадров. Последние параметры разблокированы лишь наполовину — поднять планку выше 720 p или 30 FPS нельзя тем, кто не активировал подписку Discord Nitro.
Переход на Nitro обойдется в 4.99 или 9.99 долларов в месяц, и станет пропуском к бонусам, системе бустинга сервера, иконкам и дополнительным настройкам для стрима. Подписка совсем необязательна, но тем, кто нацелен на результат, не помешает.
Запуск стрима на компьютере
Перечисленные выше настройки, хотя и способны повлиять на качество трансляций, не меняют алгоритма действий во время запуска стрима. Действовать каждый раз предстоит по заранее составленному сценарию:
- Авторизация или регистрация в Discord (в браузере достаточно вписать никнейм, а после — поделиться ссылкой на сервер, не вписывая ни логинов, ни паролей);
- Поиск вкладки «Голосовые каналы» в левой части интерфейса, и выбор наиболее подходящего для запуска стрима;
- Чуть ниже с той же стороны мессенджера появится кнопка , запускающая сценарий демонстрации рабочего стола, а вместе с тем, подхватывающая информацию об играх, окнах или вкладках в браузере.
- Если выбор не появился, значит, необходимо заглянуть в настройки в раздел «Интеграции» и авторизоваться через Steam, Blizzard или тот же uPlay (но с 99% вероятностью дополнительные настройки не понадобятся — Discord автоматически разберется со всеми параметрами).
- После запуска стрима в правой части интерфейса Discord появится меню предпросмотра, а слева информация о подключившихся к стриму зрителях.
- Дополнительный статус отобразится в разделе с голосовым каналом.
С подключением к чужим трансляциям тоже не возникнет проблем — достаточно найти пользователя с плашкой «В эфире», кликнуть левой кнопкой мыши, а после просто выбрать .
Мессенджер автоматически подключиться к каналу, и отобразит в центральной части интерфейса специальный проигрыватель.
Стриминг контента с iOS или Android
Мобильная версия Discord, хотя и выглядит иначе, предлагает запускать трансляции практически тем же способом:
- Авторизация или регистрация, выбор голосового сервера в левой части интерфейса (если ориентация портретная, то по экрану необходимо провести пальцем слева направо или кликнуть по тремя полоскам сверху);
- Вызов функции «Демонстрация экрана» с панели быстрого доступа, расположенной в нижней части экрана (рядом с камерой и видеоконференциями);
- Выбор подходящего источника для стрима, просмотр текущего статуса: мессенджера напомнит о запущенном эфире и предложит активировать режим «стримера».
Как записать трансляцию и пригласить друзей
Хотя Discord поддерживает «режим стримера», разрешает настраивать качество эфиров и всячески развивает идею передачи изображения с экрана монитора под эгидой развлекательного контента, но многие концепции до сих пор не реализованы или недоработаны. Речь и о недобавленной функции записи недавних трансляций (проведенный эфир нельзя пересмотреть или выгрузить на жесткий диск), и о проблемах с передачей звука: по неизвестным причинам мессенджер, или передает каждый шорох, вне зависимости от выбранного источника, или не спешит нарушать образовавшуюся на канале тишину.
Не менее странно, организована система приглашений на трансляцию: Discord не разрешает выдать прямую ссылку на эфир, а лишь разрешает добавить друзей на конкретный голосовой канал или сервер.
Приглашаются новые зрители через контекстное меню, вызываемое нажатием правой кнопки мыши по названию канала, где ведется трансляция.
Приглашения выдаются в виде сокращенной ссылки, которая обладает ограниченным сроком действия (параметр настраивается: предусмотрены вариант в 30 минут, час, день, неделю) и максимальным количеством использований. У добавленных на сервер, и загрузившихся на канал друзей, появится шанс присоединиться уже и к эфиру.
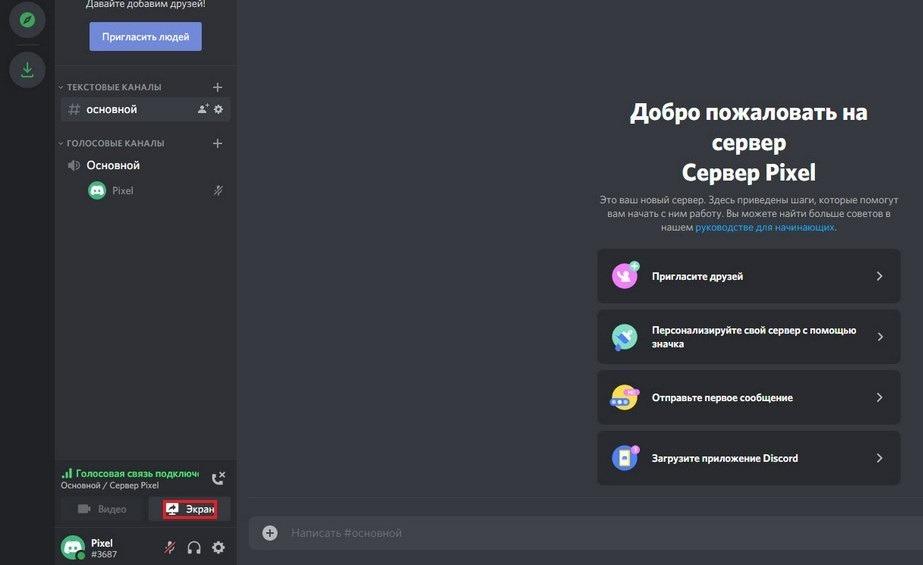
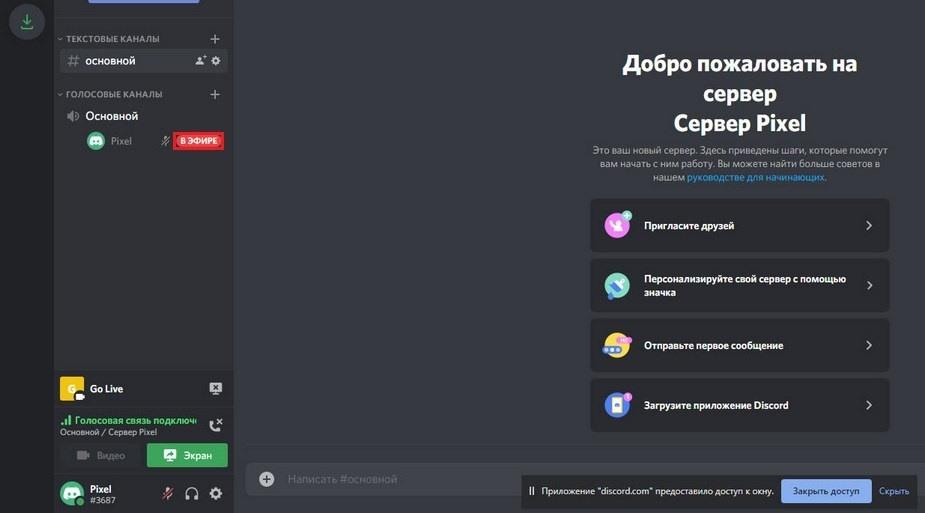
 Активируется режим и вручную — через специальный ползунок в «Настройках» или с помощью связки горячих клавиш, выбираемых в отдельном меню.
Активируется режим и вручную — через специальный ползунок в «Настройках» или с помощью связки горячих клавиш, выбираемых в отдельном меню. Чуть ниже располагаются кнопки, меняющие разрешение и частоту кадров. Последние параметры разблокированы лишь наполовину — поднять планку выше 720 p или 30 FPS нельзя тем, кто не активировал подписку Discord Nitro.
Чуть ниже располагаются кнопки, меняющие разрешение и частоту кадров. Последние параметры разблокированы лишь наполовину — поднять планку выше 720 p или 30 FPS нельзя тем, кто не активировал подписку Discord Nitro.