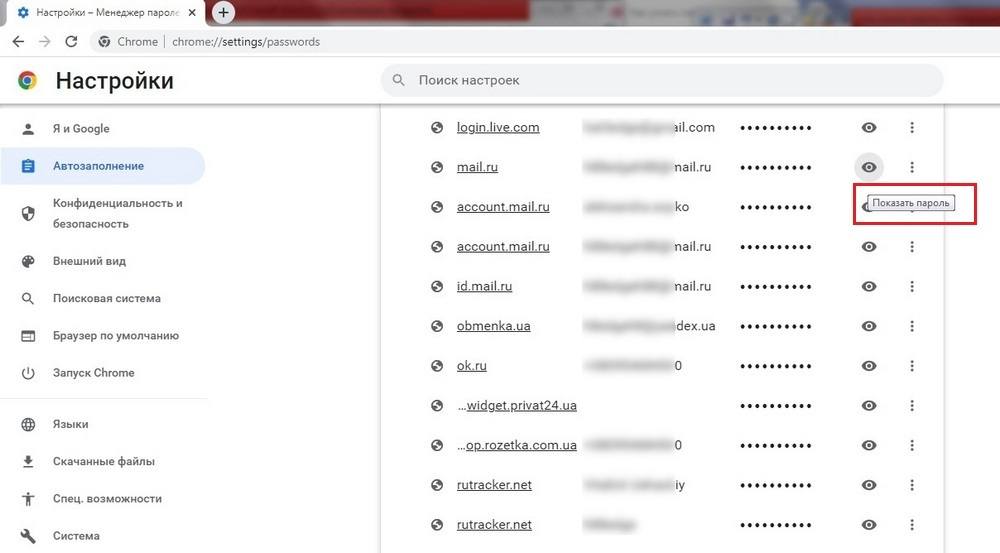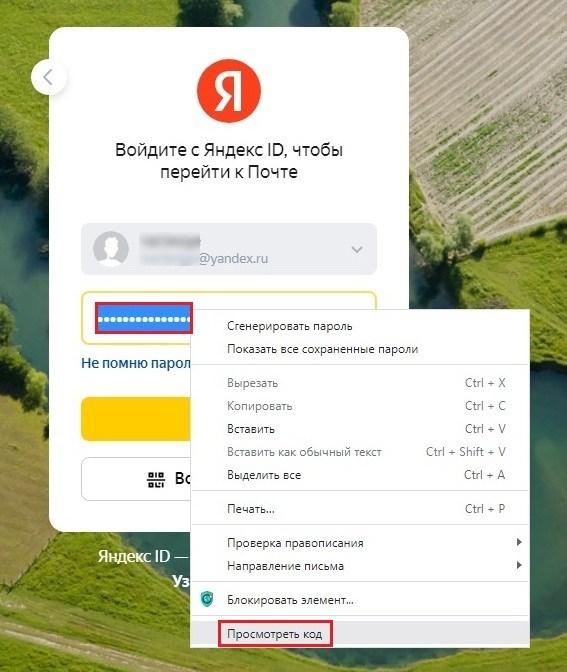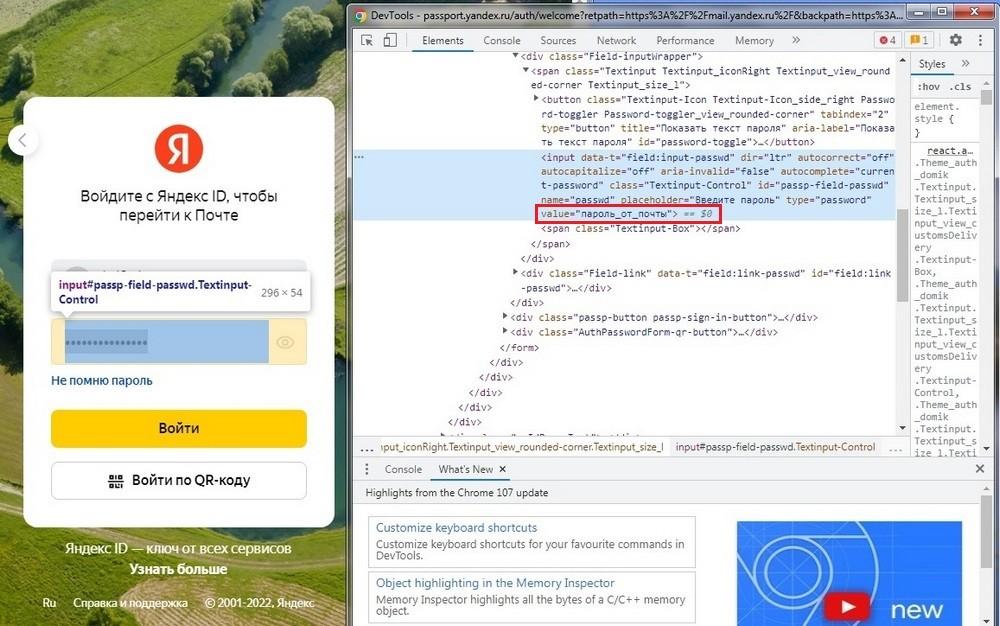Как узнать пароль от своей электронной почты
Содержание
Для входа в электронную почту пользователям необходимо проходить авторизацию. Данная процедура предусматривает ввод пары логин-пароль, которые задаются при регистрации ящика. Однако довольно часто пользователи не могут вспомнить данные для входа. По этой причине вопрос о том, как узнать свой пароль электронной почты приобретает особую актуальность. В данном материале мы подробно рассмотрим способы, с помощью которых можно восстановить доступ к своему ящику.
Проверка менеджера паролей
Данный способ можно по праву считать самым простым. Однако главный нюанс состоит в том, что этот метод сработает не во всех случаях. Практически в любом браузере предусмотрена функция хранения паролей. Она используется для автоматического заполнения полей при авторизации на разных сайтах, в том числе и в электронной почте. После прохождения авторизации на сайте, система предлагает пользователю сохранить код доступа. В дальнейшем пароль вводить уже не надо, т.к. он автоматически вставляется системой в нужное поле.
Данный способ хранения данных довольно удобен. Если пользователь сохранил пароль от своей почты в браузере на компьютере, его в любой момент можно посмотреть. Несмотря на то, что такой способ хранения считается не очень безопасным, его активно используют многие пользователи.
Как найти пароль в браузере Chrome, расскажет следующая инструкция:
- Откройте программу для выхода в интернет на ПК. После этого нажмите значок в виде трех точек, который расположен вверху справа. После этого в открывшемся меню находим и нажимаем «Настройки».
- Далее в слева необходимо найти раздел «Автозаполнение». В нем нужно выбрать пункт «Менеджер паролей».
- В этом менеджере мы можем найти все пароли, которые были сохранены в браузере. Поэтому здесь можно обнаружить и код к своему почтовому ящику. Ищем необходимый логин, затем нажимаем кнопку в форме глаза, чтобы увидеть скрытый за символами пароль.
Необходимо учесть, что просмотреть пароль можно только в том случае, если учетная запись Windows не защищена. В противном случае браузер показывает код только после того, как пользователь введет ключ безопасности.
Одно из главных достоинств этого метода в том, что с его помощью можно сохранить любой пароль. Это необязательно должен быть код к почтовому ящику. Можно сохранить данные для авторизации на любом сайте. Более того, все добавленные пароли будут привязаны к аккаунту Google, который используется в Chrome, но только при условии, что включена функция синхронизации.
Еще одно достоинство встроенного менеджера состоит в том, что он автоматически проверяет сохраненные данные. Если обнаружен небезопасный пароль, пользователь получит уведомление с предложением сменить параметры безопасности для входа в почту, либо на любой иной сайт. При этом такая опция есть не только в браузере Chrome, но и в других аналогичных программах, например, в Opera, Firefox и Яндекс.Браузере. Мобильные приложения также поддерживают функцию хранения паролей, поэтому можно беспрепятственно посмотреть код доступа и на телефоне.
Код элемента
Если забыл пароль от своей электронной почты или не получается найти его в менеджере, пользователь может использовать еще один несложный способ. Этот метод работает только при в том случае, если включена функция автоматического заполнения полей, а сам код сохранен в браузере. О том, где посмотреть нужные данные, рассмотрим далее ниже.
Обычно, если функция автозаполнения включена в браузере, при попытке входа на сайт пароль автоматически вставляется системой в нужное поле. При этом он скрывается символами, чтобы его не смогли увидеть посторонние лица. Такая мера позволяет обезопасить свои персональные данные на тот случай, если ПК или мобильное устройство будут утеряны или попадут в руки посторонних лиц.
В отдельных случаях можно просмотреть кодовую комбинацию, которая скрыта за специальными символами сразу же при попытке входа. К примеру, такая функция есть в почте Gmail. Достаточно отметить галочкой пункт «Показать пароль», и вместо символов можно увидеть, какой код автоматически подставляется системой в соответствующее поле.

Похожая функция есть в Яндекс Почте, Mail.ru и других популярных почтовых службах. Однако такая возможность просмотра предоставляется не во всех случаях. Иногда кнопка, отвечающая за отображение кодовой комбинации, отсутствует.
Среди основных причин такой ситуации можно отметить следующие:
- использование нескольких ящиков одной почтовой службы;
- устаревшая версия браузера на ПК, либо несовместимость операционной системы;
- отключение менеджера паролей после сохранения;
- многократные попытки входа с неправильными данными авторизации;
- недавняя смена пароля на новый;
- взлом учетной записи в почте или на сайте, где используется данный e-mail.
Данную проблему можно исправить, используя просмотр кода элемента. Это инструмент для разработчиков, который встроен в браузер Chrome по умолчанию. Он может показать пароль, скрытый за специальными символами в том случае, если функция отображения не работает. Расскажем далее, как посмотреть пароль от электронной почты на примере почтового сервиса от Яндекс:
- Открываем браузер и переходим на страницу входа в Яндекс Почту https://passport.yandex.ru/. Далее надо выбрать нужную учетную запись, если на ПК их используется несколько.Выбираем аккаунт в яндекс почте
- В следующем окне необходимо будет вводить пароль от своей электронной почты. Однако если он сохранен в менеджере браузера, нужная комбинация будет вставлена в поле автоматически. Так как кнопки, которая может показать, что находится за символами здесь отсутствует, нам необходимо будет просмотреть код этого элемента.Автоматическая подстановка пароля в яндекс почте
- Сделать это довольно просто. Сначала выделяем символы, который закрывают введенный пароль с помощью мышки. Затем нажимаем правую кнопку манипулятора и выбираем в контекстном меню «Просмотреть код».
- На экране откроется панель разработчика, где в консоли будет отображен html-код страницы, на которой мы находимся. Остается только выяснить, куда посмотреть, чтобы увидеть значение пароля, скрытое за символами. Здесь все достаточно просто — найдите код нужного элемента, который будет выделен синим цветом. Скрытый пароль указан в атрибуте «value»
Главное преимущество этого способа — он одинаково хорошо работает для любых почтовых служб или сайтов, на которых требуется авторизация. В свою очередь главным недостатком данного метода является то, что он работает только тогда, когда пароль ранее был сохранен в браузере.
Сброс и восстановление
Мы выяснили ранее, как узнать пароль от электронной почты, если он сохранен в памяти ПК. Однако есть и радикальный способ для тех пользователей, которые не могут попасть в сою учетку и говорят — «У меня не получается найти пароль, что теперь делать?». Представленный вариант предполагает сброс пароля, после чего его можно будет восстановить. Метод рекомендуется использовать только в том случае, если другие варианты не позволяют решить возникшую проблему. Порядок действий рассмотрим для разных почтовых служб подробно далее.
Gmail
В сервисе Google доступно несколько вариантов восстановления доступа к почте в случае, если утрачен пароль. Основной вариант — использование телефона или резервного адреса почты, при условии, что они были указаны в момент регистрации. В общих случаях процедура восстановления выглядит следующим образом:
- Входим на сайт почтового сервиса Gmail и вводим адрес своей почты в соответствующем поле. Затем нажимаем «Забыли пароль?», чтобы перейти к процедуре восстановления кода доступа.Забыли пароль почта гугл
- Далее сервис предлагает восстановить учетную запись по телефону. Если есть доступ к номеру телефона, выбираем один из предложенных вариантов — через СМС-код или автоматический вызов.Выбираем способ восстановления пароля от гугл почты
- Альтернативный вариант — использование телефона, к которому привязана учетная запись Google. На него будет направлено уведомление, подтвердив которое можно сбросить текущие параметры авторизации.Подтверждение сброса через привязанный телефон к гугл почте
- После сброса кода доступа, остается придумать и ввести новый пароль. Он будет использоваться для входа во все сервисы Google. Сообщение о смене пароля придет на электронную почту.Создаем новый пароль для гугл почты
В процессе восстановления пароля могут использоваться альтернативные варианты проверки. Тем не менее пользователи часто забывают контрольные вопросы и адрес резервной почты. Поэтому выполнить сброс пароля и узнать, какой код доступа присвоен почтовому ящику, проще всего с помощью привязанного телефона.
Яндекс.Почта
Если пользователь искал пути просмотра пароля от своего ящика, но все они оказались неудачными, ему также стоит рассмотреть вариант сброса кода доступа с дальнейшим его восстановлением. Определенную сложность создает в этом случае создает то, что для возвращения доступа к ящику необходим номер, к которому привязана почта. Если пользователь утратил доступ к этому телефону, процедура сильно усложнится. С помощью привязанного номера, сброс пароля можно выполнить следующим образом:
- Открываем Яндекс Почту и вводим свой e-mail в соответствующее поле. Далее жмем «Не помню пароль», чтобы запустить процедуру восстановления кода доступа.Не помню пароль яндекс почта
- В следующем окне пользователя попросят подтвердить, что он не является роботом. Для этого вводим комбинацию символов с капчи. После этого нажимаем .Введите символы с картинки яндекс почта
- Далее в новом окне прописываем номер, к которому привязана учетная запись. После ввода номера телефона, нажимаем .Указываем номер телефона яндекс почта
- Вводим код из СМС-сообщения, которое будет доставлено на указанный номер. В том случае, если оно не пришло, можно запросить повторную отправку СМС-сообщения через 30 секунд. Затем остается придумать новый пароль, который будет использоваться для входа в аккаунт. Желательно сразу же сохранить его в менеджере, чтобы в дальнейшем была возможность просмотреть его.Вводим новый пароль яндекс почта
В Яндекс Почте также реализована возможность восстановления пароля без телефона. Для этого при запросе номера необходимо нажать кнопку «Не получается восстановить». После этого пользователю будет необходимо заполнить анкету. Если при регистрации был задан ответ на контрольный вопрос — потребуется прописать его. Далее запрос восстановления будет рассмотрен и в случае, если пользователь подтвердит, что является владельцем аккаунта, он сможет установить новый пароль к своему почтовому ящику.
Подводим итоги
Мы рассказали выше в этом материале, как найти пароль от своего ящика при помощи различных вариантов. Узнать пароль от своего почтового ящика не трудно, если ранее он был сохранен в браузере. В данном случае достаточно запустить менеджер или просмотреть код элемента с помощью консоли разработки. Если данные авторизации не сохранены — поможет сброс с параметров дальнейшим восстановлением при помощи привязанного номера или резервного e-mail.