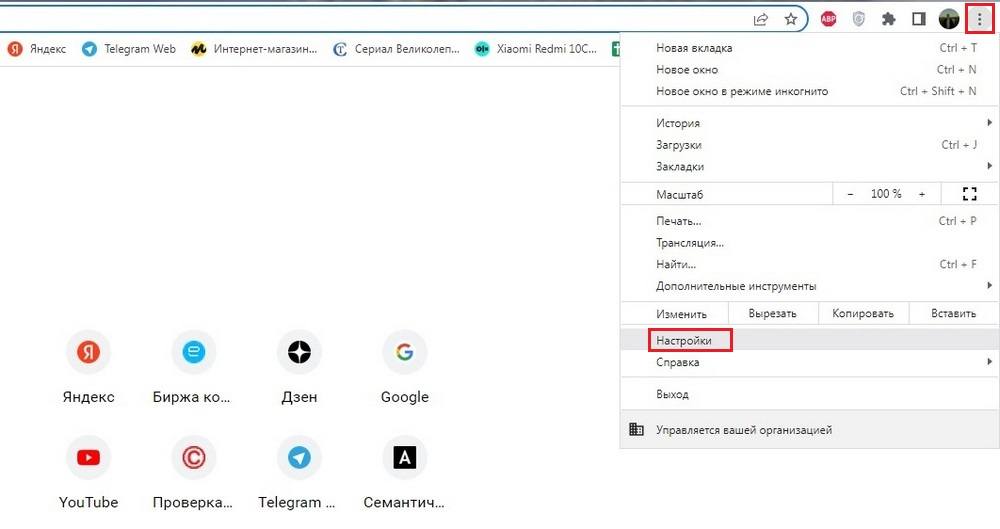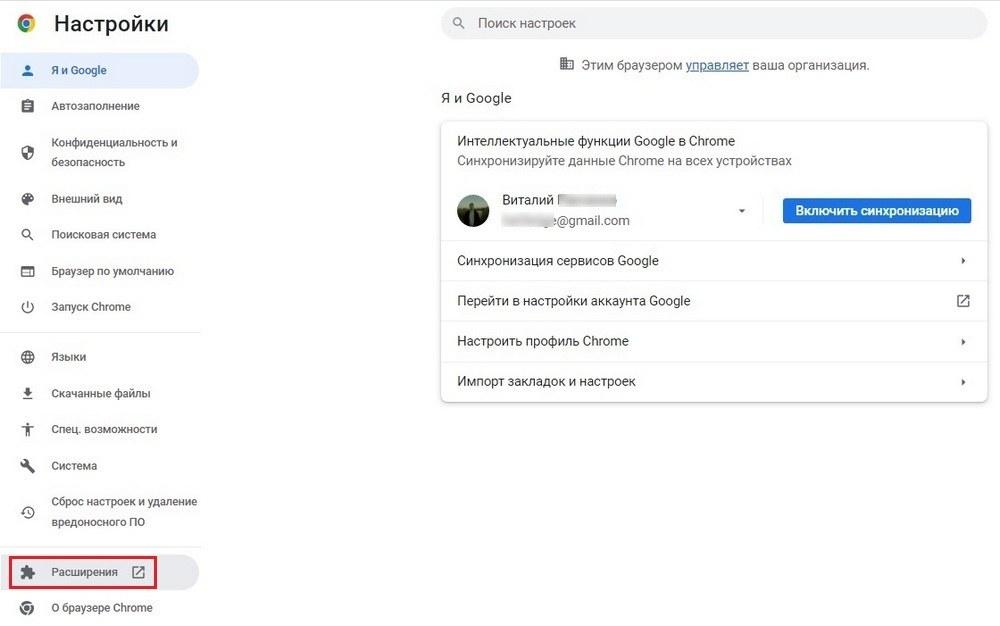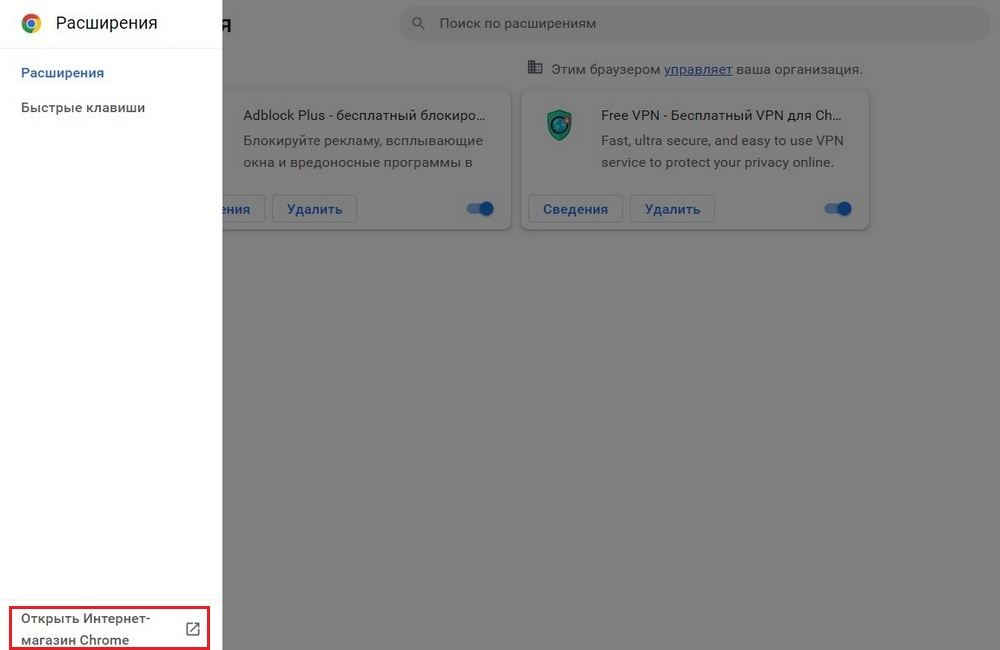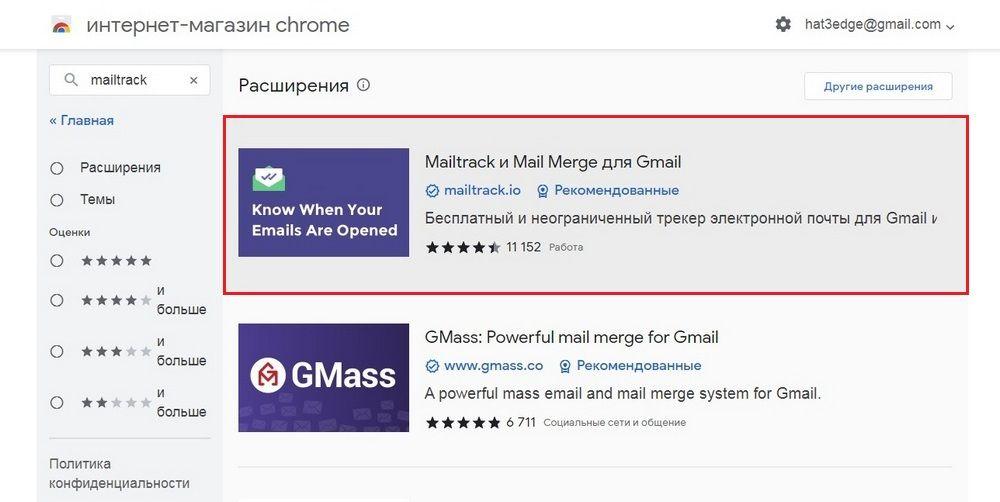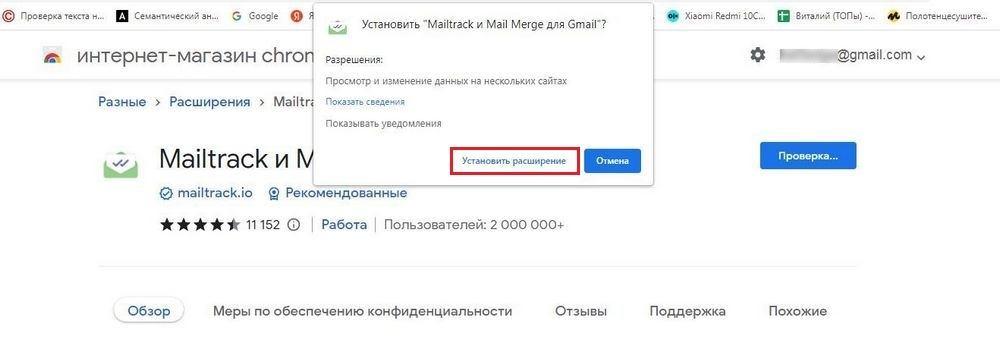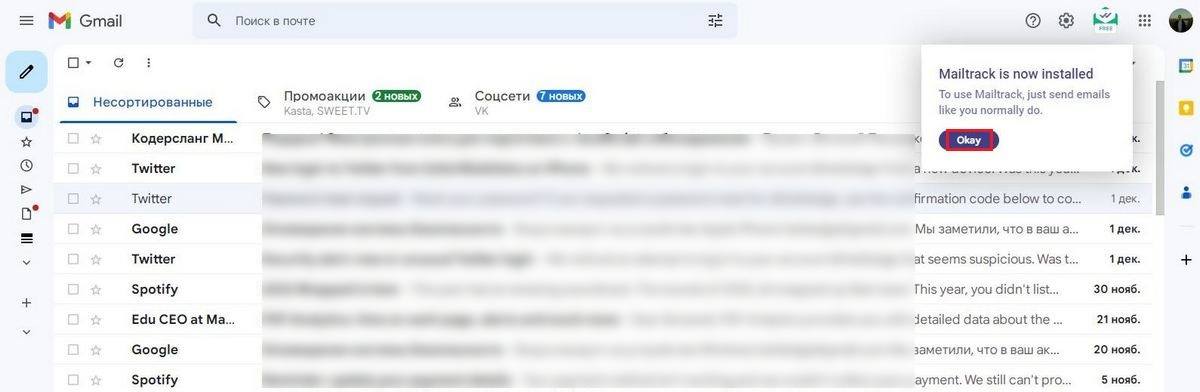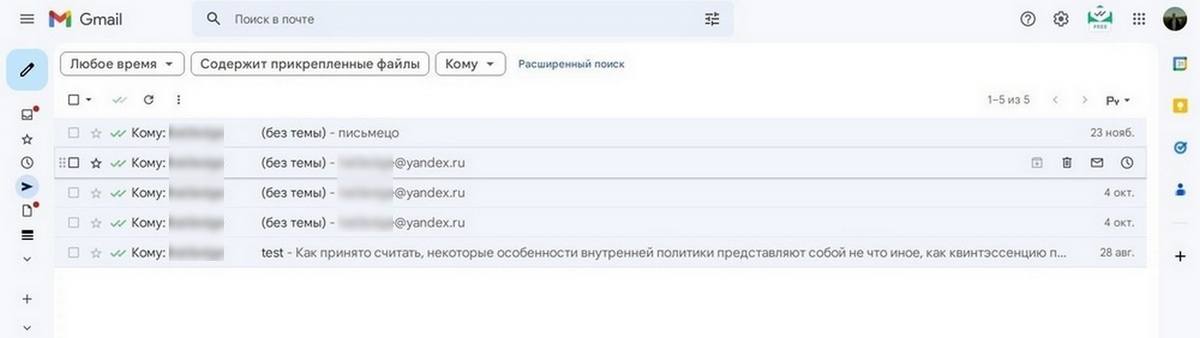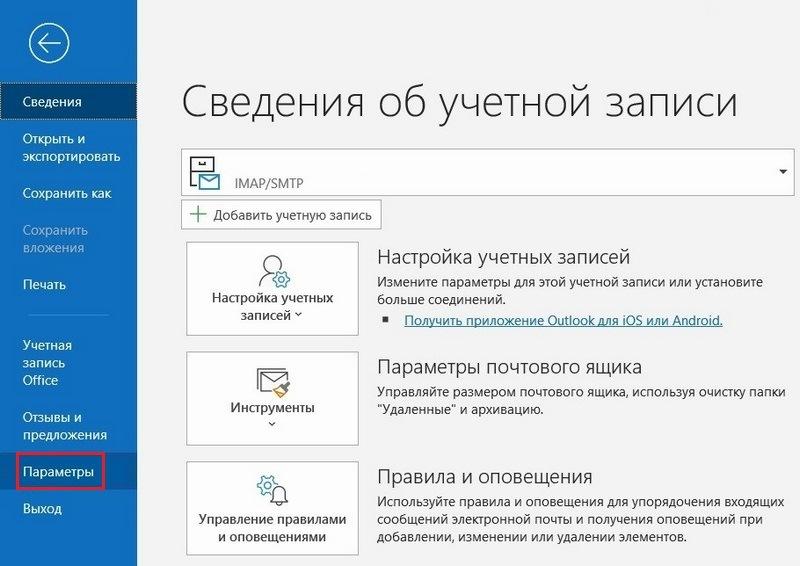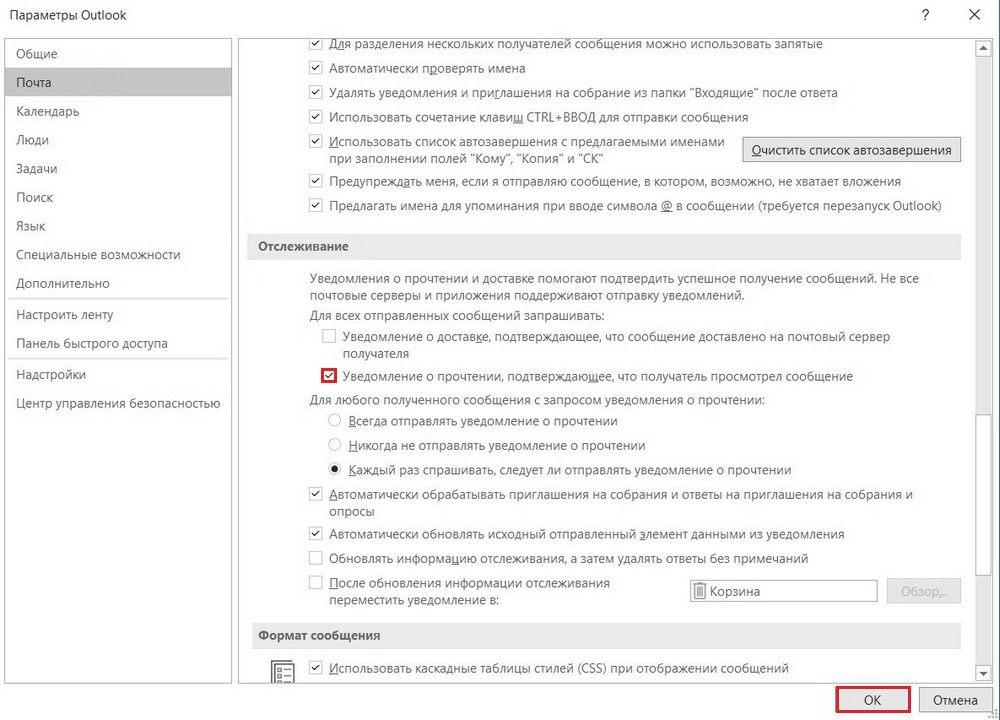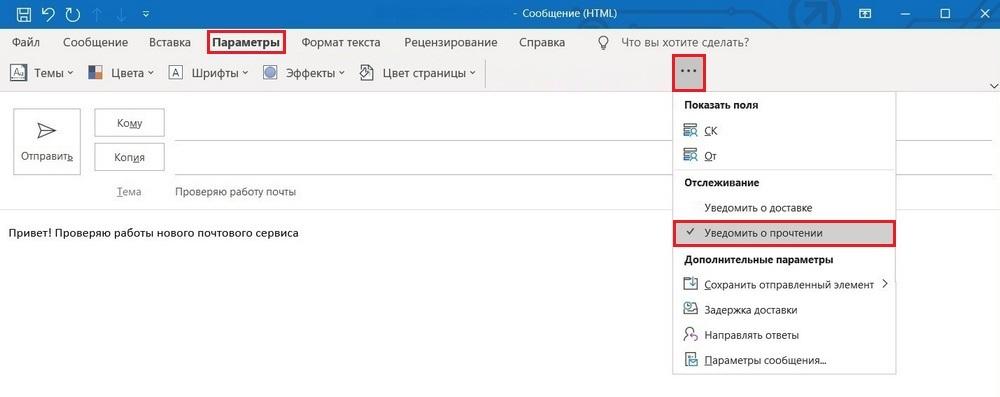Как узнать прочитали ли ваше письмо в Gmail
Содержание
При отправке электронного письма, каждый пользователь хочет быть уверенным в том, что получатель открыл и просмотрел его сообщение. В некоторых почтовых службах можно отслеживать исходящую почту. Однако чаще всего такая возможность ограничена из-за действующей политики конфиденциальности. В данном материале мы рассмотрим основные способы, как узнать, прочитали ли ваше письмо на Gmail, и что для этого потребуется.
Можно ли отслеживать письма в почте Google
Сразу следует сказать о том, что в Gmail не предусмотрена возможность отслеживания исходящих сообщений. Однако данное ограничение действует только в обычной версии
почты Google, которая предназначена для личного использования. В том случае, если речь идет о корпоративной учетной записи, например, на работе, в учебном заведении или в какой-либо организации, можно настроить уведомления о прочтении писем. Однако здесь также есть свои нюансы. Эта функция будет работать, только тогда, когда она разрешена администратором. К тому же она не помогает проверить прочитано ли письмо, если речь идет об индивидуальных переписках.
Таким образом, в Gmail не предусмотрены функции для отслеживания почты. Но это не значит, что пользователи не могут убедиться в том, что их письмо прочитано адресатом. Это можно сделать при помощи сторонних программ: плагинов для браузера или почтовых клиентов, установленных на ПК.
Расширения для трекинга электронной почты
Отслеживать почту можно при помощи специальных плагинов, которые устанавливаются непосредственно в браузер. Такие микропрограммы следят за отправленным сообщением и фиксируют время, когда оно было открыто получателем.
Расширения для трекинга работают примерно по одинаковому алгоритму. Вместе с электронным письмом адресату приходит запрос на подтверждение получения послания. Отправитель при подтверждении запроса адресатом получает уведомление о том, что его сообщение было прочитано. Здесь следует отметить то, что получатель может отклонить этот запрос, и в этом случае отправитель не сможет понять, что его письма были прочтены.
Несмотря на этот недостаток, расширения для трекинга считаются самым эффективным инструментом для отслеживания исходящей почты. Поэтому стоит ознакомиться с данным методом более детально далее.
Как устанавливать и включать расширения
Прежде всего, рассмотрим порядок установки плагинов в браузер Chrome. Это наиболее распространенная программа для выхода в интернет. В других приложениях, например, в Яндекс.Браузере или Opera, порядок действий отличий не имеет. В качестве примера установим плагин Mailtrack, с помощью которого можно посмотреть, прочитал ли получатель ваше письмо.
Порядок действий будет следующий:
- Запускаем браузер Хром. Далее вверху справа нажимаем кнопку в виде троеточия. После этого в выпадающем меню открываем раздел «Настройки».
- Далее в меню слева выбираем пункт «Расширения», который расположен в нижней части списка.
- Затем в браузере откроется новая вкладка, в которой будут отображены установленные расширения. Нажимаем кнопку меню вверху слева на экране и нажимаем «Открыть интернет-магазин Chrome».
- На странице магазина в левой части экрана расположена строка поиска. Вводим туда название нужного расширения. В нашем случае это программа Mailtrack. Справа после этого будут отображены результаты поиска. Выбираем нужный плагин среди доступных.
- На странице расширения нажимаем . Далее на экране появится всплывающее окно, где также нужно подтвердить установку плагина. Такой запрос пользователь получит в связи с тем, что плагин запрашивает доступ к данным из почтового ящика.
- После установки переходим в почтовый ящик Gmail. Здесь появится иконка, которая подтверждает, что расширение интегрировано успешно. Потом жмем .
- Далее с помощью расширения можно проверить отправленные письма на предмет прочтения. Напротив каждого сообщения появится значок в виде двойной галочки. Если одна ее часть подсвечена зеленым, то это указывает на то, что письмо доставлено, а если две части зеленые — сообщение прочитано адресатом.
Аналогичным способом можно установить и воспользоваться другими расширениями для отслеживания электронной почты. Более того, плагины в браузере можно использовать не только для проверки писем из Gmail. Похожие микропрограммы предусмотрены и для других почтовых служб, например Яндекса, Mail.ru, Yahoo и других.
Какие плагины использовать для проверки почты
Для проверки исходящих писем в почте Gmail можно использовать не только приложение Mailtrack. Есть довольно много других плагинов, которые работают аналогичным образом. Некоторые из них платные, но в большинстве случаев основной функционал работает в бесплатной версии. Поэтому можно без каких-либо затрат установить микропрограмму и убедиться в том, что ваши отправленные сообщения читают.
Для Gmail лучше всего подойдут такие расширения:
- EmailTrack.
- Snovio.
- Email Tracker.
- Boomerang.
- Mailscan.
С помощью таких плагинов можно не только узнать, прочитано ли ваше письмо. Пользователь имеет возможность узнать о том, сколько раз адресат открывал сообщение и переходил ли он по вложенным ссылкам. Такие инструменты особенно удобны при оформлении коммерческих и рекламных рассылок, так как позволяют оценивать эффективность отправленного контента.
Стоит отметить, что различных плагинов для проверки почты очень много. Однако устанавливать ПО можно только из надежных источников. Загружать расширения малоизвестных разработчиков не рекомендуется в связи с потенциальной угрозой для своего ПК и почтового ящика.
Помимо этого, стоит учитывать проблему совместимости устройства с устанавливаемым расширением. Устаревшие версии Windows не поддерживают обновления Chrome, а потому и расширения, установленные в браузер, могут не функционировать, либо работать некорректно. По этой причине следует своевременно обновлять ПО на своем компьютере и следить за тем, чтобы была установлена актуальная версия браузера.
Включаем уведомления о прочтении в Outlook
В почтовом клиенте Windows предусмотрена возможность отслеживания писем. К сообщению прикрепляется уведомление, нажав на которое, получатель сможет подтвердить прочтение письма. В Outlook можно включить оповещения для всех исходящих писем, либо для одного конкретного сообщения. За счет этого вы понимаете, какие из отправок были просмотрены, а какие еще нет. Включить функция оповещений можно следующим образом:
- Открываем приложение на своем ПК. Далее переходим во вкладку «Файл», где выбираем раздел «Параметры».
- В меню слева открываем вкладку «Почта». В окне параметров ищем подраздел «Отслеживания». Данный пункт находится почти в самом низу страницы. Чтобы включить отслеживание, ставим отметку напротив строки «Уведомления о прочтении». После этого нажимаем , чтобы сохранить внесенные изменения.
Воспользоваться данной функцией можно только в том случае, если учетная запись Gmail была заранее привязана к почтовой программе. Иным способом включить уведомления нельзя, т.к. входящая и исходящая почта просто не будет отображаться, а отправить кому-либо письмо с ящика Google не удастся.
Если учетная запись настроена правильно, то необязательно включать оповещения для всех исходящих писем. Можно отслеживать только определенные избранные письма. В этом случае включить проверку прочтения можно непосредственно при отправке послания. Для этого при написании письма нажмите вкладку «Параметры» и в открывшемся окне включите функцию «Уведомить о прочтении».
После этого проверяйте папку с входящими. Как только запрос на подтверждение прочтения будет удовлетворен адресатом, отправителю придет соответствующее оповещение об этом. Функция доступна во всех версиях программы. Причем порядок действий для ее активации точно такой же, как и в представленной ранее инструкции. Однако на устаревших ПК с Windows 7 или 8, отслеживание не всегда работает корректно, что указывает на необходимость установки обновления программы.
Используя Outlook следует принять к сведению, что описанная функция работает не со всеми почтовыми сервисами. К примеру, если письмо отправляли с ящика Gmail на адрес Yandex или Mail.ru, адресат может не получить запрос о прочтении, особенно если он сам не пользуется клиентом. Поэтому предложенную опцию лучше использовать при условии, что e-mail получателя зарегистрирован в том же почтовом сервисе, что и отправителя.
Подводим итоги
Возможность отслеживания исходящих писем в Gmail ограничена. Уведомления о доставке и прочтении доступны только в корпоративной версии почтового сервиса Google. Решить проблему и узнать, прочитано ли отправленное сообщение, можно только при помощи специальных расширений, которые устанавливаются в браузер и отслеживают просмотр писем. Также данная функция поддерживается в клиенте Microsoft Outlook при условии, что учетная запись Google правильно привязана к программе.