Детальная настройка почты Gmail в Outlook
Содержание
Outlook — отличный почтовый менеджер, интегрированный в операционную систему Windows. Программу можно использовать для работы с любыми службами, в том числе и с почтой Google, но для этого ее нужно правильно настроить. Подключение и настройка Outlook для работы с Gmail подробно рассмотрена в представленном материале.
Включаем доступ в сторонних клиентах
Процесс настройки Gmail в Outlook можно разделить на 2 этапа. Первый этап подразумевает собой включение доступа к почтовому ящику. По умолчанию сторонние приложения, к числу которых можно отнести Outlook, не могут обмениваться данными с Gmail. Поэтому первоначальный этап настройки включает активацию доступа к почтовому ящику Google:
- Сначала войдите в почту Gmail на своем компьютере. Если потребуется, пройдите авторизацию через логин/пароль. Далее нажмите кнопку в виде шестеренки вверху справа. После этого в выпадающем окне выберите: .
- Затем выберите вкладку «Пересылка и POP/IMAP». Здесь поставьте отметку напротив строки «Включить IMAP». Чтобы настроить почту Google в Outlook, можно также использовать протокол POP. Однако он менее надежен и считается устаревшим, а потому стоит отдать предпочтение более защищенному варианту IMAP.
После выполнения данной процедуры можно подключить учетную запись Gmail к внешнему почтовому клиенту.
Как привязать ящик к Outlook
Существует несколько версий приложения, однако процесс подключения почты Gmail в различных версиях практически ничем не отличается между собой. Вы можете выбрать любую совместимую версию программы для ПК, и добавить туда почту с учетом операционной системы, установленной на электронное устройство. В общих случаях порядок действий будет следующим:
- Запустите программу и дождитесь, когда откроется ее стартовая страница. Далее откройте вкладку «Файл» вверху слева, и нажмите в открывшемся меню кнопку «Добавление учетной записи».
- В открывшемся окне ставим отметку около строчки «Настроить вручную параметры сервера или дополнительные типы серверов». Эта команда используется для добавления учетной записи сторонней почтовой службы. Выбрав данный пункт в списке, нажимаем .
- В следующем окне выбираем необходимую службу. Outlook поддерживает несколько видов обмена данными. Установите отметку напротив строки «Электронная почта Интернета», и после этого нажмите .
- В следующем окне необходимо заполнить данные новой учетной записи. Сначала указываем свое имя и e-mail. Далее прописываем сервер входящей почты «imap.gmail.com». В поле для исходящей почты следует вставить адрес «smtp.gmail.com». Ниже в подразделе «Вход в систему» указываем еще раз свой e-mail и пароль от своего текущего ящика. После всех этих действий жмем .
Далее программа продолжает настраивать учетную запись автоматически. Приложение выполняет проверку и отправляет на почту тестовое сообщение. В том случае, когда какие-либо ошибки не выявлены системой, пользователь сможет перейти к использованию своего почтового ящика. Аналогичным образом можно выполнить настройку и для других почтовых служб, например, популярных в России сервисов Yandex или Mail.ru.
В обновленных версиях, начиная с Outlook 2016, можно подключать ящик к почтовому клиенту Windows в автоматическом режиме. Для этого достаточно только указать имя пользователя и e-mail адрес, а также прописать пароль, предоставленный провайдером для подключения к интернету. Программа автоматически синхронизируется с сервером Gmail, откуда получает данные, необходимые для полноценной работы клиента.
Доступ к данной функции ограничен, поэтому она работает только с немногочисленными провайдерами. По этой причине рекомендуется добавлять учетную запись вручную, а не использовать автоматическое подключение.
Подведем итоги
Пользователи Windows могут использовать встроенное приложение Outlook для отправки и получения электронных писем. Эту программу можно использовать как в качестве самостоятельной почтовой службы, так и в качестве менеджера для работы с почтой Gmail. Для этого необходимо включить доступ в параметрах аккаунта Google и грамотно настроить учетную запись в Outlook, следуя приведенным выше инструкциям.

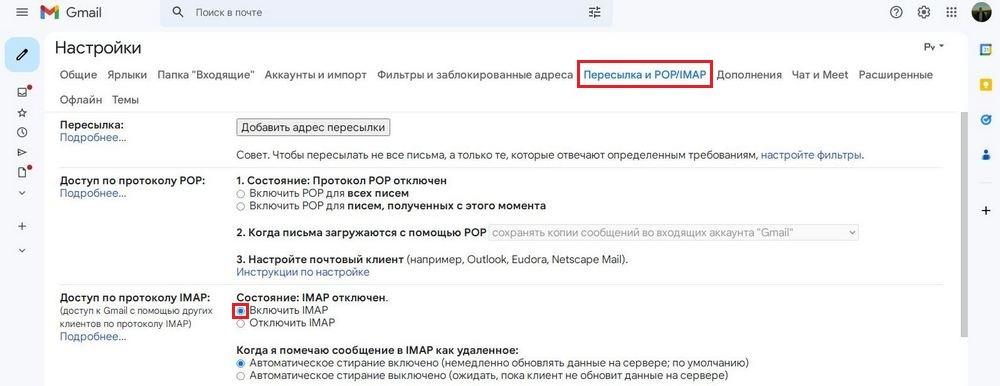
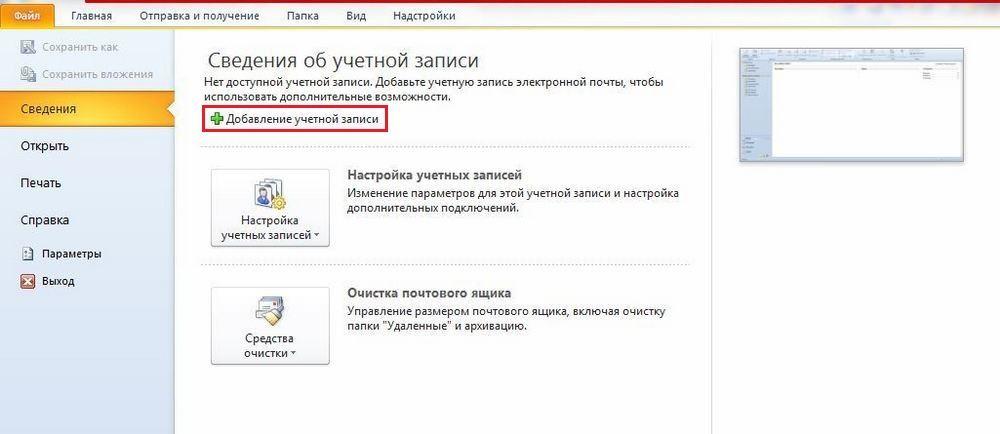
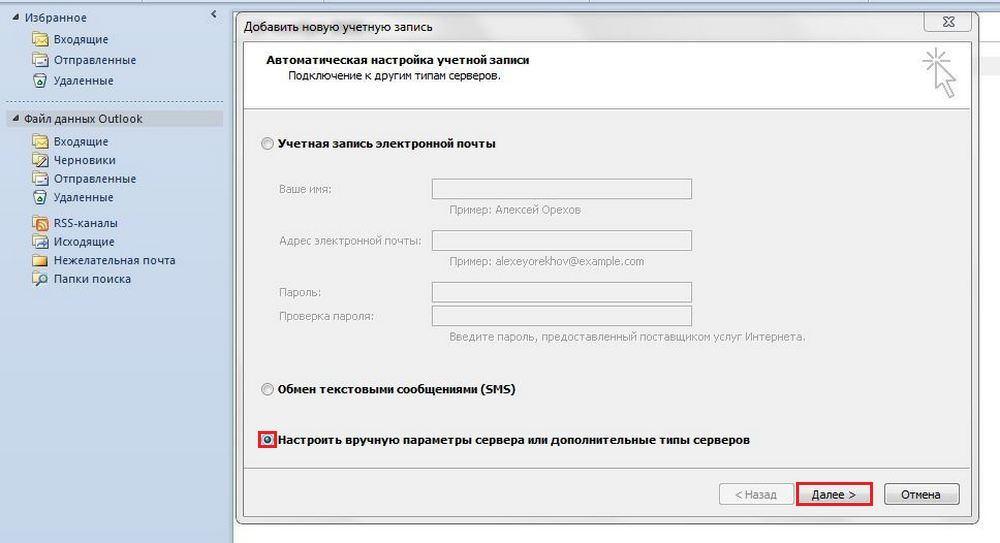
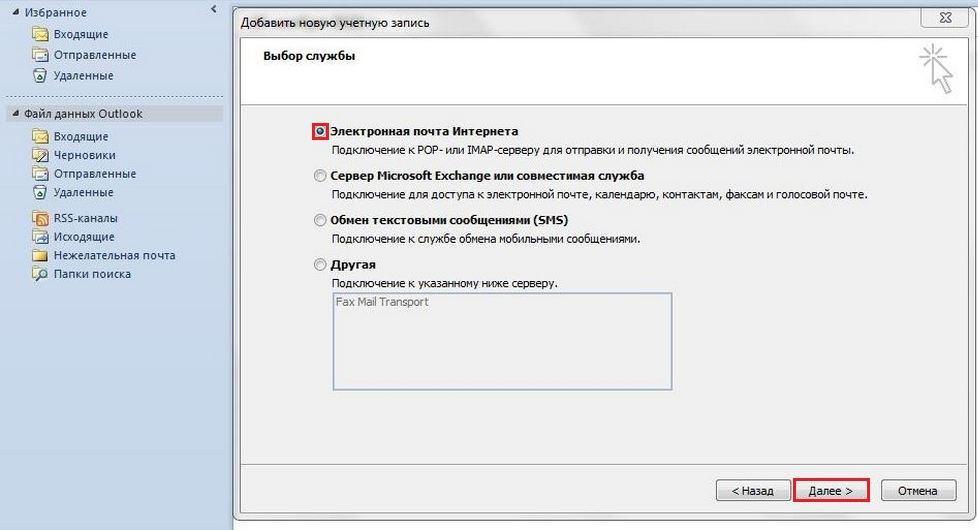
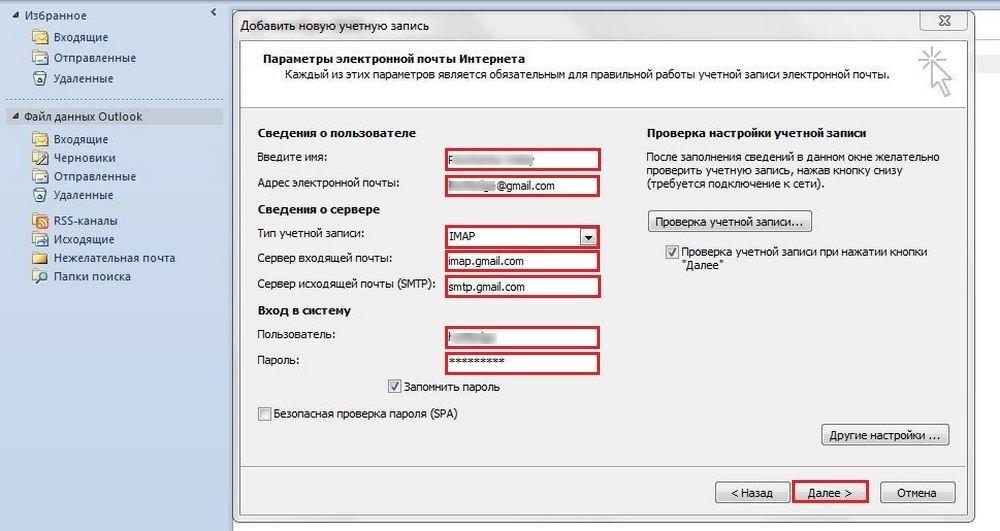

 (голосов: 3, средняя оценка: 4,67 из 5)
(голосов: 3, средняя оценка: 4,67 из 5)

