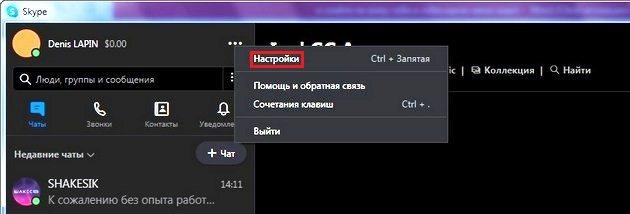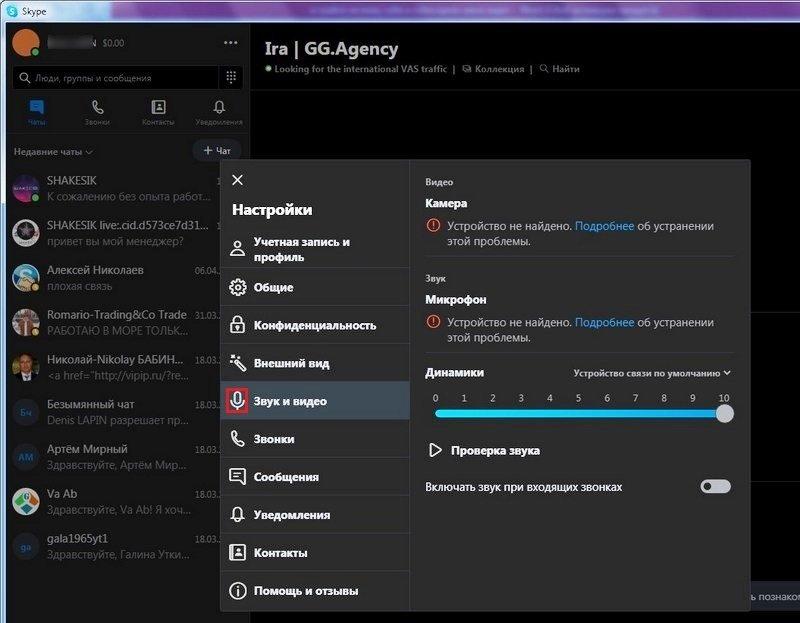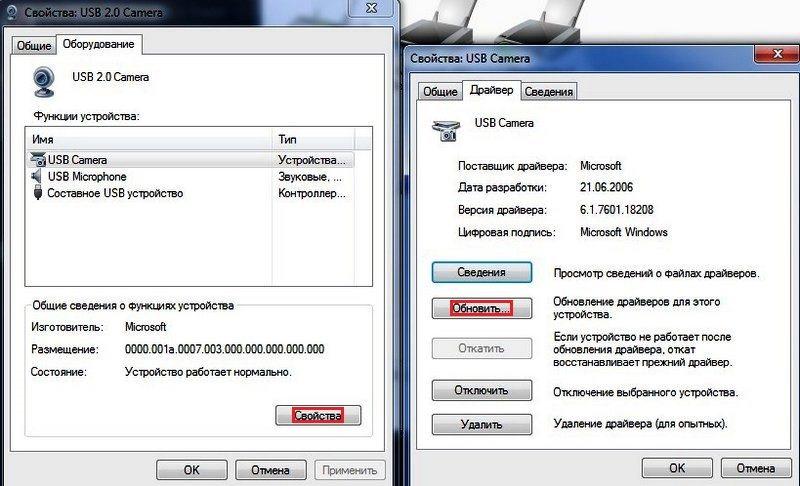Что делать, если в Скайпе не видно себя
Содержание
Skype популярный мессенджер, позволяющий пользователям обмениваться текстовыми, аудио и видео сообщениями.
Как и любое приложение, Скайп иногда доставляет неудобства, по причине неправильной работы подключенных устройств. Статья ответит на вопрос, почему меня не видно в Скайпе во время видеозвонка. Будут рассмотрены самые актуальные причины и способы их устранения.
Причины неисправности
Многие пользователи часто жалуются на то, что в скайпе не вижу себя, а собеседник меня видит. Во время видеосвязи, пользователь скайп отображается в маленьком окне в углу экрана. Отображение доступно только при условии подключенной к компьютеру камеры. Далее будут рассмотрены самые распространенные причины неисправности во время видео звонка.
Настройки
Перед тем, как начать видео разговор, необходимо убедиться в правильности настроек программы. Для этого необходимо:
- Войти в Скайп под своей учетной записью.
- В верхнем левом углу, рядом с именем профиля, нажать на меню в виде многоточия, войти во вкладку «Настройки».
- Затем открыть вкладку «Звук и видео».
Если приложение не видит видеокамеру или она не подключена, то рядом с устройством «Камера» будет отображаться восклицательный знак с надписью «Устройство не найдено». Необходимо проверить подключение устройства, выполнить перезагрузку приложения. После требуется войти в Скайп ранее описанным способом.
Во вкладке «Звук и видео» проверить наличие подключения. Должно появиться окно, отображающее работу устройства.
Драйвера
Очень частой причиной отсутствия работоспособности камеры, являются драйвера. Это очень распространенная проблема на компьютерах с Windows 7. Причина проблемы кроется в невозможности сопряжения старой версии установок компьютера с новыми драйверами веб-камеры. Для устранения неполадки необходимо:
- В левом нижнем углу экрана компьютера нажать на кнопку «Пуск».
- Войти во вкладку «Панель управления».
- Далее перейти в «Устройства и принтеры».
- На этой странице необходимо найти изображение камеры и открыть в ее установки.
- Данное меню содержит ссылку на драйверы. Необходимо нажать на «Обновить...».
- Система выдаст варианты обновления. Нужно выбрать вкладку «Поиск на этом компьютере».
После обновления, камера должна заработать.
Сторонние приложения
Очень часто, собеседник не видит пользователя Скайпа по причине работы сторонних приложений. Такие приложения могут быть установлены самим владельцем ПК или быть загружены, как вирусный контент. Для решения подобной проблемы необходимо:
- При помощи правой кнопки мыши открыть меню.
- Найти «Диспетчер задач».
- Войти во вкладку «Процессы».
Далее отобразится весь список запущенных служб. Далее необходимо найти программы, которые работают с использованием камеры и отключить их. Дополнительно необходимо запустить антивирус, выполнить полную проверку системы. После этих действий требуется перезагрузить компьютер. После включения сразу открыть Скайп. Таким образом данное приложение первым получить право на использование камеры.
Контакт лист
Настройки списка контактов также являются причиной отсутствия отображения как самого собеседника, так и пользователя скайп. Приложение просто запрещает видео звонки с теми контактами, которые не сохранены, а также с новыми пользователями, отправившими запрос на добавление. Решить проблему можно следующим образом:
- Войти в свою учетную запись.
- Перейти во вкладку «Настройки».
- Далее открыть вкладку «Конфиденциальность».
Требуется дать свое разрешение на принятие любых видов звонков только от пользователей из списка контактов, или открыть доступ для всех пользователей. После выдачи разрешения, появится возможность получать любые файлы, в том числе фотографии.
Все описанные выше проблемы с отображением могут возникнуть у пользователей ноутбуков. Эти устройства оснащены собственной камерой, необходимо настроить ее сопряжение с приложением.
Если ноутбук не оснащен видео камерой, настройка стороннего оборудования выполняется, также как на ПК. Также стоит обратить внимание на версию ПО, наличие драйверов. При необходимости надо будет обновить их.
Если при наличии штатной камеры на ноутбуке используется дополнительная веб-камера, то требуется осуществить выбор оборудования в настройках приложения. Для этого необходимо:
- Перейти в меню «Настройки».
- Войти во вкладку «Звук и видео».
Над экраном находится отображение оборудования. Требуется открыть список, выбрать камеру, которая будет использоваться для отображения. Далее нужно выполнить перезагрузку программы.
Второстепенные причины
Часто во время разговора по видео связи, может произойти нарушение при передаче изображения. Причина кроется в низкой скорости соединения с Интернетом или полном ее отсутствии. Для решения подобной проблемы следует отключить сторонние приложения, завершить процессы скачивания файлов, просмотра видео, так далее.
Ошибка приложения
Часто пользователи жалуются — собеседник видит меня, а я его не вижу. При этом оборудование работает, скорость интернет-соединения достаточная для передачи изображения. Причиной может стать само приложение. Skype не работает при полной функциональности всего остального из-за того, что версия приложения устарела. Проблема актуальна для платформ Windows 10. Необходимо просто посетить официальный сайт Skype, скачать новую версию приложения и установить ее.
Для работающей версии приложения, часто актуальна внутренняя несогласованность или сбой административных настроек. Проблема решается полным сбросом. Делается это следующим образом:
- Войти в аккаунт.
- Открыть меню настроек.
- Выбрать опцию «Выйти».
- Далее откроется вкладка, где необходимо установить запрет на запоминание всех личных настроек и данных.
После выполнения указанных действий, нужно вновь открыть Скайп и восстановить свою учетную запись. Таким образом, система обновит данные и появится возможность отображения пользователя при видеозвонках.
Фон
Общий фон при видеозвонках также влияет на отображение. Стоит прежде всего настроить свое положение во время звонка. Солнечный свет из окна, мощное освещение от ламп могут повлиять на качество отображения. Необходимо добиться наилучшего изображения на экране, иначе человек на другом конце увидит только размытое и некачественное изображение.
Заключение
Видеовызов в Skype позволяет осуществлять онлайн-общение. Жалобы на то, что меня не видит собеседник, становятся следствием неработающей камеры, отсутствия необходимых настроек или работы посторонних программ. Пользователю необходимо убедится в работоспособности оборудования, наличия последней и рабочей версии приложения, установить необходимые настройки и разрешения самой программы. Все описанные способы помогут решить проблему с отображением во время видеосвязи.