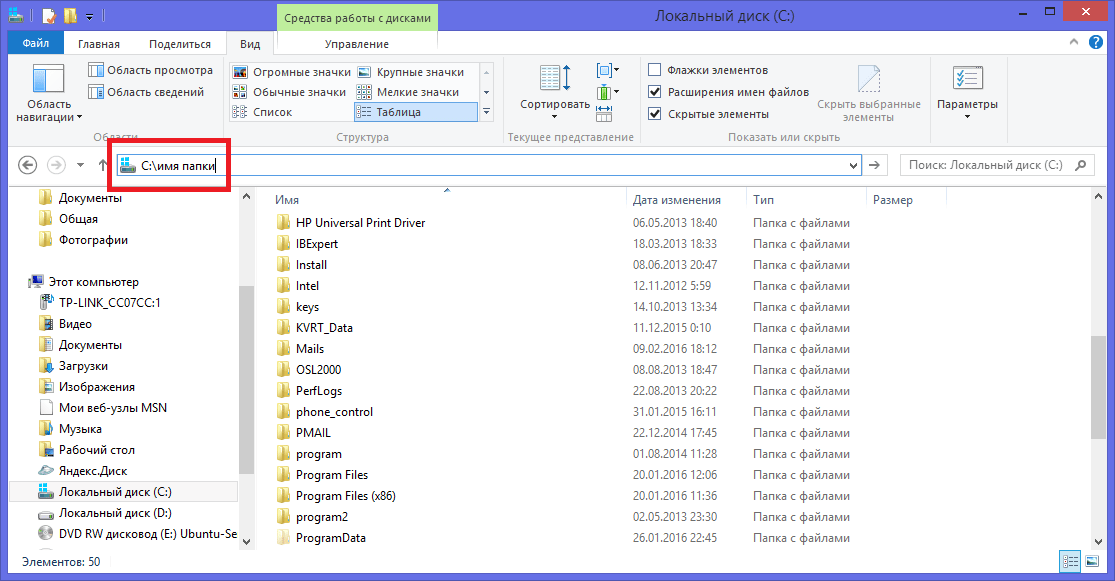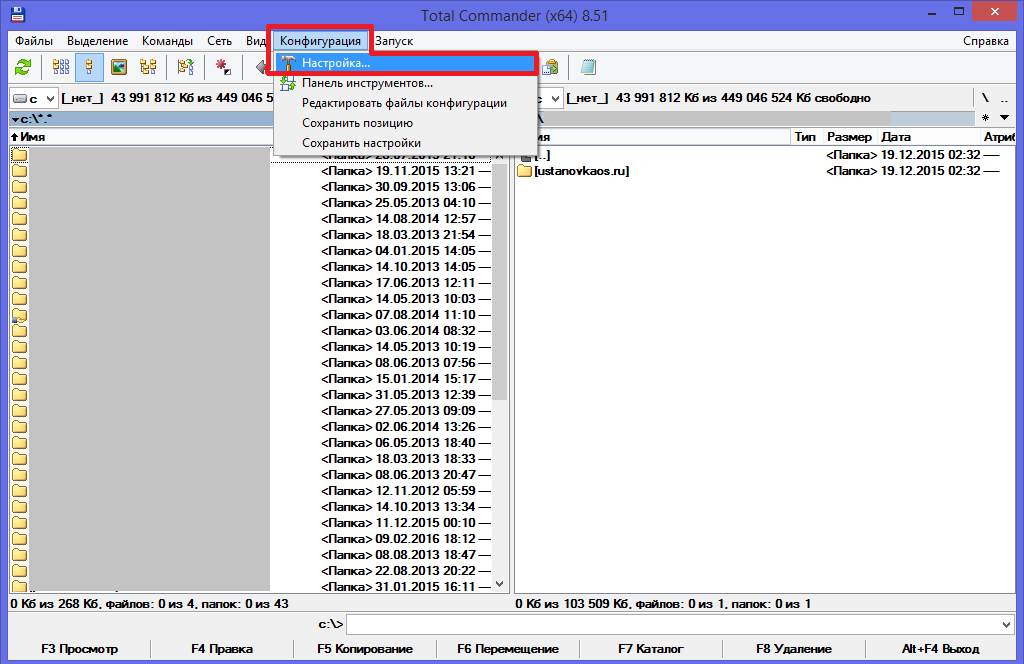Как на ПК с Windows 8 открыть скрытые папки
Содержание
Любая операционная система и даже её версия для смартфонов и планшетов предоставляет пользователям возможность проведения различных операций с файлами и папками. Помимо банального удаления, копирования и перемещения они также могут настраиваться под определённые требования.
К примеру, в любой момент мы можем настроить файл или папку так, чтобы её невозможно было удалить или открыть. А можно сделать так, чтобы она стала невидимой для Проводника или вообще для любых программ.
Иногда это нужно для того, чтобы некоторые файлы не попадались на глаза при просмотре содержимого папок. В большинстве случаев делается это для того, чтобы другие пользователи одного и того же компьютера не смогли просматривать личные данные друг друга. Однако этим действием вряд ли можно защитить информацию от посторонних глаз, потому как сделать папки и файлы видимыми не составляет особого труда.
Скрытыми данные могут стать не только по требованию пользователя.
В сети ходят многочисленные вредоносные программы, которые намеренно скрывают папки или файлы, заменяя их дубликатами с точно такими же названиями. Пользователь, открывая эти дубликаты, сам того не подозревая, даёт вирусу распространиться по системе ещё дальше и глубже.
Как бы там ни было, и для каких целей у вас бы не появилась необходимость в отображении скрытых на компьютере данных, давайте, рассмотрим, как это сделать.
Открываем папку или файл по названию
Допустим, вы точно знали, что внутри системного диска «C:\» ранее точно находилась папка с именем «имя папки», а теперь она просто исчезла. Однако это ещё не означает, что этой папки больше не существует на жёстком диске — она может быть скрыта.
Чтобы попасть внутрь папки, достаточно проделать следующее:
- Открыть Проводник Windows и перейти в корень диска «С:\»;
- В верхней части проводника вы увидите адресную строку, в которой будет написано «Компьютер > Локальный диск (С:)»;
- Кликаем по пустой области в адресной строке и прописываем туда название нужной папки или файла (в нашем случае это просто «имя папки»);
- Нажимаем , после чего вы попадёте в нужную папку или запустите файл, если один из них имеется на диске на самом деле.
Конечно, этот способ не самый эффективный. Ведь запомнить названия всех файлов и папок, которые были скрыты попросту невозможно. Поэтому, переходим к следующей части статьи.
Включаем отображение всех скрытых элементов в системе
Данный способ окажется полезным только в случае, если компьютер не заражён вирусами, которые способны управлять системными настройками (например, такими, как показ скрытых элементов).
Как бы там ни было, проверить всё равно стоит. Итак, чтобы включить показ невидимых файлов и папок, требуется выполнить несколько простых операций:
- Открываем проводник;
- В верхней его части над адресной строкой ищем вкладку с именем «Вид» (если она отсутствует в вашем случае, тогда нажмите клавишу для её показа);
- Скрытыми элементами можно управлять с помощью опции «Скрытые элементы» расположенной на панели управления Проводника. Также можно воспользоваться кнопкой «Параметры» — нажмите на нее, как показано на картинке;
- Откроется небольшое окошко, через которое можно управлять различными параметрами стандартного проводника, но так как нам нужно всего лишь включить показ скрытых элементов, обо всём остальном говорить не будем;
- Чтобы система смогла показать скрытые папки, нам нужно подправить всего два параметра, а точнее — «Скрывать защищённые системные файлы» и «Скрытые файлы и папки»;
- В первом случае просто снимаем галочку с пункта «Скрывать защищённые…» (система покажет предупреждение, что делать так не рекомендуется — нажимаем ), а во втором переносим галочку на пункт «Показывать скрытые файлы, папки и диски»;
- После нажатия все скрытые элементы на компьютере станут видимыми.
К сожалению, отобразить скрытые папки в Windows 8 не всегда возможно посредством перенастройки штатного файлового проводника. Это обычно случается, как было замечено выше, из-за действия вирусных программ, которые могут следить за параметрами системы и перенастраивать их по-своему.
Чтобы решить эту задачу, на помощь может прийти специализированные приложения, которые могут видеть скрытые элементы системы.
Использование сторонних программ
Одним из лучших в своём сегменте приложений для управления файлами и папками на компьютере является знаменитая программа Total Commander. С её помощью можно не только показать или спрятать данные, но и сделать много чего вообще. Однако нас интересует только функция отображения невидимых папок и файлов. Рассмотрим, как это сделать:
- Для начала скачайте и установите программу (она платная, но автор программы даёт возможность бесплатного использования на некоторое время);
- Теперь запускаем её;
- На экране появится окно, разделённое на 2 рабочие панели;
- Нам нужно открыть настройки программы — выберите в верхнем меню пункт «Конфигурация», а затем перейдите в подпункт «Настройка…»;
- В левой части открывшегося окошка найдите пункт «Содержимое панелей» и перейдите в него;
- Проставьте 2 галочки в разделе «Отображение файлов», как показано на рисунке ниже, а затем нажмите и .
Теперь, используя одну из панелей программы, попробуйте перейти в какую-нибудь папку, вы должны будете увидеть элементы, которые ранее были скрыты.