Как отключить обновление Windows 10 и автозагрузку драйверов
Содержание
Под автоматическим обновлением Windows 10 пользователи могут подразумевать одну из двух вещей: регулярная загрузка патчей в самой «десятке» и бесплатное обновление своей Windows 7 или 8 до последней версии. В рамках данной статьи рассматривается отключение центра обновления в операционной системе Windows 10.
Автоматическая загрузка обновлений
Компания Майкрософт регулярно выпускает новые патчи для своих операционных систем. В них могут входить обновленные драйвера, исправление критических ошибок, новые функции, удаление опасных уязвимостей и так далее.
По умолчанию после установки ОС функция автоматической загрузки этих патчей включена. Компьютер в фоновом режиме загружает все необходимые файлы с серверов разработчика, а перед выключением устанавливает их. Из этого вытекает несколько неприятных минусов данного сервиса:
- Нагрузка на интернет-канал. Если у вас низкая скорость – загружаемые пакеты способны помешать комфортной работе в интернете.
- Дополнительный трафик. Для пользователей с безлимитным Интернетом это не проблема. Но если вы используете 3g/4g модем — весь ваш лимит может быть исчерпан различными патчами.
- Невозможность выключить компьютер — вы устанавливаете новое программное обеспечение, и перезагружаете ПК. Вместо того, чтобы тут же приступить к работе, приходится ждать, пока установятся все загруженный обновления.
- Новые неполадки — нередко выпускаемый патч может создать больше новых проблем, чем решить существующих.
По этим причинам многие пользователи и хотят остановить автообновление своей ОС.
Настройка Центра Обновления Windows 10 (только для версии Pro)
За автоматическую загрузку новых патчей отвечает специальная служба — Центр Обновлений. Если вы хотите изменить какие-либо конфигурации (например, включить или отключить автоустановку), вам необходимо открыть меню Центра:
- Вызовите меню «Пуск». Используйте для этого кнопку с логотипом операционной системы внизу экрана или клавишу .
- Откройте панель «Параметры».
- Перейдите в раздел, который называется «Обновление и безопасность».
- С помощью меню слева откройте вкладку «Центр обновления».
- Кликните по гиперссылке «Дополнительные параметры».
- Нажмите «Отложить обновления».
- Также следует убрать отметку с пункта «Предоставить обновления для других продуктов».
Теперь все апдейты (кроме критических обновления безопасности) не будут устанавливаться автоматически. Вы сможете сами решить, когда их следует включить.
Изначально настройки Центра работали только для обладателей Windows 10 Pro, но в одном из последних патчей она была добавлена и для Home версии. Если у вас установлена Home, а изменения параметров Центра обновлений недоступны, необходимо дождаться, пока на компьютер будет установлен соответствующий патч.
Обновления приложений из Windows Store
Еще одно ограничение для обладателей версии Home — невозможность отключить автообновление программ, установленных из Магазина Windows 10. Изначально данная функция была доступна исключительно на Pro, но апдейт KB3081448 исправил данную ситуацию.
Для отключения необходимо запустить Магазин 10-ки и кликнуть по значку своей учетной записи слева от строки поиска. В открывшемся меню выберите пункт «Параметры». Установите переключатель напротив пункта «Обновлять приложения автоматически» в положение «Выключить».
Если данная функция на вашем компьютере недоступна — значит, вы обладатель Windows 10 Home и еще не загрузили последние патчи. Установите все доступные обновления, чтобы получить возможность остановить автообновление приложений из Магазина.
Уловка для Wi-Fi подключений
Если вы работаете за ноутбуком (или ваш компьютер оснащен Wi-Fi-модулем), вы можете косвенным образом запретить устанавливать какие-либо патчи на свою операционную систему Windows 10. Данный способ отлично работает и на Pro, и на Home изданиях. Единственное ограничение — вы должны подключаться к интернету через Wi-Fi.
Следуйте инструкции:
- Вызовите «Пуск» и откройте меню «Параметры». Вы также можете запускать его с помощью комбинации клавиш + .
- Откройте раздел «Сеть и Интернет».
- Перейдите в категорию «Wi-Fi»
- Кликните по гиперссылке «Дополнительные параметры».
- В графе «Лимитное подключение» необходимо активировать опцию «Задать как лимитное».
Суть данной уловки в том, что операционная система будет считать, что ваш Интернет в данный момент не безлимитный и не станет загружать никаких обновлений. Таким способом можно остановить установку абсолютно всех апдейтов.
Отключение автозагрузки драйверов
Если вы не хотите доверять своей операционной системе скачивание последних версий драйверов для ваших устройств, данную функцию также можно отключить. Для это сделайте следующее:
- Воспользуйтесь комбинацией клавиш + , чтобы вызвать диалоговое окно «Выполнить».
- В него требуется скопировать команду
rundll32 newdev.dll,DeviceInternetSettingUiи нажать . - Установите галку напротив пункта «Нет».
- Нажмите .
Теперь загружаемые вместе с обновлениями для Windows 10 драйвера не будут устанавливаться самостоятельно.
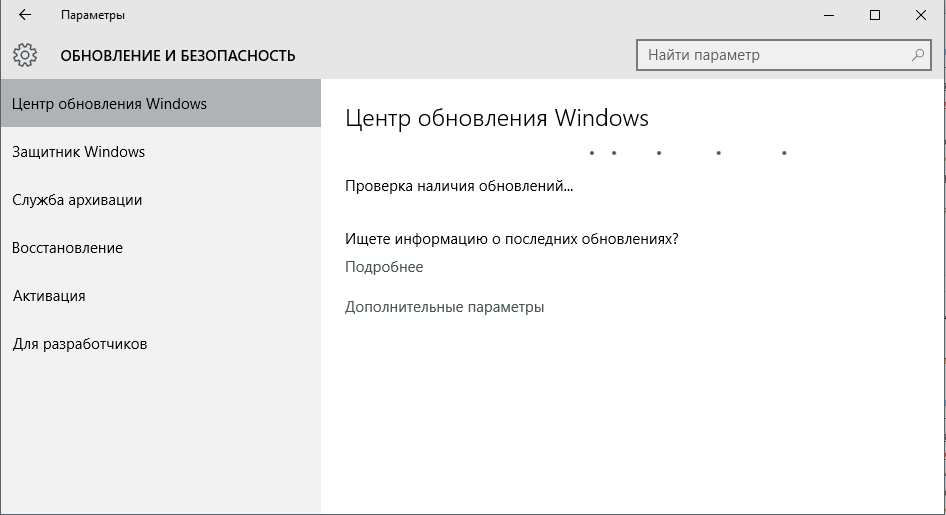

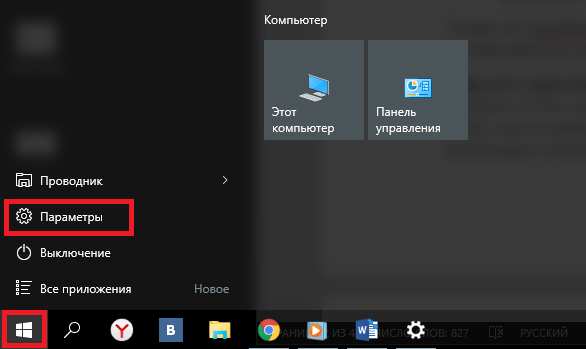
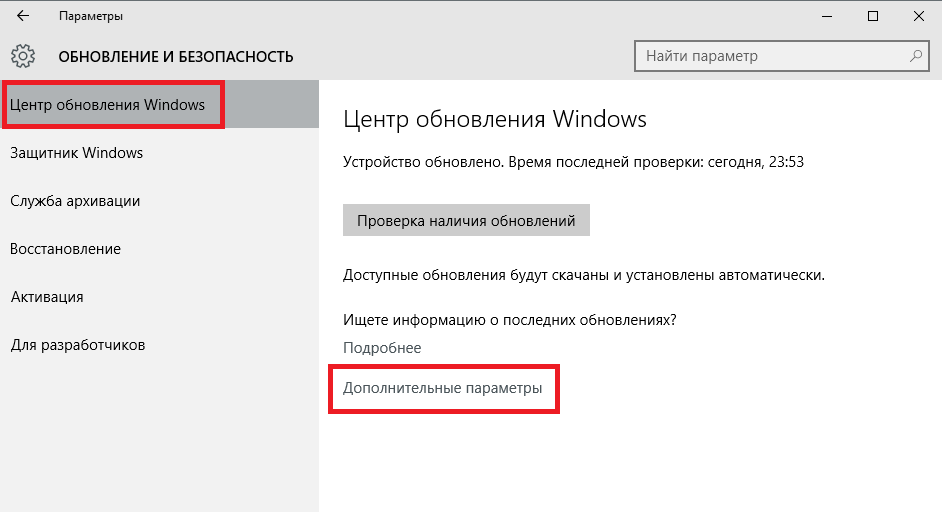
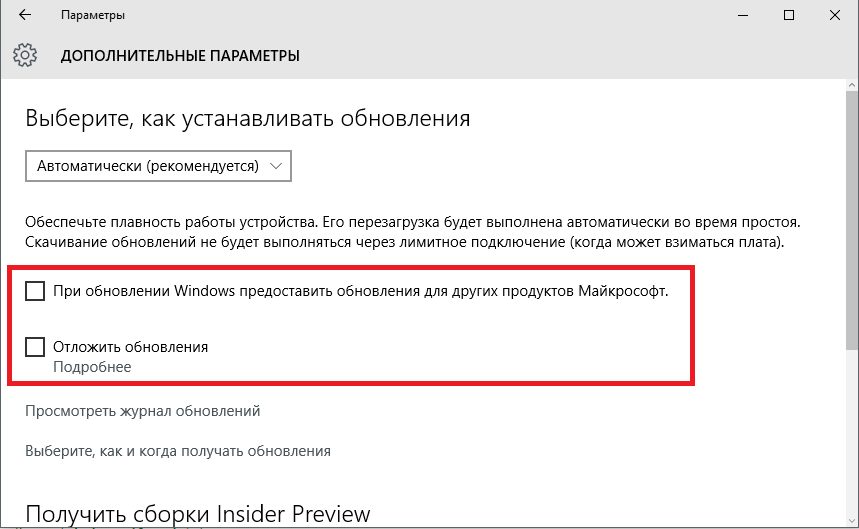
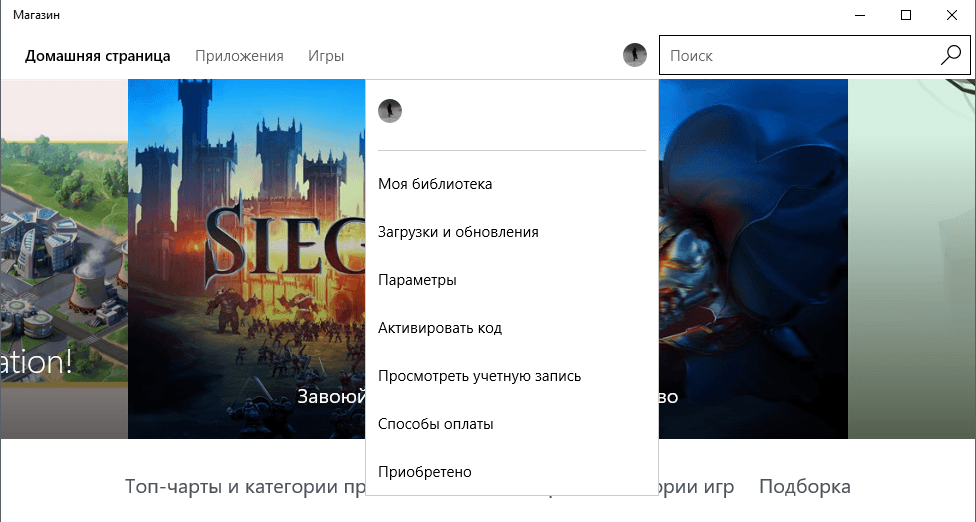
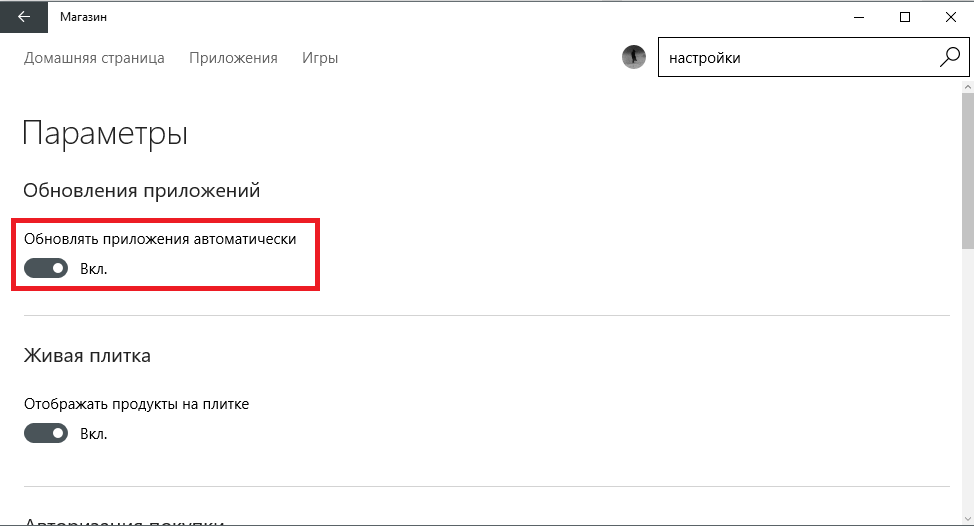



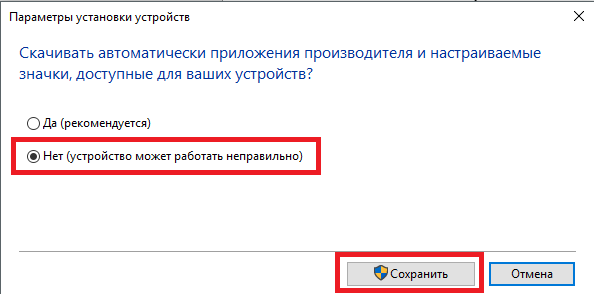

 (голосов: 3, средняя оценка: 4,67 из 5)
(голосов: 3, средняя оценка: 4,67 из 5)

