Кортана – как правильно отключить и очистить облако
Содержание
Cortana — умный голосовой помощник, представленный компанией Microsoft в Windows 10. Робот отлично распознает речь и рукописный ввод и может помочь работать с компьютером. К примеру, вы можете оставлять заметки, запускать программы, включить поиск информации в Интернете, изменять системные настройки и управлять файлами с помощью обычных голосовых команд. Подобный подход уже был применен в устройствах от Apple (помощница Siri) и Android (Google Now).
При всех преимуществах, Cortana имеет 2 существенных недостатка.
Во-первых, на данный момент она не понимает русский язык. В последующих обновлениях к Windows 10 разработчики обещают локализовать помощницу.
Во-вторых, Кортана собирает личные данные пользователей (образцы речи и почерка, адреса, планируемые мероприятия, интересы и так далее) и хранит их на облачном сервере. Если вам не хочется, чтобы ваша персональная информация находилась на внешних серверах, вы можете отключить Кортану и удалить всю ее базу.
Строка поиска на панели задач
Справа от кнопки «Пуск» в Windows 10 находится специальная строка «Поиск», в которую можно вводить запросы и команды для Кортаны. Она занимает немало места — туда без проблем поместится несколько ярлыков для полезных программ. Вы можете легко убрать ее с помощью контекстного меню:
- Кликните правой кнопкой мыши в любом свободном месте на панели быстрого доступа.
- Наведите курсор на пункт «Поиск» («Search») в раскрывшемся меню.
- Вы можете полностью отключить данную функцию нажав «Скрыто» или заменить строку на более компактный значок с помощью пункта «Показать окно поиска».
Таким образом вы можете убрать громоздкий элемент «Поиск» с рабочего стола. Однако сама Кортана работать при этом не перестанет. Чтобы отключить ее, необходимо перейти в настройки помощника или в меню параметров операционной системы Windows 10.
Настройки Cortana
Если вы еще не отключили элемент «Поиск» с панели задач, вы можете запустить настройки Кортаны, кликнув по нему. В противном случае, воспользуйтесь меню «Пуск», чтобы запустить помощник (либо верните строку обратно через контекстное меню).
В открывшемся окне требуется нажать на значок «Настройки» («Settings») в левом верхнем углу. В разделе «Сortana» вы найдете переключатель. Выключите его, чтобы завершить работу помощника и удалить все сохраненные данные.
Все эти функции имеет смысл отключать, только если вы пользуетесь англоязычной версией Windows 10. С русским интерфейсом Кортана не будет работать и так. Ползунок будет всегда установлен в положение «Выкл.» и заблокирован.
Некоторые приложения и службы могут отображать значок Cortana даже после ее отключения. Это просто недоработка интерфейса, и не стоит обращать на нее внимание. Возможно, в будущем это будет устранено.
Как удалить информацию с облачного сервера
Если просто отключить Кортану, система удалит все ее заметки с вашего персонального компьютера. При этом их копии останутся на облачном хранилище Microsoft. Их нужно удалить вручную:
- Нажмите на гиперссылку «Управление известными Кортане сведениями обо мне в облаке» («Manage everything Cortana knows about me in the cloud») или просто перейдите по ссылке http://www.bing.com/account/personalization.
- Нажмите кнопку () в разделах «Интересы» («Interests») и «Другие данные Кортаны…» («Other Cortana data»).
- Также перейдите в раздел «Сохраненные места» («Saved places») и «История поиска» («Search history»). Удалите все данные, следуя представленным инструкциям.
Настройки Windows 10
Альтернативный способ отключить Cortana — с помощью общих настроек операционной системы:
- Вызовите меню «Пуск» («Start»).
- Откройте «Настройки» («Settings»).
- Перейдите в раздел «Конфиденциальность» («Security»).
- В меню слева выберите категорию «Общие» («General»).
- Отключите опцию «Посылать информацию о том, как я пишу…» («Send info about how I write…»).
- Теперь перейдите в категорию «Речь, рукописный ввод и ввод текста» («Speech, inking & typing»).
- Щелкните по кнопке ().

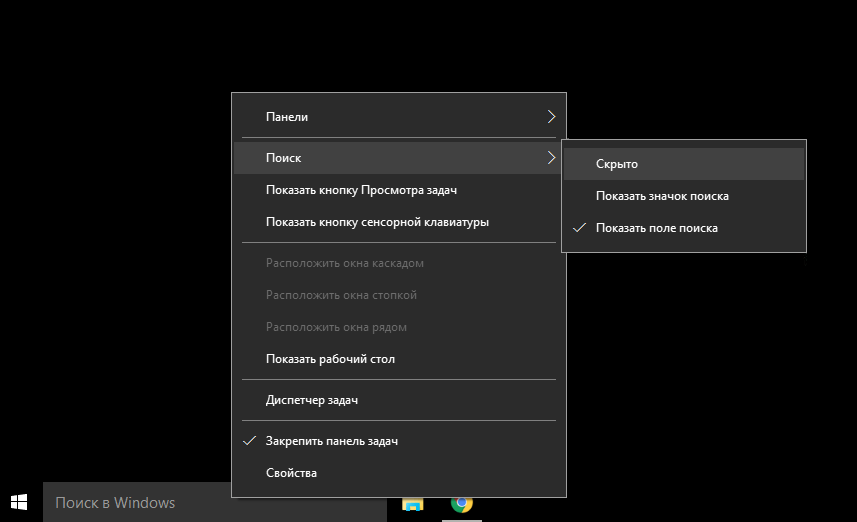
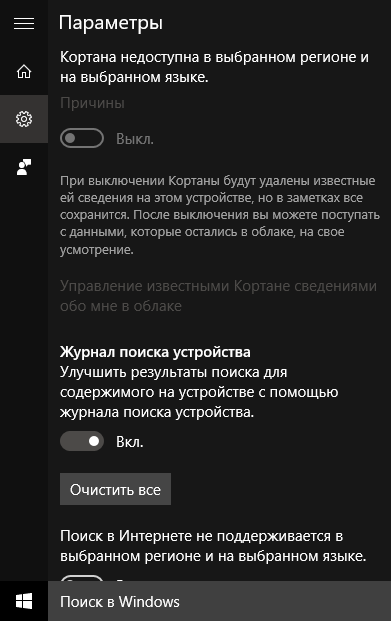
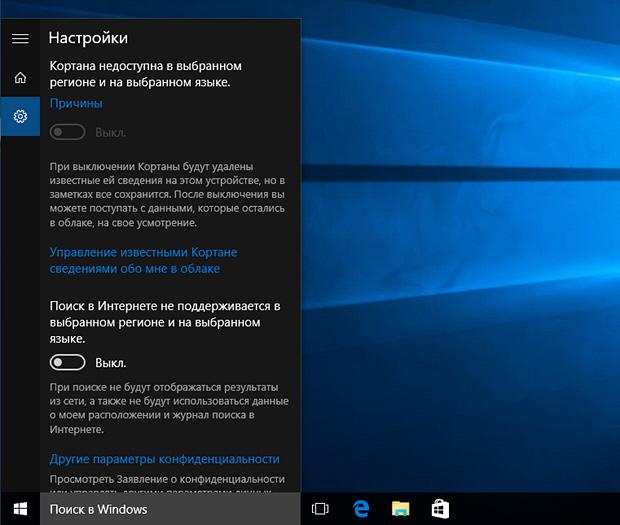
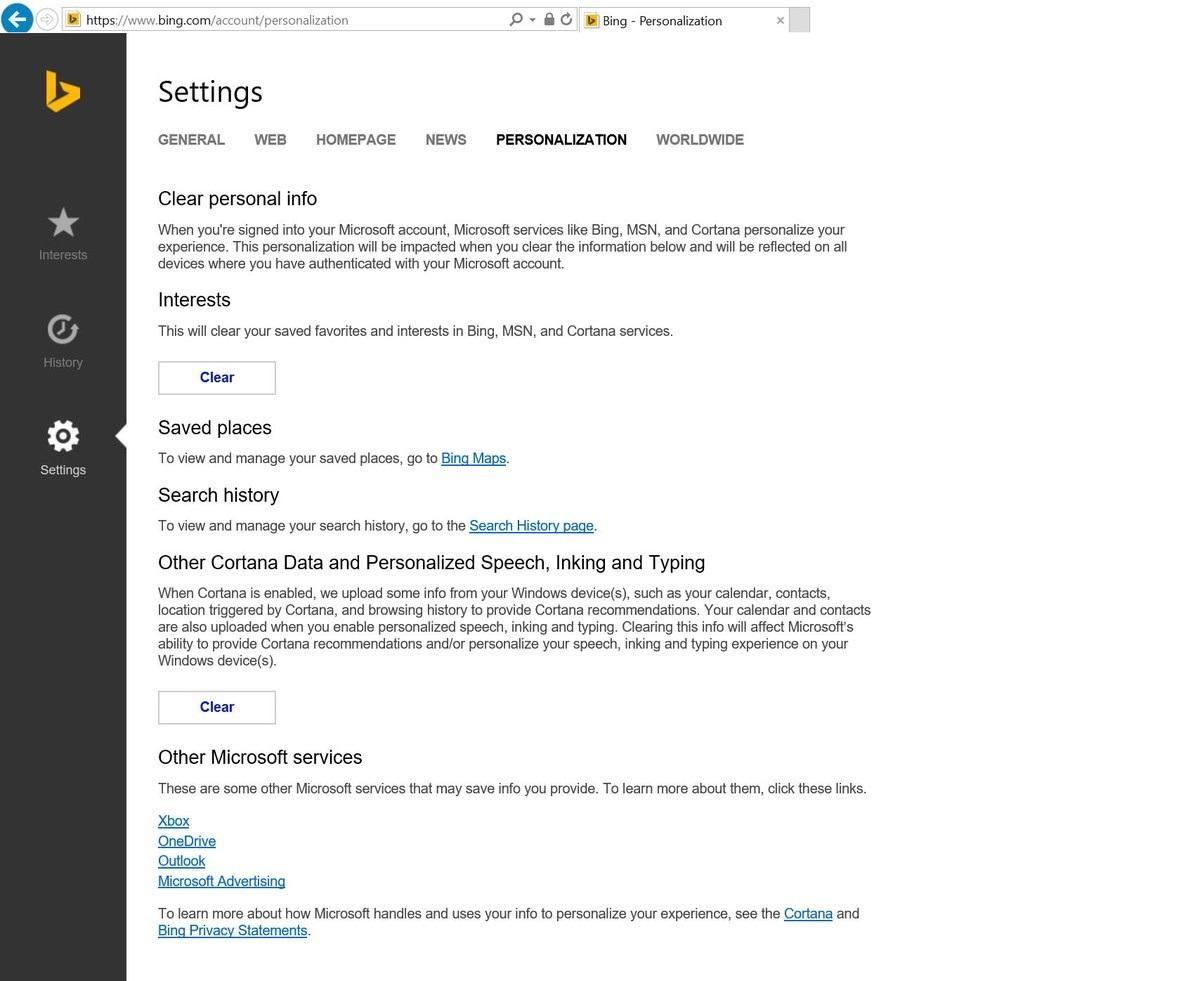
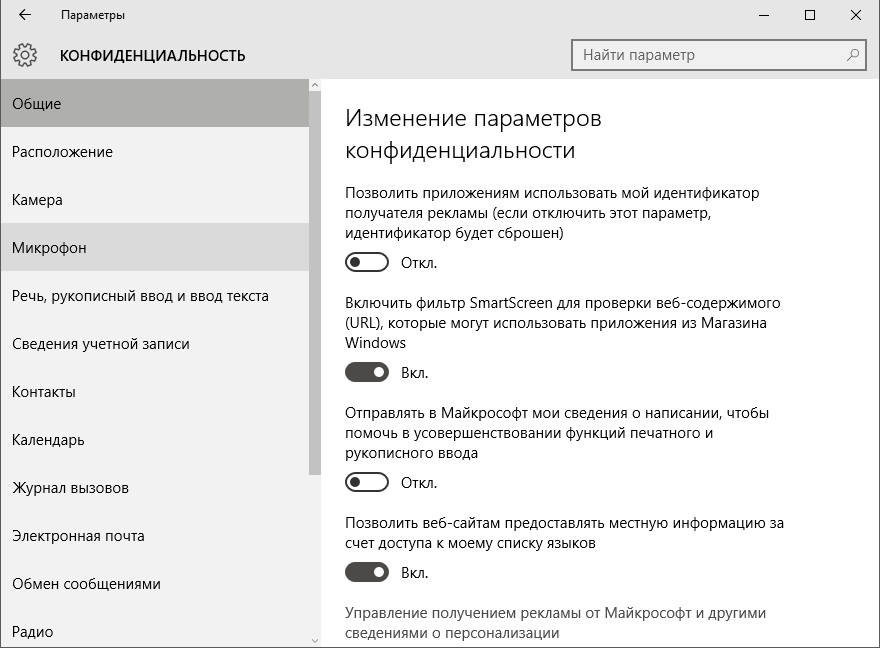



 (голосов: 3, средняя оценка: 3,67 из 5)
(голосов: 3, средняя оценка: 3,67 из 5)

