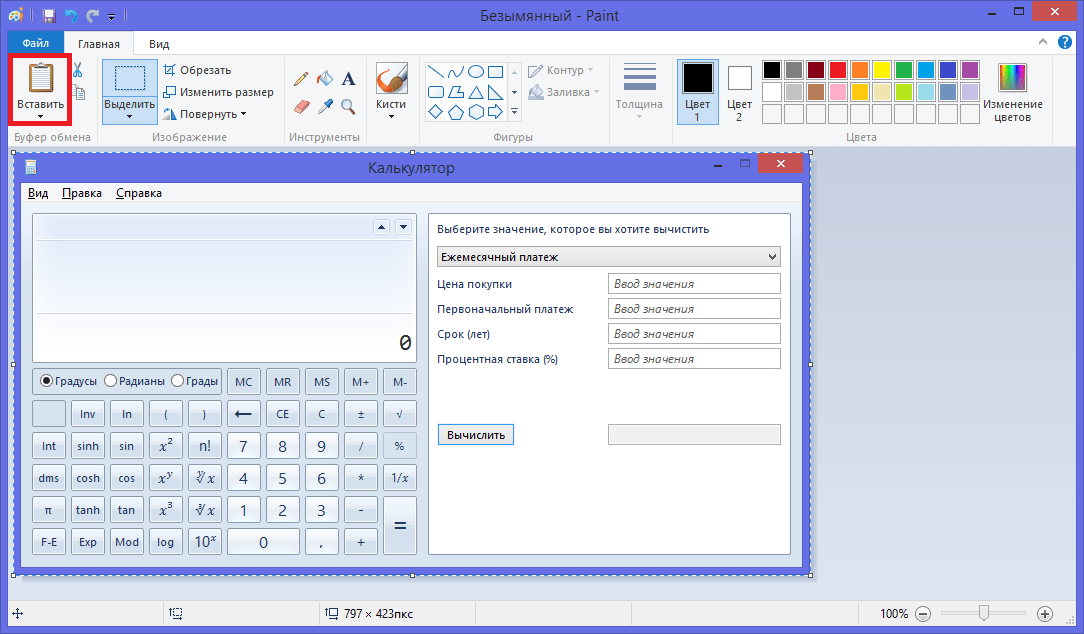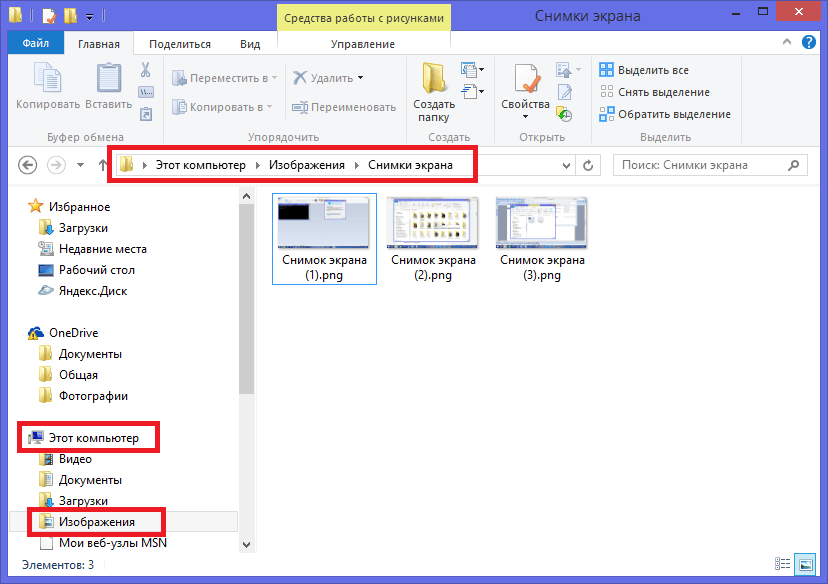Куда сохраняется скриншот экрана в Windows 8
Содержание
В этой статье мы рассмотрим различные способы создания скриншотов в ОС Windows и ответим на вопрос куда сохраняются скриншоты экрана в Windows 8. Скриншот (screenshot) – полноценный «снимок» содержимого экрана или его части, выполненный без потери качества.
Проще говоря, всё что вы видите на экране, можно сохранить в виде файла графического формата или поместить в буфер обмена.
Другие названия: снэпшот (snapshot), скрин (screen) и даже принтскрин (printscreen).
Вариант для любой версии Windows
Операционная система Windows с самых древних версий позволяет делать скриншот с помощью клавиши .
При нажатии на эту клавишу всё графическое содержимое экрана компьютера будет помещено в буфер обмена. Далее вы можете вставить это изображение в любую программу, поддерживающую работу с изображениями с помощью встроенной команды «Вставить» или универсальной комбинации клавиш +. Это могут быть программы: Paint, Microsoft Word, Excel и многие другие.
Если изображению требуется обработка, вы его редактируете и сохраняете в нужном формате куда вам требуется.
Как правило, вашей целью будет не весь экран, а только какая-то его часть. Есть два простых способа получить изображение части экрана.
Получение картинки внешнего вида приложения
Если вы хотите сохранить картинку какого-то запущенного приложения (изображение внешнего вида), например, Калькулятора Windows, вам проще воспользоваться комбинацией клавиш + . Нажав её, вы отправите в буфер обмена внешний вид только активного приложения.
Приведем пример: откроем калькулятор и нажмем + .
Теперь откроем графический редактор Paint (есть в любой версии Windows) и нажмем кнопку , либо сочетание клавиш + , что проще. Мы увидим, что редактор теперь содержит изображение калькулятора:
Вставив изображение в редактор вы можете:
- редактировать изображение;
- сохранить в поддерживаемом формате, нажав в меню «Файл», а затем «Сохранить как».
Копирование части изображения в Paint
Если вам необходимо вырезать часть изображения экрана, проще всего сделать это в редакторе Paint.
После копирования изображения в буфер с помощью или + зайдите в Paint и нажмите + .
Далее, включите режим «Выделить» 
Затем, нажмите + для сохранения в буфер части экрана, откройте новый файл с помощью меню «Файл», «Создать» и применив + вы получите скопированный ранее участок изображения.
Теперь можно сохранить его в требуемом формате.
Скриншот Windows 8
Помимо описанных ранее возможностей, Windows 8 позволяет воспользоваться сочетанием клавиш + .
Напомним, что такое клавиша :
Такое сочетание клавиш позволяет выполнить скриншот всего экрана и автоматически сохранить его в файл с названием Снимок экрана (1).png
Вместо цифры 1 в скобках будет соответствующий номер скрина.
Место, куда отправляется этот файл: {SYSTEMDISK}:\Users\{USERNAME}\Pictures\Screenshots
где SYSTEMDISK – буква диска, на котором установлена Windows; USERNAME – имя пользователя.
Например, папка будет иметь адрес: C:\Users\Andrew\Pictures\Screenshots, при условии, что Windows установлена на диске «C:\», а имя пользователя — «Andrew».
Самое удивительное, что эта папка на самом деле имеет два пути, как это ни странно!
Если вы попробуете «добраться» до этой папки с помощью встроенной системной программы Проводник Windows 8, то можете пойти по другому маршруту:
- Кликните правой кнопкой мыши на ярлык Проводника.
- Выберите пункт меню «Проводник».
- Слева в разделе «Этот компьютер» нажмите на папку «Изображение», а далее «Снимки экрана». И вы увидите содержимое папки «Снимки экрана» или C:\Users\Andrew\Pictures\Screenshots:
Именно в эту папку, имеющую два разных названия и пути сохраняются скрины экрана.
Возможность делать скриншоты очень полезная и важная. Она помогает дизайнерам, вебмастерам, авторам инструкций пользователя, программистам. Просто желающим что-то показать другому, при этом выполнив какие-то пометки. Эта возможность позволяет создавать интересные коллажи, помогает школьникам готовить учебные презентации. И возможно, имеет ещё множество применений, о которых мы даже не догадываемся.
На этом всё, надеемся, что информация в этой статье оказалась для вас полезной.