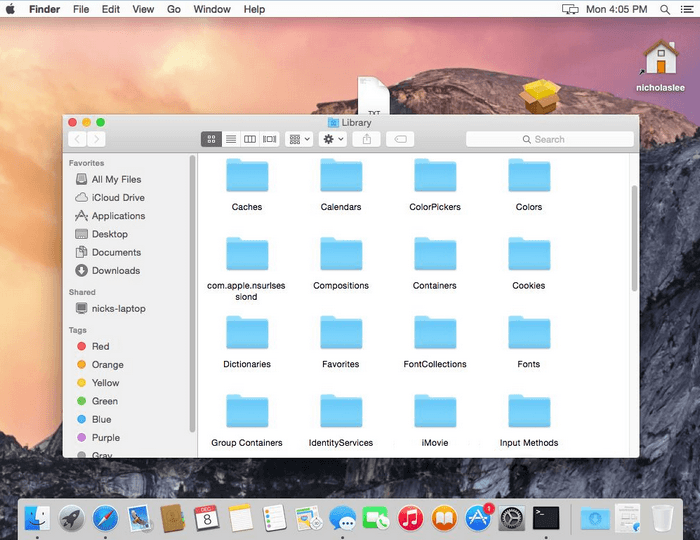Как правильно удалить программу на mac OS
Содержание
Стандартный процесс стирания программного обеспечения на системе mac OS отличается от Виндовс. После стандартного стирания приложения, его файлы кэша и прочее сохраняются на диске и нагружают компьютер. Рассмотрим 4 правильных метода полного удаления программ с компьютера.
В Мак ОС, чтобы избавиться от приложения, необходимо просто переместить ярлык в Корзину. В Мак ОС нет реестра системы, поэтому все соответствующие файлы ПО могут остаться в системе. Чтобы полностью от них избавиться, необходимо будет воспользоваться нижеописанными способами.
1 способ: удаление приложения через FINDER
Finder — стандартное приложение на маках, необходимое для настройки операционной системы и нахождения документов. Оно работает непрерывно, в фоновом режиме. При помощи Finder можно полностью избавиться от любого установленного приложения в операционной системе. Для этого следует выполнить последовательность действий:
- Внизу, на стартовой панели расположен ярлык Finder, откройте его.
- После этого попадете в окно управления, слева в столбике выберите строку «Программы». Справа в папке появится список программ, названий ПО.
- Из списка выберите необходимый файл, который требуется удалить и нажмите на него правой кнопкой мыши. В открывшемся меню кликните по надписи «Переместить в Корзину».
Приложение из операционной системы удалится после того, как название ПО исчезнет из таблиц Finder. Свободного пространства на компьютере останется столько же, потому что файлы программного обеспечения находятся в Корзине.
- Сверните все окна и нажмите правой кнопкой мыши по «Корзина». В контекстном меню выберите пункт «Очистить Корзину».
- После этого программа будет стерта с компьютера целиком. Чтобы предотвратить создание временных файлов в этот момент, необходимо перезапустить компьютер.
2 способ: удаление из LAUNCHPAD
Лаунчпад — панель быстрого доступа в системе mac OS. Идентично рабочему столу в Windows, на ней находятся различные файлы пользователя.
«Библиотека» в mac OS — это файловый менеджер. В нем находятся настройки приложений, программы, файлы и данные.
Для удаления программы требуется выполнить следующие действия:
- Для стирания чего-либо необходимо перетянуть ярлык с dock-панели в Корзину. Это удалит ПО, но все данные от него останутся.
- Чтобы окончательно стереть игру или любой другой проект, необходимо зайти в «Корзина» и очистить ее. Этот способ подойдет для небольших инди-игр или текстовых пакетов.Большие игры, работающие с интернетом, лучше удалять другим способом.
- После удаления файлов из Корзины, убедитесь в отсутствии на компьютере других настроек программы. Если что-то нашли, их тоже перенесите в Корзину и очистите ее.
- Чтобы удалить последние данные и файлы программы, откройте Finder и выберите вверху пункт «Go». В списке нажмите на «Library» («Библиотека»), как показано на рисунке.
- В открытом окне найдите папку с нужным именем и перенесите в Корзину. После снова освободите ее.
- Если при стирании папки постоянно будет появляться сообщение «Повторить попытку», то надо перезапустить ПК и только потом удалить нужную папку.
3 способ: сторонние программы
Не считая стандартные варианты удаления, практически всегда есть возможность использовать внешние приложения. ПО для очистки системы легко можно скачать и установить на компьютер. Рассмотрим работу самых популярных деинсталляторов.
Movavi Mac Cleaner
Для работы этого ПО необходимо выполнить последовательность действий:
- Зайдите на официальный сайт и скачайте Movavi Mac Cleaner.
- Установите это приложение и запустите. Во время первого запуска автоматически произойдет сканирование системы, то есть запустится проверка жесткого диска.
- Производить чистку файлов или нет — это уже решение пользователя, а для удаления нужного ПО необходимо нажать на пункт «Деинсталлятор» в левом столбике окна.
- В этом списке выберите нужную программу для удаления и нажмите кнопку .
Благодаря Movavi Mac Cleaner можно удалить и стандартные приложения, которые не нужны при повседневном использовании компьютера, но занимают много места. Для этого требуется выполнить:
- В окне деинсталляции вверху выбрать вкладку «Приложения OS X», где находится список стандартных приложений.
- Выберите название нужного ПО и нажмите кнопку .
Готово.
AppCleaner
Популярная и распространенная утилита для работы с данными на маках. Для ее работы требуется выполнить следующую последовательность действий:
- Для стирания программы этим способом необходимо скачать программу с официального сайта и установить ее на компьютер.
- Откройте ее и выберите вкладку «Applications» («Приложения»).
- Подождите загрузки данных о программном обеспечении, установленном на компьютер. После этого появится окошко с надписью внутри «Drop your apps here».
- Перенесите значок приложения, которое нужно деинсталлировать.
- Уладить приложение можно и другим способом, выбрав приложение из списка.
Хороших деинсталляторов много, но самыми популярными являются Movavi Mac Cleaner, Clean MyMac и AppCleaner.
4 способ: встроенный деинсталлятор
В случае установки приложения из неофициального источника, его лучше удалить, используя предоставленный деинсталлятор. Такой файл появляется сразу после установки приложения. Он автоматически настроен на полное удаление приложения и всех его файлов с компьютера. Последовательность действий будет такой:
- Откройте Finder и найдите раздел «Программы».
- Выберите имя приложения и в открытом списке справа найдите файл с надписью «Uninstall (+ название приложения)».
- Запустите его и следуйте инструкции, отображаемой в окне.
Встроенные программы
Лишних встроенных ПО в операционной системе достаточно. Для удаления встроенных (стандартных) ПО из системы, можно использовать функции специальных приложений или же командную строку операционной системы. Если с первым вариантом все уже понятно, так как инструкция описана выше, то о втором способе ничего не известно. В руководстве будет описано, как нужно правильно удалять программу на mac OS при помощи «Терминала»:
- Откройте командную строку, то есть выберите «Terminal».
- Введите в окно текст без скобок: cd/Application. Нажмите .
- После введите название приложения, в данном примере это «iTunes». Нажмите .
Заключение
В данной статье описаны правильные методы удаления программ с компьютера на системе Mac OS. Существуют несколько способов удаления: из Launchpad, через Finder, с помощью сторонних программ, встроенного деинсталлятора, а также командной строки. Какой способ использовать — выбирать вам. Надеемся наша статья поможет вам в этом.


 Приложение из операционной системы удалится после того, как название ПО исчезнет из таблиц Finder. Свободного пространства на компьютере останется столько же, потому что файлы программного обеспечения находятся в Корзине.
Приложение из операционной системы удалится после того, как название ПО исчезнет из таблиц Finder. Свободного пространства на компьютере останется столько же, потому что файлы программного обеспечения находятся в Корзине.