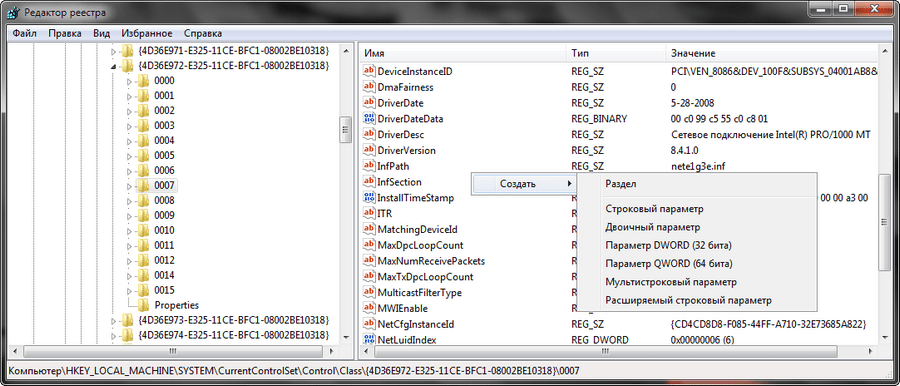Как узнать и изменить MAC-адрес компьютера
Содержание
Каждое сетевое устройство имеет уникальный идентификатор, присваиваемый ему еще на стадии производства. Называется он MAC-адрес и представляет собой шестибайтную последовательность, закодированную в шестнадцатеричном формате. Первая тройка байтов (OUI) содержит служебную информацию о производителе. Вторая тройка (NIC) обозначает конкретное устройство, которым может быть сетевая карта, Wi-Fi или Bluetooth модуль. Параметры сведены в шесть октетов, разделенных двоеточиями. В общем виде такая запись имеет структуру «АА:А0:А1:ВВ:В0:В2».
Идентификатор используется для формирования сети на канальном уровне или при прямом обмене данными.
Практическое применение
Пользователь впервые сталкивается с понятиями MAC- и IP-адрес, когда берется за самостоятельную настройку роутера. Обычная конфигурация предусматривает использование протокола DHCP. В этом случае роутер раздает динамические IP из заданного диапазона. Более точная настройка требуется в том случае, когда появляется устройство, требующее постоянного доступа. Это может быть сетевой принтер, хранилище данных NAS или медиасервер. Для привязки статического IP-адреса потребуется MAC, чтобы роутер правильно идентифицировал устройство. Рассмотрим несколько наиболее вероятных сценариев, с которыми может столкнуться пользователь.
Протокол ARP
Для работы нам потребуется только командная строка Windows. Встроенный в операционную систему Address Resolution Protocol или сокращенно ARP представляет собой протокол проверки соответствия Мак и Ай-Пи адреса в сетях, построенных на базе Ethernet. Иными словами, зная идентификатор, можно выяснить присвоенный компьютеру IP и наоборот.
Определение MAC по IP
Запускаем на ПК командную строку.
Для начала убедимся, что устройство, для которого надо узнать MAC-адрес по IP, активно. Выполним команду ping предназначенную для проверки целостности сетевого соединения. По умолчанию Windows отправит четыре пакета по указанному адресу и выдаст полученную статистику.
Теперь можем выполнять команду arp с аргументом «-a»: arp -a
В результате получаем список устройств, находящихся в целевой сети и активных на момент ее выполнения. В таблице напротив предварительно опрошенного нами адреса 192.168.7.13 видим его уникальный идентификатор.
Определение IP по MAC
Разобравшись, как узнать MAC-адрес компьютера по IP, рассмотрим обратную ситуацию.
Имея на руках идентификатор, снова используем команду arp, но с другими аргументами. Выглядеть она будет следующим образом:
arp -a | find /i “40–98–ad–68–20–94”При записи октеты MAC-адреса обычно разделяются между собой двоеточиями, но при вводе в командную строку их требуется заменить дефисами.
Смена MAC-адреса
Распространенной практикой у сетевых провайдеров является привязка идентификатора оборудования к конкретному адресу. В этом случае при замене роутера на новый или его неисправности придется общаться со службой технической поддержки. Выполнение этой операции на стороне провайдера не занимает много времени, но возможно потратить его придется на переговоры или ожидание нужного специалиста. Чтобы не сидеть без интернета, можно пойти на небольшую хитрость и изменить MAC-адрес сетевой карты на компьютере с Windows 7. Выполнение этой операции возможно благодаря заложенному в операционной системе приоритету программных настроек над аппаратными. Рассмотрим несколько способов.
Диспетчер оборудования
Используем метод универсальных для всех версий ОС:
- С помощью сочетания клавиш + открываем диалоговое окно «Выполнить».
- Вводим следующую строчку: devmgmt.msc
- В открывшемся Диспетчере устройств находим сетевой адаптер.
- Вызываем контекстное меню правой клавишей мышки.
- Выбираем пункт «Свойства».
- Переходим на вкладку «Дополнительно». Здесь необходимо найти раздел «Локально администрируемый адрес».
- Значение MAC вводим без двоеточий, пробелов и дефисов. В поле должно быть указано ровно 12 символов.
Заданные изменения вступят в силу после перезагрузки компьютера. Когда необходимость в подмене отпадет, в этом же пункте настроек выбираем опцию «Отсутствует».
Редактор реестра
Второй способ требует более серьезного вмешательства в операционную систему и предполагает использование редактора реестра. Внесение в него некорректных записей может привести к нестабильной работе системы. По этой причине использовать его лучше опытным пользователям, знакомым с принципами работы реестра Windows. Рассмотрим последовательность действий:
- Воспользуемся диалоговым окном «Выполнить». Вызываем его стандартным сочетанием клавиш + , которое работает во всех версиях ОС Microsoft.
- В текстовом поле набираем «regedit» без кавычек.
- В основном дереве находим раздел HKEY_LOCALE_MACHINE.
- Последовательно открываем ветки, чтобы добраться до записи со следующим именем: HKLM\SYSTEM\CurrentControlSet\Control\Class\{4D36E972-E325-11CE-BFC1-08002BE10318}.
- Развернув ее, видим папки с четырехзначными цифровыми обозначениями. Чтобы найти нужный нам интерфейс, последовательно открываем каждую. Ищем в ней параметр «DriverDesc». Его название должно в точности совпадать с наименованием сетевой карты в Диспетчере устройств. На рисунке видно, что в нашем случае искомой папкой оказалась «0007».
- Вызываем в правой части окна контекстное меню.
- Создаем новый строковый параметр, присвоив ему имя «NetworkAddress».
- Дважды щелкаем мышкой по новой записи, чтобы открыть ее для редактирования. В поле «Значение» вносим нужный нам MAC-адрес. Как и в случае с диспетчером задач ввод данных выполняется без разделения октетов символами двоеточия.
Внесенные изменения начнут работать после перезагрузки ПК. Для отмены изменений параметр «NetworkAddress» нужно удалить из реестра.
Заключение
Воспользовавшись приведенными советами, вы сможете быстрее выполнить тонкую настройку локальной сети или работать с устройствами, к которым затруднен физический доступ.
Видео по теме