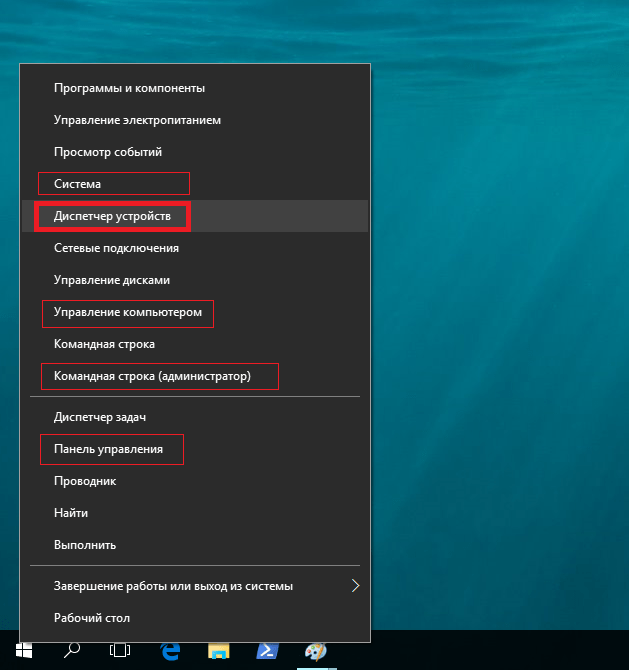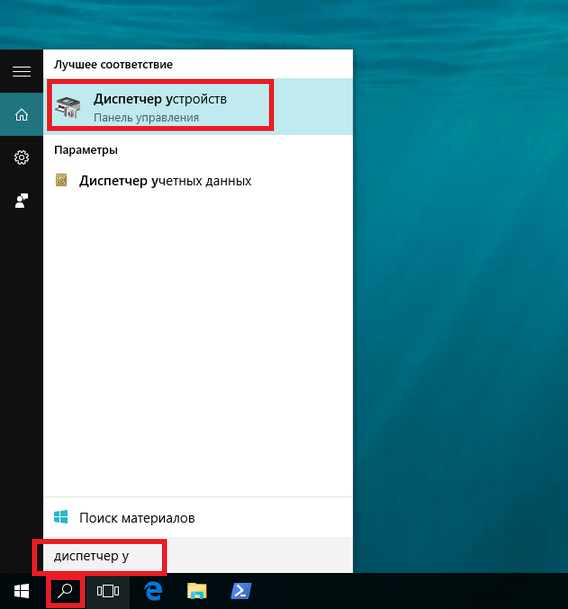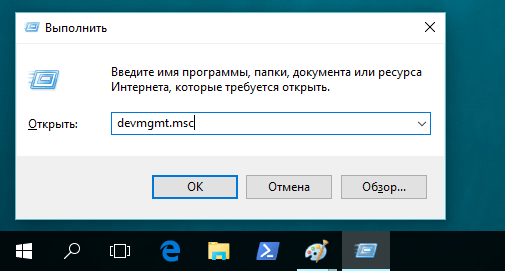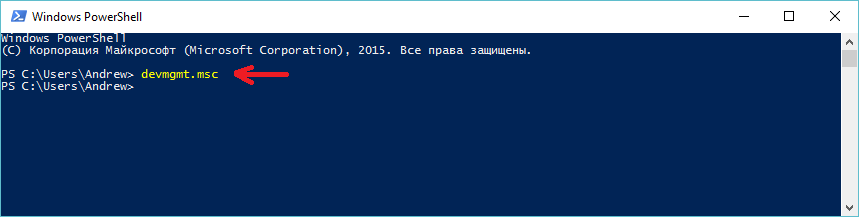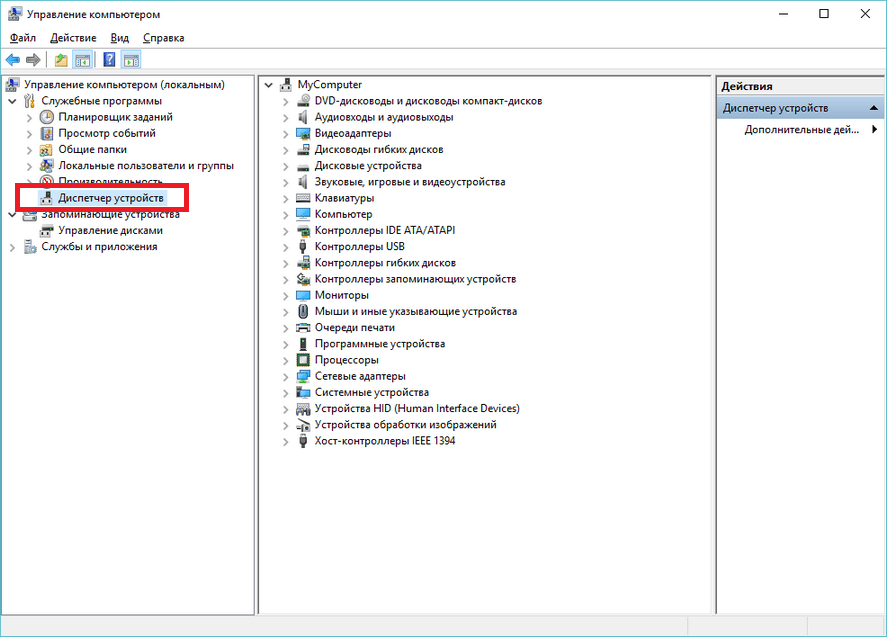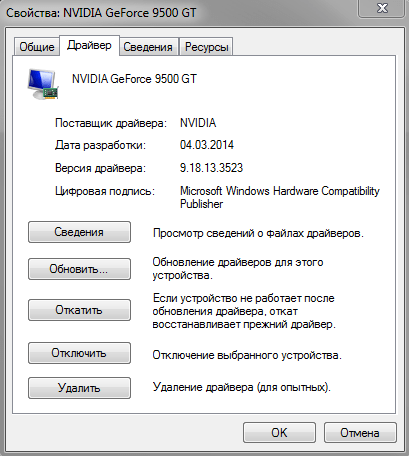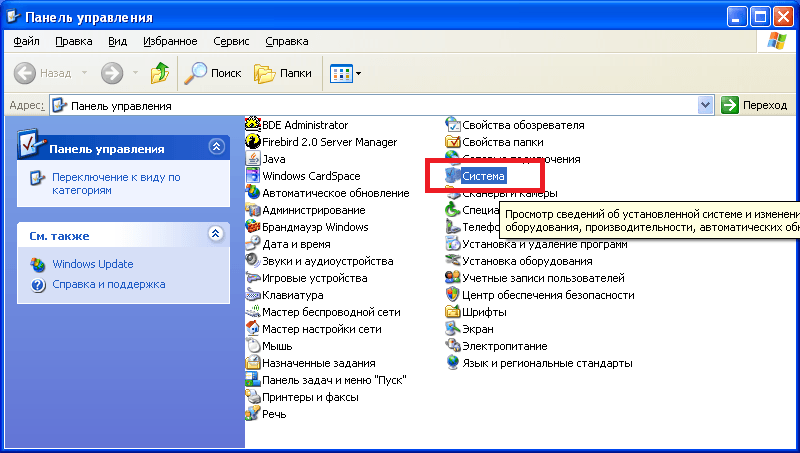Windows 10 диспетчер устройств 8 способов запуска, коротко про XP 7 8 версии
Содержание
Диспетчер устройств Windows используется для управления всеми подключенными к компьютеру устройствами и их драйверами. К ним относятся как внутренние компоненты, например, видеоадаптер или сетевая карта, так и внешние: USB-накопители, принтеры, мыши и клавиатуры. Подобный инструмент присутствует во всех современных версиях Windows: в XP, 7, 8 и 10. В данной статье описываются способы запуска утилиты, а также основы работы с ней.
Запуск в Windows 10
В отличие от старых версий (XP и 7), в Windows 10 нельзя вызвать диспетчер через контекстное меню значка «Компьютер». Зато разработчики добавили в ОС несколько других, более быстрых и удобных способов:
- В Виндовс 10 присутствует меню быстрого доступа «Quick Access Menu». Его можно вызвать, если кликнуть правой кнопкой мыши по значку «Пуск» или одновременно нажать кнопки + ; в списке найдите и нажмите «Диспетчер устройств»;
- В Windows 10 в левом нижнем углу экрана есть иконка с изображением увеличительного стекла: это удобная система поиска, кликните по значку и в поле ввода напишите «диспетчер устройств» полностью или частично и нажмите . В найденном списке вы увидите то, что искали;
- Далее рассмотрим альтернативные варианты запуска через различные средства ОС, попасть в которые вы можете, например, через меню быстрого доступа (на рисунке выделены тонкими красными прямоугольниками:
- Вы можете воспользоваться «Панелью Управления», чтобы открыть Диспетчер.
- С помощью формы запуска команд «Выполнить». Просто введите
devmgmt.msc - Если вы работаете в Windows 10 PowerShell, то можете набрать в нем «devmgmt.msc». Запустить эту оболочку легко через Поиск, введя «powershell».
- В меню Пуск также есть возможность запуска «Командной строки», в которой можно набрать «devmgmt.msc» и это вызовет требуемое окно.
- Пункт «Управление компьютером» вызовет соответствующую службу, также содержащую возможность запуска Диспетчера;
- Очередная возможность предоставляется через команду «Система».
Работа с диспетчером
С помощью данного инструмента пользователи ОС Windows могут управлять установленными драйверами, а также искать необходимую информацию о текущих устройствах. Интерфейс утилиты практически не изменился между версиями XP и 10. Различается только само оформление.
Главная страница инструмента представляет собой список категорий. Каждую рубрику можно открыть, чтобы увидеть все ее элементы. Например, в категории «Видеоадаптеры» будет расположена ваша видеокарта (дискретная или встроенная в материнскую плату).
Чтобы узнать больше информации об объекте, необходимо открыть его двойным нажатием мыши. Альтернативный способ – открыть контекстное меню и выбрать опцию «Свойства».
В появившемся окне можно найти 3-4 вкладки:
- Общие – информация о типе устройства, его производителе, размещении и состоянии;
- Драйвер – данные о драйвере. С помощью кнопок в этом меню вы можете обновить или удалить текущий драйвер, а на его место установить новый;
- Сведения – значения различных свойств подключенного оборудования.
- Ресурсы – информация о потребляемых устройством системных ресурсах. Есть не у каждого объекта.
Запуск в Windows XP
Вход с помощью «Мой компьютер»
Чтобы открыть диспетчер устройств в XP, необходимо кликнуть правой кнопкой мыши по иконке «Мой компьютер» в меню «Пуск» или на рабочем столе.
Откроется окно «Свойства системы». Зайдите на вкладку «Оборудование» — там находится необходимая служба.

Запуск через Панель Управления
- Вызовите через «Пуск» пункт меню «Панель управления», там нажмите «Система».
- Зайдите на вкладку «Оборудование» и далее запустите Диспетчер.
Команда «devmgmt.msc»
Нажмите «Пуск» и далее «Выполнить». Пишем команду «devmgmt.msc» и завершаем нажатием .
Windows 7, 8
Для 7-ки: Щелкните правой кнопкой мыши по иконке «Компьютер» (или «Мой компьютер») в меню «Пуск» или на рабочем столе. В развернувшемся списке выберите пункт «Свойства».
Для 8-ки: кликните правой кнопкой мыши по кнопке «Пуск» и нажмите «Система».
Вы попадете на страницу сведений о своей системе. В левой части окна находится меню. Щелкните по гиперссылке «Диспетчер устройств», чтобы запустить его.
Альтернативный способ — воспользоваться диалогом «Выполнить». Это специальная утилита для быстрого запуска системных инструментов и установленных программ. Вызовите диалог с помощью комбинации клавиш + . В небольшом окне требуется ввести строку «devmgmt.msc» и нажать .