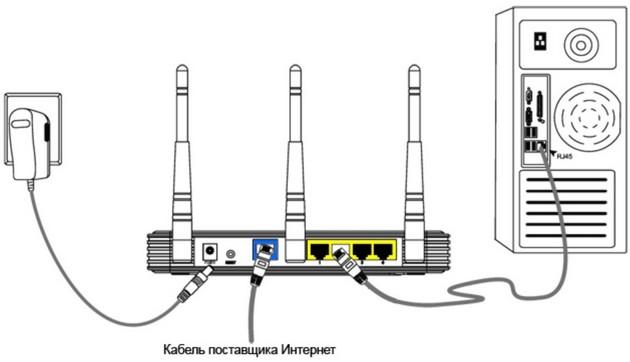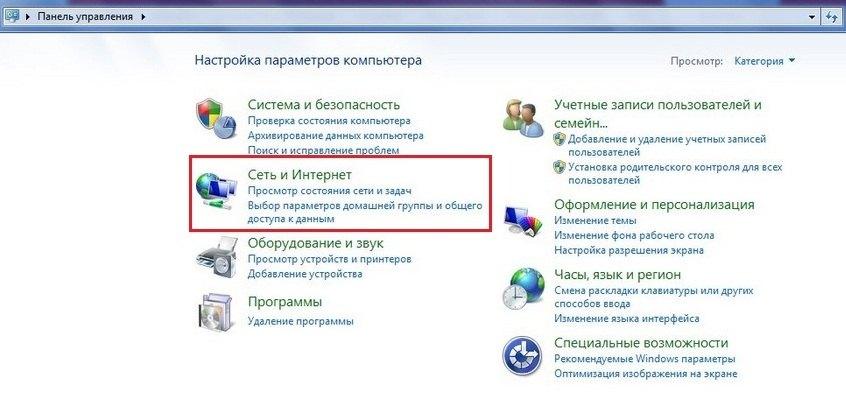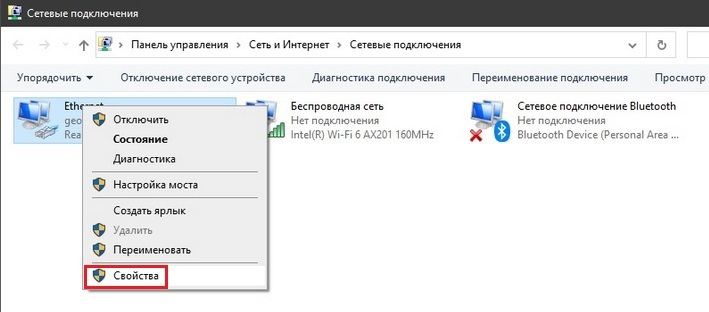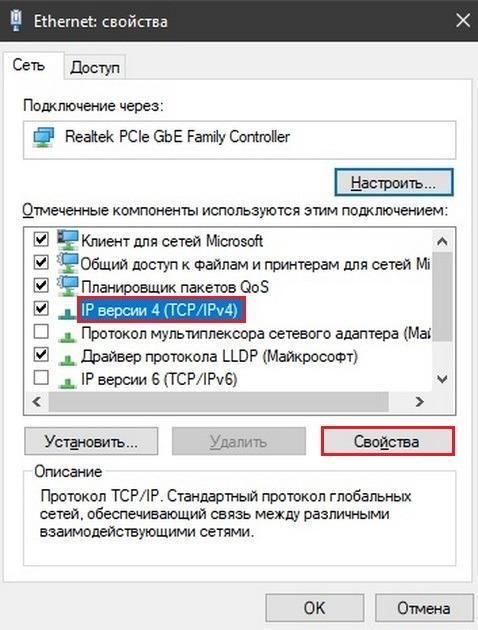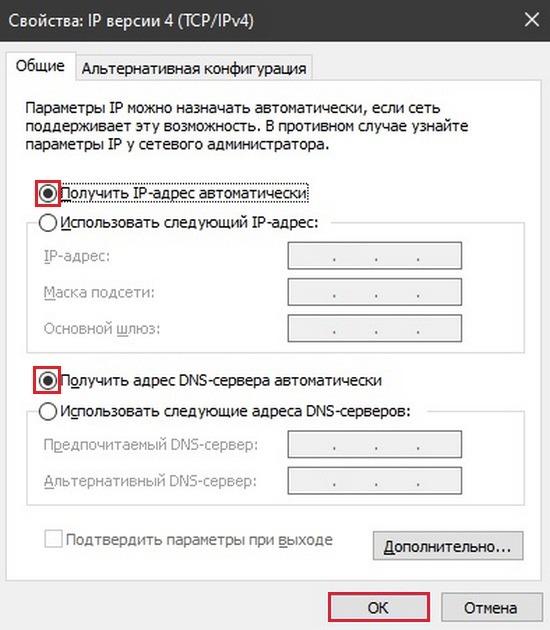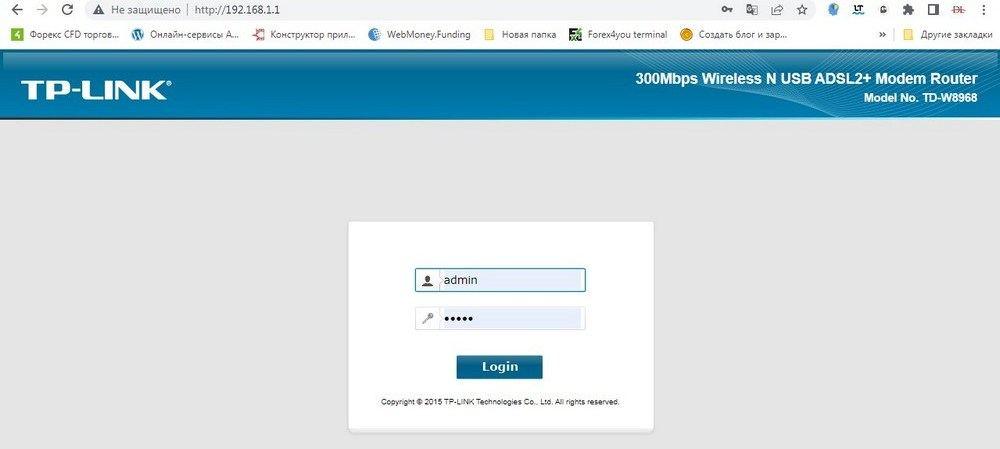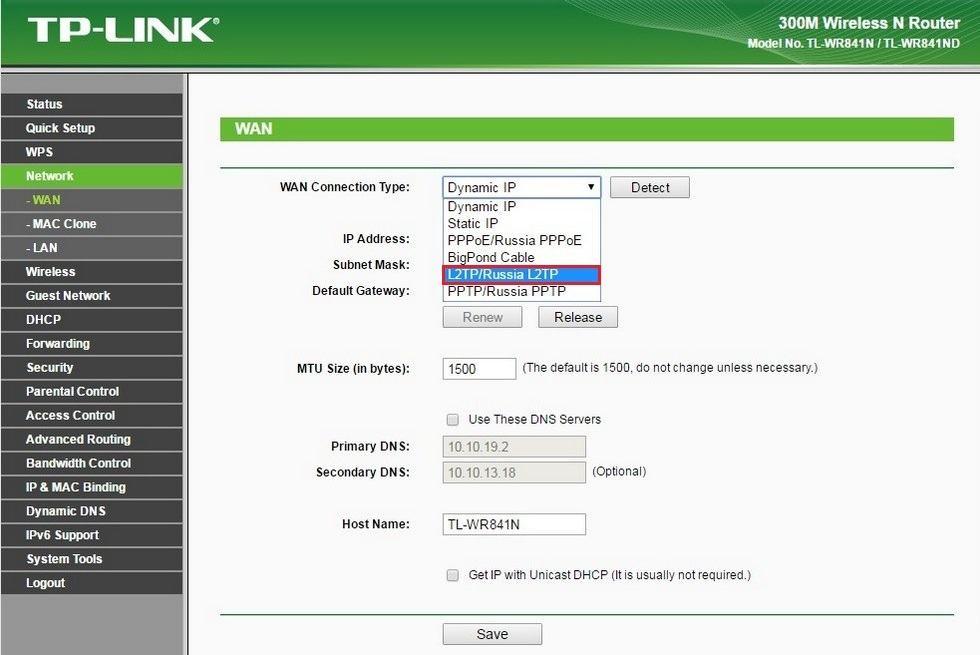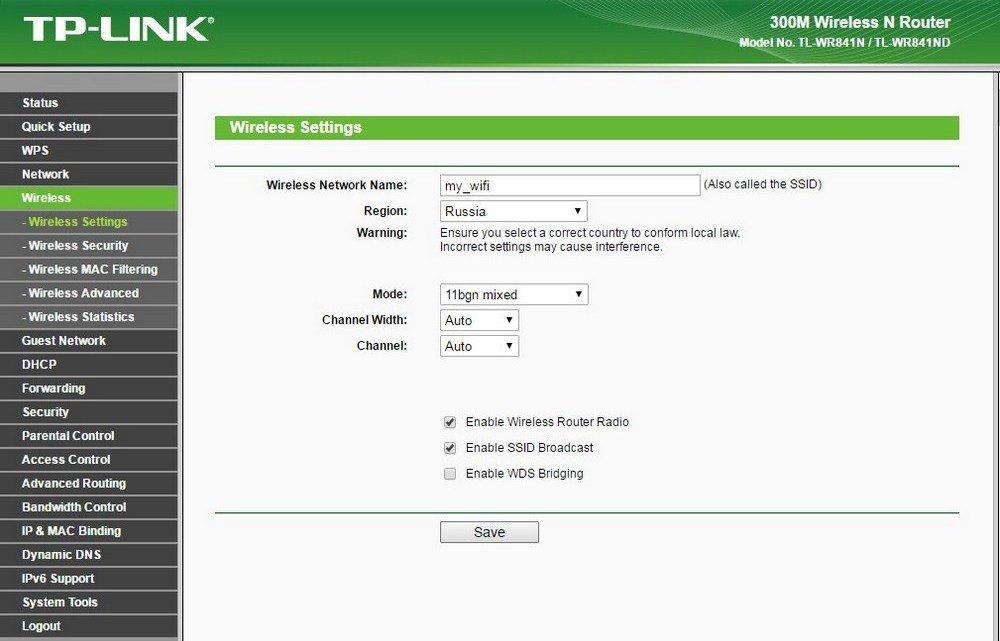Как настроить роутер TP-Link для работы с провайдером Билайн
Содержание
Производители современных роутеров стараются максимально упростить интерфейс своих устройств, чтобы упростить процесс его подключения, настройки и управления. Это позволяет пользователя без особых проблем и глубоких познаний, производить первое подключение и оперировать тонкими настройками роутеров без обращения к услугам платных специалистов в этой области. В сегодняшней статье будет дана подробная инструкция, как настроить «Домашний интернет» от Билайн. Также будет описана настройка роутера модели TP-Link для работы в сетях данного провайдера, расскажем про подключение и настройку IPTV. Дополнительно приведем описание возможных проблем и способы их устранения, которые могут возникнуть при подключении и настройке такого оборудования.
Подключение
Провайдер Билайн предоставляет своим клиентам возможность подключения к сети интернет. Зачастую провайдер предлагает использовать роутер, который уже прошит под его сеть. Его можно как приобрести, так и взять в аренду. При использовании роутера от провайдера, пользователю не потребуется самостоятельно настраивать оборудование. За него это сделает сотрудник компании. В том случае, когда пользователь решил использовать свой маршрутизатор, настройку оборудования необходимо будет выполнять самостоятельно.
Роутеры ТП-Линк от известного китайского производителя беспроводных устройств, славятся своим простым, но при этом удобным интерфейсом. На всех моделях роутеров используется всего несколько вариантов web-интерфейса, которые не имеют между собой каких-либо значимых отличий. Поэтому у пользователей не возникает никаких проблем с подключением при переходе со старой модели роутера на более современную. Отличием может быть только отсутствие русскоязычного интерфейса и расположение некоторых вкладок. Перед тем как входить в настройки роутера, его необходимо правильно подключить к электросети и ПК.
Делается это следующим образом:
- В разъем «DC IN» или «Power», вставляем штекер блока питания.
- К разъему «LAN» подключаем один конец сетевого кабеля. Второй его конец вставляем в разъем на сетевой карте ноутбука или персонального компьютера. Разъем кабеля должен плотно фиксироваться в гнезде специальной защелкой. Если она отсутствует или сломана, кабель лучше заменить, чтобы избежать возможных проблем с подключением из-за плохого контакта.
- К разъему «WAN» надо подключить интернет-кабель провайдера Beeline. Перед подключением необходимо убедиться, что услуга «Домашний интернет» подключена провайдером услуг. Все данные для обращения в техническую поддержку провайдера прописаны в договоре. Можно связаться с данной службой и уточнить этот вопрос.
- Вставляем в розетку блок питания и нажимаем ON/OFF или Power на роутере. При этом надо учесть, что некоторые роутеры не имеют такой кнопки и включаются автоматически после подсоединения питания.
На наличие сигнала от провайдера укажет светящийся индикатор «Интернет», который расположен на передней панели маршрутизатора. Теперь необходимо включить ноутбук или компьютер, для того чтобы настроить локальную сеть и все сопутствующие опции. Делается это следующим образом:
- В меню «Пуск» операционной системы выбираем раздел «Панель управления».
- Здесь находим и открываем пункт «Сеть и интернет».
- Потом в новом окошке выбираем «Центр управления сетями и общим доступом».
- Далее нажимаем на строку «Изменение параметров адаптера». На новой страничке среди доступных подключений находим вновь созданное и кликаем по нему правой кнопкой мышки, чтобы вызвать контекстное меню. В данном меню щёлкаем по строчке «Свойства».
- В открывшихся параметрах подключения нам понадобится «IP версии 4 (TCP/IPv4)» или «Протокол Интернета версии 4 (TCP/IPv4)» (зависит от типа установленной ОС на ПК). Выбираем данный пункт и внизу в функциональной панели жмем по .
- В новом всплывающем окне проверяем, что галочкой отмечены пункты «Получить IP-адрес автоматически» и «Получить DNS-адрес сервера автоматически». Если нет, то надо будет отметить именно эти пункты. Сохраняем настройки при помощи нажатия .
Роутер TP-Link теперь подключен к локальной сети компьютера. Далее необходимо настроить интернет-подключение и работу Wi-Fi сети через веб-интерфейс роутера. Если в списке сетевых подключений отсутствует сеть, созданная роутером, надо проверить правильность подсоединения кабелей и их работоспособность. На наличие активного подключения указывает значок в системном трее внизу экрана.
Первый вход и настройка L2TP соединения
Для примера далее будет рассмотрено, как войти в настройки роутера TP-Link TD-W8968, который может использоваться для работы с сетью провайдера Beeline. Данная модель обладает схожим интерфейсом с большинством маршрутизаторов этого производителя.
Перед тем как начать установку параметров, необходимо войти в web-интерфейс маршрутизатора. Для этого надо использовать данные для входа в настройки роутера, которые можно узнать на нижней крышке устройства. Кроме того, они могут быть прописаны на упаковке устройства и в инструкции к маршрутизатору. Данные для входа приведены ниже:
- Логин и пароль — «admin» и «admin».
- Ссылка — «http://tplinkmodem.net». Кроме того, могут использоваться следующие IP-адреса «192.168.0.1» и «192.168.1.1».
Открываем любой веб- браузер и вводим в его адресной строке IP-адрес «192.168.1.1» или любой другой из вышеперечисленных. Далее откроется страница авторизации для входа в админку роутера. После прохождения авторизации через login и password откроется админ-панель прибора.
Далее уже выполняется сама настройка роутера для подключения к интернет-сети провайдера Beeline. Алгоритм действий при этом будет следующий:
- В левом сайдбаре находим и открываем раздел «Сеть»(«Network»).
- Далее переходим во вкладку «WAN», которая также может называться «Internet». Данная вкладка отвечает за настройку подсоединения роутера к интернет-сети.
- В строке «Тип WAN соединения» выбираем параметр L2TP. Здесь также может отображаться значение «L2TP/Россия L2TP». Это один и тот же вариант подключения, поэтому можно смело выбирать его.
- Ниже прописываем логин и пароль, которые указаны в договоре с провайдером услуг Beeline.
- Для раздела «Тип подключения» выбираем значение «Динамический IP-адрес».
- Прописываем IP-адрес сервера «tp.internet.beeline.ru». Данный адрес также указан в договоре с провайдером. Адрес также можно уточнить в договоре с провайдером.
- Для раздела «IP-адрес оборудования» назначаем автоматический вариант «Auto».
- Способ подключения к сети также указываем «Auto».
Далее необходимо нажать . Маршрутизатор перезагрузится автоматически. После перезагрузки устройства надо проверить работу интернет-соединения. На правильность установленных настроек также указывает светящийся индикатор «Интернет» на передней панели роутера.
При отсутствии подключения к сети, необходимо перезагрузить маршрутизатор и проверить правильность ввода данных. Если используется роутер, который ранее уже использовался другим пользователем, потребуется сбросить его настройки и вернуться к заводским установкам при помощи Reset. После сброса настроек надо будет сделать повторную настройку устройства. Для старых роутеров может потребоваться обновление прошивки.
Настройка беспроводного подключения
После успешного создания локальной сети и настройки подключения, необходимо настроить работу беспроводной сети Wi-Fi. Делается это следующим образом:
- Открываем web-интерфейс роутера при помощи ранее описанной последовательности действий.
- В левом сайдбаре админки выбираем вкладку «Беспроводная сеть» («Wireless»).
- В строке «SSID» прописываем имя своей сети. Важно прописать уникальное имя сети, чтобы его нельзя было спутать с другими названиями ранее созданных и активных сетей.
- Потом выбираем в списке регионов — «Россия».
- Значения «Канал» и «Режим беспроводной сети» оставляем «Auto».
- Методом шифрования данных устанавливаем «WPA2-Personal».
- В качестве способа шифрования данных выбираем вариант «AES».
- В качестве ключа назначаем собственный сложный пароль. Важно записать пароль на стороннем носителе и сохранить где-нибудь в удобном месте. Специалисты рекомендуют устанавливать сложный пароль, чтобы в нем было цифро-буквенное сочетание. Такой вариант не позволит подобрать пароль к сети посторонними лицами.
- Если роутер двухдиапазонный, надо будет сделать настройку сетей для двух диапазонов — 2.4 и 5 ГГц. При этом шаги настройке сетей в этом случае будут абсолютно одинаковыми. В названии сетей главное через тире или нижнее подчеркивание указывать используемый диапазон, например, «TP-Link-WiFi_5GHz».
Далее необходимо сохранить указанные данные при помощи клика по (). Настройка беспроводного Wi-Fi соединения выполнена. Проверить работоспособность сети можно при помощи подключения к ней любого мобильного девайса. Просто включаем на девайсе поиск сети, потом выбираем имя, прописанное в разделе «SSID» и вводим пароль.
Настройка IPTV
Сетевой провайдер Билайн может предоставлять услугу интернет-телевидения двумя разными способами. Они могут быть такими:
- При подключении с предоставлением роутера от Билайн, настройки IPTV уже установлены в приборе. Пользователю достаточно подключить сетевой кабель в нужный порт (обычно используется LAN-порт 4) к телевизору. В этом случае единственной проблемой может стать необходимость в загрузке и обновлении программного обеспечения роутера, но эта ситуация возникает не очень часто.
- Услуга без предоставления маршрутизатора потребует выполнить самостоятельную настройку некоторых параметров.
В зависимости от модели роутеры ТП-Линк могут иметь следующие встроенные конфигурации:
- Автоматическое назначение порта LAN для передачи сигнала IPTV. Настройка порта уже сделана в прошивке маршрутизатора. В этом случае владельцу достаточно соединить кабелем назначенный порт и разъем телевизора. Далее надо будет настроить сопряжение этих устройств. При подобных настройках также доступно подключение по беспроводной сети, если ее поддерживает сам телевизор. Если провайдер предоставляет роутер в качестве дополнительной услуги, настройка подключения телевидения проводится специалистом компании.
- «Мост». В прошивку роутера заложена опция разделения IPTV-порта от остальных сетевых разъемов. На некоторых моделях маршрутизаторов данное гнездо имеет обозначение «LAN/IPTV». При подобном разделении портов прошивкой роутера, уже заранее определена необходимая скорость передачи данных, которой будет достаточно для эффективной работы цифрового телевидения. При этом скорость интернета на остальных устройствах в этом случае страдать не будет.
- Более глубокая настройка. Тут владелец должен самостоятельно выбрать порт IPTV, сделать подключение и установить необходимые параметры, которые предоставляет провайдер услуги. Данная опция используется в старых моделях роутеров TP-Link.
Самостоятельно настроить интернет-телевидение Beeline на роутере можно следующим способом:
- Входим в веб-интерфейс маршрутизатора через логин и пароль.
- Потом в левом функциональном меню устройства выбираем вкладку «Сеть», далее раздел «IPTV». На некоторых моделях этот раздел можно располагаться отдельно.
- Устанавливаем галочку рядом со значением «Enable IPTV». Таким образом мы активируем функцию интернет телевидения. Если данная функция заблокирована, это указывает на отсутствие подключения к услуге со стороны провайдера.
- Далее указываем номер порта, прописанный в договоре с провайдером и нажимаем .
Остается выполнить сопряжение устройства с телевизором и проверить работу данной опции. Для установки моста на более современных версиях роутеров TP-Link, необходимо сделать такие шаги:
- Переходим в веб-интерфейс маршрутизатора при помощи логина и пароля.
- В левом функциональном меню выбираем вкладку «Сеть», а далее раздел «IPTV».
- Включаем режим «IGMP Proxy».
- В разделе рабочего режима выбираем опцию «Мост».
- Далее необходимо выбрать порт для работы цифрового телевидения. Для этого открываем выпадающее меню пункта «Порт для IPTV» и назначаем номер порта, который указан в договоре с провайдером.
- Финальный шаг — нажимаем .
Далее требуется выполнить перезагрузку маршрутизатора, чтобы установленные параметры вступили в силу. При наличии назначенного порта для IPTV, подключать в этот разъем другие сетевые устройства к компьютеру не рекомендуется. Это может привести к понижению скорости передачи данных через этот порт, а также заблокирует возможность подключения цифрового телевидения.
Проблемы с настройкой
По подключению и настройке роутеров TP-Link есть довольно много инструкций и докуентации в сети. Обычно эти процедуры проблем не вызывают, т.к. они довольно простые. Однако все же иногда при подключении к интернет-сети Билайн возникают определенные проблемы. Они могут быть связаны с самим оборудованием, кабелями или с устаревшим программным обеспечением маршрутизатора. Возможные проблемы бывают следующим:
- Отсутствует подключение к локальной сети на персональном компьютере. Это может быть связано с повреждением кабеля, сетевой карты компьютера или отсутствием сигнала от провайдера. Проверить наличие сигнала очень просто. На его наличие указывает светящийся индикатор «Сеть» на передней панели маршрутизатора. Если данный значок не горит, надо проверить подключение кабелей. Если с ними все нормально, стоит обратиться к поставщику услуг по этому вопросу. Сетевой кабель проверяется визуально. В случае наличия повреждений, его надо просто заменить на новый
- Проблемы с входом в веб-интерфейс прибора. Пользователю необходимо правильно ввести IP-адрес в адресную строку веб-браузера, соблюдая последовательность цифр, букв и знаков препинания. Зачастую пользователи вводят не те символы или цифры, из-за чего возникают проблемы с открытием web-интерфейса роутера.
- Пароль или логин не позволяют пройти авторизацию. Частая проблема, связанная с вводом неправильных данных или использовании роутера, который ранее уже использовался другими пользователями. Владелец может узнать данные у бывшего хозяина или просто сбросить настройки, чтобы сделать откат до заводских установок. Делается это при помощи Reset, которая расположена на задней панели или на нижней крышке устройства. После сброса настроек можно будет войти в админку роутера при помощи стандартных данных для входа. При замене стандартных данных для входа на новые, логин и пароль стоит записать или сохранить в любом удобном месте.
- Низкая скорость передачи данных. Скорость интернета может быть ниже, чем заявлена в договоре с провайдером. Проблема связана с тем, что скорость ограничена пропускной способностью маршрутизатора. Пользователю стоит зайти на официальный сайт Билайн в раздел тестирования, где можно найти информацию о совместимых прошивках и роутерах для сетей Билайн.
Откат до заводских установок также позволяет решить проблемы с отсутствием реакции прибора на действия пользователя, потерей сигнала или сбросом установок после скачка напряжения. Еще одним проблема, которая иногда мешает нормальной настройке роутеров TP-Link, является устаревшая прошивка устройства. Для исправления такой неполадки стоит просто обновить прошивку. Сделать это можно через веб-интерфейс в разделе «Upgrade». Пользователю потребуется самостоятельно скачать и установить обновление. Кроме того, некоторые модели роутеров позволяют автоматически обновить микропрограмму сразу в веб-интерфейсе. После установки новой прошивки, маршрутизатор выполнит перезагрузку и будет готов к дальнейшеq настройке.
Заключение
Основное преимущество провайдера Билайн заключается в предоставлении высокоскоростного домашнего и корпоративного интернета, который довольно просто подключить и использовать. Однако при настройке роутеров для работы в сети Beeline могут возникать определенные проблемы, которые зачастую случаются на старых моделях роутеров. Эти устройства иногда не могут обеспечить заявленную провайдером скорость передачи данных, из-за того что параметры устройства просто не позволяют это сделать. Такой вариант оказывает влияние на работу подключенных клиентских устройств к роутеру. Перед настройкой владелец роутера TP-Link должен убедиться в совместимости своего устройства с заявленной скоростью провайдера. Лучше конечно использовать роутер от провайдера услуг, т.к. в нем уже заранее прописаны все необходимые параметры, что значительно упрощает процесс подключения и настройки устройства. Самостоятельно настроить маршрутизатор достаточно просто, главное использовать имеющиеся инструкции и правильно вводить параметры из договора с поставщиком услуг.