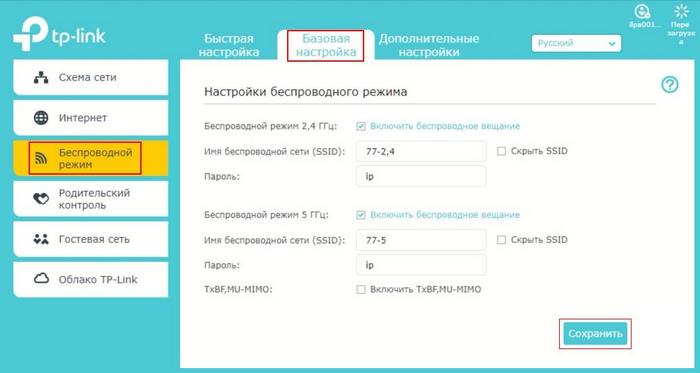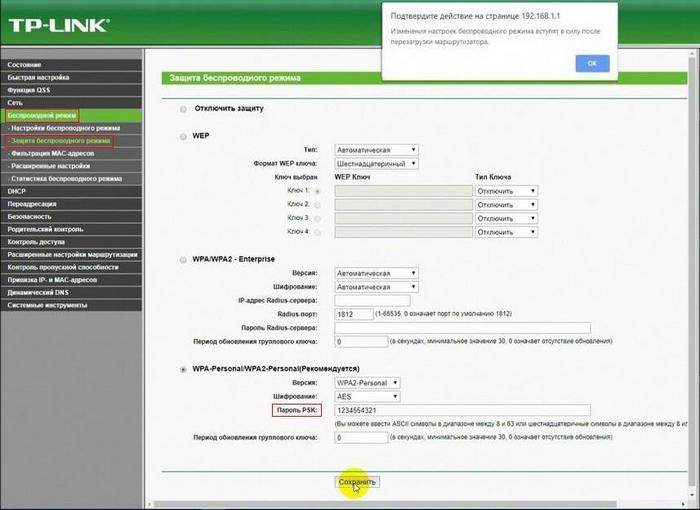Как поменять пароль на Wi-Fi-роутере TP-Link
Содержание
- 1 Вход в настройки
- 2 Установка нового пароля на TP-Link
- 3 Маршрутизаторы с главным экраном синего (бирюзового) цвета
- 4 Роутеры со старым зеленым интерфейсом
- 5 Беспроводной роутер с модемом ADSL (Broadcom)
- 6 Беспроводная модель с модемом ADSL (Trendchip)
- 7 Управление с помощью мобильного устройства
- 8 Что делать, когда настройки не открываются или роутер не доступен
- 9 Видео по теме
Маршрутизатор или роутер используется для подключения домашней сети компьютеров к каналу связи и интернет-провайдеру. Прибор предназначен для равномерного направления трафика через сеть Интернет. Передача данных осуществляется по сетевому кабелю или вайфай. Рынок представлен оптимальным выбором маршрутизаторов. В этой статье будут рассмотрены возможные варианты смены пароля для роутеров фирмы TP-Link.
Вход в настройки
Ассортимент рассматриваемых устройств включает проводные и беспроводные модели. В одних моделях беспроводной сигнал не защищен и открыт для всех устройств. Ключ для авторизации необходимо устанавливать во время первой настройки маршрутизатора. В других типах используется защита Wi-Fi по умолчанию.
На каждом устройстве есть стикер, размещенный на основании. На наклейке корпуса TP-Link указывается как наименование модели, так и некоторые ее технические характеристики, данные для подключения и дальнейших настроек.
Обычно указываются данные по умолчанию: название и пароль, требуемые при входе в настройки роутера TP-Link через браузер. В подавляющем числе случаев имя пользователя и пароль одинаковы: «admin».
Там же указывается восьмизначный пароль на роутер TP-Link, запрашиваемый для непосредственного входа в Интернет.
Несмотря на установленные данные, возможно изменение пароля.
Рассмотрим, как самостоятельно поменять заданный пароль на Wi-Fi-роутере (маршрутизаторе) TP-Link.
Установка нового пароля на TP-Link
Перед тем, как поменять пароль на роутере, проверяется правильность подсоединений.
Для ПК подключение проводится по схеме, изображенной на рисунке ниже.
Подсоединение ноутбука через кабель к роутеру необходимо осуществить следующим образом, как показано на рисунке ниже.
Телевизоры со SmartTV подключаются через кабель в LAN-разъем.
Установить пароль на роутер можно только с подключенного к нему устройства. Смена пароля проводится через браузер. Устройством может быть ноутбук, телевизор, планшет, персональный компьютер, смартфон. Возможно кабельное подключение и через вайфай.
После проверки корректности подключения кабелей, замена пароля начинается со входа в настройки.
Для этого в адресной строке браузера (ПК, ноутбука, телевизора, смартфона) необходимо ввести http://tplinkwifi.net/ или IP-адрес, указанный на стикере на дне маршрутизатора.
IP-адрес может быть:
- http://192.168.0.1/
- http://192.168.1.1/
- http://192.168.0.254/
Если IP не указан, то найти его можно в паспорте или перейти по предложенным ссылкам через браузерное окно. Подходящий адрес направит на страницу входа в настройки, неподходящий просто не загрузится.
Часто указывается хостнейм http://tplinkwifi.net/. Он одинаков для всех маршрутизаторов ТР-Линк.
Есть разные версии роутеров TP-Link, для которых сделали слегка отличающиеся интерфейсы. Рассмотрим некоторые из них.
Маршрутизаторы с главным экраном синего (бирюзового) цвета
Процесс ввода нового пароля начинается со входа в систему. Для этого необходимо выполнить следующую последовательность действий:
- Открыть окно с меню.
- Найти вкладку «Базовая настройка».
- В меню слева открыть раздел «Беспроводной режим».
- Откроется окно «Настройки беспроводного режима».
- В строке «Пароль» будет виден актуальный шифр. Для того чтобы изменить пароль, необходимо заменить предыдущее значение на новую комбинацию букв и/или цифр. Количество символов следует ввести 8 и более. После этой манипуляции обязательно нажать на «Сохранить».
- Перезагрузка. Производится одним из двух способов:
- кликом на кнопку «Перезагрузка», расположенную вверху справа;
- двойным нажатием кнопки на самом роутере с недолгим интервалом (выключить и включить).
Роутеры со старым зеленым интерфейсом
Рассмотрим пример того, как поменять установленный пароль на любом роутере TP-Link:
- После перехода по IP-адресу и аутентификации в открывшемся окне, перед тем, как сменить пароль, необходимо пройти в раздел «Беспроводной режим».
- Открыть подраздел «Защита беспроводного режима».
- В появившемся окне и находится необходимое поле. В нем отображен действующий пароль, который удаляется перед тем, как поставить пароль с изменениями. Количество знаков должно быть равным или превышающим 8 знаков. Использоваться могут латинские буквы и цифры в комбинации между собой или отдельно. После совершенных действий обязательно нажимается кнопка «Сохранить».
- Перезагрузка в зеленом интерфейсе находится в разделе «Системные инструменты».
- Далее необходимо перейти в подраздел «Перезагрузка».
- В появившемся окне нажать «Перезагрузка».
Альтернативой может быть нажатие кнопки на устройстве (выключение с последующим включением).
Беспроводной роутер с модемом ADSL (Broadcom)
Модем Broadcom предусматривает иной интерфейс, отличающийся от предыдущих:
- Переход на стартовую веб-страницу осуществляется при помощи хостнейма http://tplinkwifi.net/ либо IP-адреса.
- В окне авторизации вводятся данные пользователя.
- В появившемся меню перейти в раздел «Беспроводная сеть».
- Открыть подраздел «Безопасность».
- В появившемся окне находится строчка «Ключ беспроводной сети». Для его отображения необходимо кликнуть на строчку «Показать пароль». Перед тем, как заново запаролить систему, необходимо удалить старые данные. Вводится количество знаков не менее 8, могут использоваться латинские буквы и/или цифры. Настройки сохраняются.
- В завершение роутер перезагружается. Для этого необходимо найти «Управление».
- Перейти в «Перезагрузка».
Беспроводная модель с модемом ADSL (Trendchip)
Рассмотрим инструкцию для Trendchip:
- Переход через браузер на ссылку http://tplinkwifi.net/ или IP-адрес.
- В появившееся окно вводятся данные пользователя, заданные по умолчанию. Внесенные изменения при первой установке маршрутизатора необходимо учесть и вводить их при заполнении полей.
- При открытии веб-страницы, необходимо в меню найти «Настройка интерфейса» («Interface Setup»).
- Открыть подменю «Беспроводная сеть» («Wireless»).
- Перейти в «Настройки беспроводного режима» («Wireless Settings»).
- В поле «Совместно используемый пароль» («Pre-Shared Key») для изменения существующего пароля вводится восьмизначный код из латиницы и/или цифр. Длина нового значения не может быть короче. После проведения манипуляций необходимо сохранить все корректировки нажатием соответствующей клавиши окна.
- Перезагрузить роутер.
Перезагрузка проводится через интерфейс следующим образом:
- Зайти в меню «Эксплуатация устройства» («Maintenance»).
- Выбрать подменю «Перезагрузка системы» («SysRestart»).
- Остановить свой выбор на «Перезагрузить систему с текущими настройками» («System Restart with»).
- Выбрать «Current Settings».
Также перезагрузка возможна нажатием кнопки ON/OFF на самом роутере (выключить и включить снова).
Управление с помощью мобильного устройства
Рассмотрим, как сменить пароль через смартфон. Роутер должен быть сопряжен со смартфоном. Последовательность действий будет следующей:
- Через браузер переходим на сайт по ссылке или IP-адресу, указанному на этикетке, расположенной на основании роутера.
- Вводим данные по умолчанию, которые указаны на стикере, или измененные при первой настройке.
- В зависимости от интерфейса отыскиваем поле «Пароль» и меняем на новое значение, которое представляет собой восьмизначный код, включающий цифры/латинские буквы. Отличия «админок» рассматривались выше.
- Сохраняем изменения.
- После того, как новая кодовая комбинация установлена, потребуется перезагрузка.
Что делать, когда настройки не открываются или роутер не доступен
Бывают случаи, когда невозможно открыть настройки роутера по каким-либо причинам. При решении этой проблемы рекомендуется сбросить все настройки до заводских с помощью нажатия кнопки «Reset», расположенной на задней панели роутера, включенного в электрическую сеть. С помощью шпильки проводится нажатие с удерживанием в течение 10 секунд.
После этого обычно загораются все лампочки прибора, что означает сброс настроек. После процедуры необходимо заново настроить устройство.