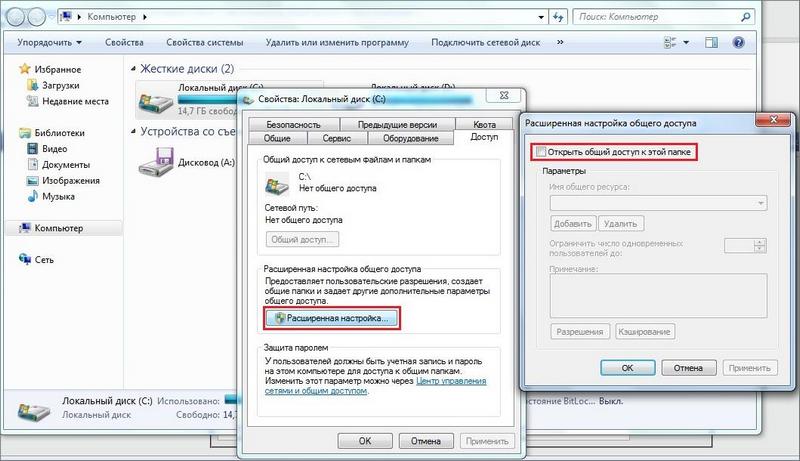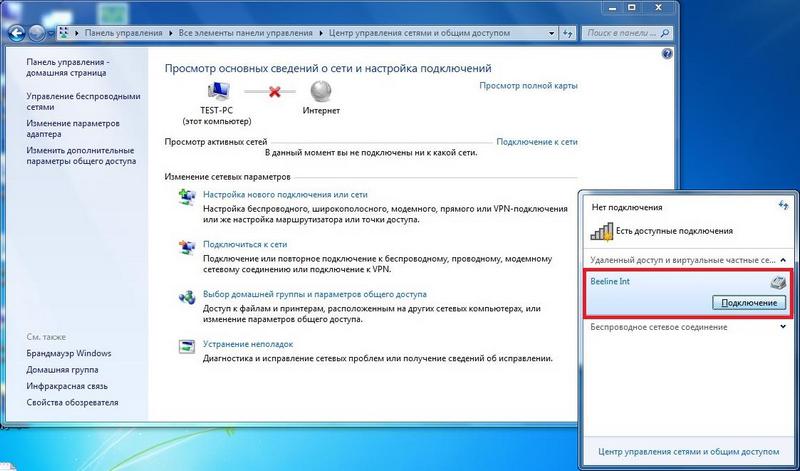Как создать локальную сеть между двумя компьютерами через Wi-Fi-роутер
Содержание
Создание локальной сети рекомендуемо при тех обстоятельствах, когда в помещении применяется одновременно несколько компьютерных устройств и мобильных девайсов. С помощью рассматриваемой функции можно просмотреть любой файл или папку со всех гаджетов в едином узле.
Главное достоинство домашней сети состоит в том, что для ее активации не потребуется использовать сетевые провода. Достаточно воспользоваться настройками маршрутизатора. О том, как создать локальную сеть между двумя компьютерами через любой Wi-Fi-роутер, пойдет речь в приведенной статье.
Для чего создается домашняя сеть
Любая локальная группа представляет собой сетевой узел, предназначенный для хранения данных. Такой подход позволяет с одного устройства просматривать информацию, которая находится в ноутбуке, компьютере или другом девайсе. Также, кроме обмена данными, с помощью локальной сети можно общаться с другими пользователями.
К примеру, многие подобным образом проходят игры или пользуются единым приложением. Еще одним преимуществом считается возможность создания сервера в домашних условиях. Пользователю понадобится подключить ко всем устройствам, которые соединены единой сетью, принтер или другой подобный прибор.
Создание сети для обоих устройств
Настройка домашней сети посредством маршрутизатора осуществляется идентичным образом для любого программного обеспечения. Будь это Windows, Mac или Linux — последовательность действий считается неизменной.
Рассмотрим, как сделать локальную сеть. Активировать ее получится несколькими методами: посредством проводных каналов или вайфай соединения. Единственным условием для корректировки локальной сети считается обязательное подключение всех девайсов к единому роутеру.
Пример такой домашней сети (Wi-Fi и Ethernet) без гостевого сегмента расположен на рисунке ниже.
Несмотря на простоту процедуры, пользователь не сможет сразу насладиться всеми функциями домашней группы. В первую очередь необходимо обратить на состояние папок, которые будут закрытыми для просмотра на других гаджетах. Поэтому, чтобы воспользоваться всеми инструментами, потребуется оформить разрешение на чтение информации.
Что касается активации и корректировки локальной сети, процедура проводится по единой методике:
- В первую очередь понадобится перейти в «Центр управления сетями».
- Отыскать блок с подключениями, нажать на него.
- На следующем этапе последует перечень групп, среди которых стоит указать необходимый вариант. После произойдет перенаправление в подраздел с домашней сетью.
- По завершении нужно установить галочки напротив данных, для которых потребуется оформить допуск.
Если процедура выполнена правильно, то на новой странице появится сообщение о созданной группе и отобразится защитный код, который нужно вводить при каждом соединении с сервером.
Как настроить общий доступ к диску или папке
После создания домашней сети через беспроводной Wi-Fi-роутер необходимо разрешение для чтения файлов и папок. В организациях допуска используется следующая инструкция:
- На первом устройстве пользователю необходимо перейти в меню «Пуск».
- Нажать на раздел с общим доступом.
- Открыть «Центр управления».
- Выбрать изменение вспомогательных параметров.
- Когда откроются параметры центра управления, потребуется определиться со следующими блоками: открыть общий доступ, позволяющий читать и записывать информацию пользователям в данной сети. Также необходимо активировать разрешение для работы с принтерами и файлами, а после включить сетевое обнаружение. Чтобы обеспечить защиту во время соединения в общем канале, следует воспользоваться 128-битным шифрованием. По завершении следует деактивировать доступ для всех, используя защиту паролем. Выбрать команду сохранения.
- Откорректировать доступ для всех в конкретном томе (локальный диск «С» или «D»). Также получится оформить допуск для любых папок или файлов. Осуществляется задача посредством контекстного списка, в блоке свойств.
- Указать блок с разрешением.
- Открыть расширенные настройки.
- Далее необходимо установить флажок напротив функции с открытием общего доступа к конкретному файлу или папке.
- Кликнуть на вкладку с разрешением и на новой странице указать разрешение для всех необходимых элементов. Нажать на кнопку подтверждения.
- Перейти к разделу с безопасностью и кликнуть на кнопку с изменением параметров.
- Нажать на кнопку добавления.
- В следующем окне выбрать все объекты и нажать на кнопку подтверждения.
- Когда откроется список с группами, кликнуть на клавишу «ОК».
- Перейти к меню «Пуск» и выбрать раздел с сетью.
- После создания открытого сервера отобразится несколько компьютеров. Выбрать первый.
- По завершении появится том, для которого оформлялось разрешение.
- После клика на диск («С» или «D»), откроется том другого ПК.
- Далее получится объединить оборудование и приступать к обмену информацией.
Как настроить роутер
Прежде чем приступать к созданию локальной сети через любой Wi-Fi-роутер, необходимо настроить некоторые параметры самого маршрутизатора. Методика проведения процедуры рассмотрена на примере оборудования ТП-Линк. Настроить локальную сеть через роутер в Windows 7 можно следующим образом:
- Подключить сеть к компьютерному оборудованию.
- Далее потребуется развернуть веб-обозреватель, и в строке поиска указать URL-Link маршрутизатора. Отыскать IP устройства можно в руководстве по эксплуатации или на тыльной стороне корпуса.
- На появившейся странице пройти авторизацию. Пользователю понадобится ввести защитный код и ник пользователя. По умолчанию в роутерах TP-Link указывается «admin» и «admin». Нажать на кнопку подтверждения.
- Откроется административная панель устройства, на которой необходимо отыскать раздел с вспомогательными настройками. Для этого требуется активировать конфигурацию «Расширенные настройки».
- На левой части экрана отыскать блок беспроводного режима.
- Откроется контекстное меню, в котором необходимо указать настройку беспроводного режима. Именно там будет осуществляться установка необходимых параметров.
- Для начала следует активировать оповещение в беспроводном формате. Для этого необходимо установить галочку в соответствующей строке.
- В поле «SSID» вписать новое название сети, которое будет использоваться для домашней группы. Рекомендуется использоваться латинские символы.
- Установить защитный код. При необходимости локальную сеть можно оставить открытой, однако в таком случае любой пользователь сможет к ней подключиться.
- Нажать на кнопку сохранения и перезагрузить маршрутизатор.
Подключение устройств к единой сети
Далее будет осуществляться настройка локальной сети через роутер и состыковка 2 и более девайсов устройств к открытому серверу. Другими словами, о том, как настроить домашнюю сеть, получится узнать ниже.
Для компьютеров
После создания домашней сети через беспроводной Wi-Fi-роутер на компьютерах с Windows семеркой, можно приступать к подсоединению других устройств. Процедура подключения занимает две минуты, однако для начала потребуется ознакомиться с действующими сетями.
Для начала необходимо убедиться в том, что в окне с наименованием домашней группы появилась возможность синхронизации.
Пользователю потребуется нажать на появившийся адрес, после чего произойдет подключение. Когда надпись с названием отсутствует, значит, требуется переключиться на домашнюю сеть.
Как настроить локальную сеть:
- Перейти к разделу общественной сети.
- Кликнуть на надпись с названием домашней группы.
После установки требуемых параметров следует осуществить подключение. Для этого необходимо сделать следующее:
- Отыскать раздел с предоставлением общего доступа иным домашним гаджетам.
- Нажать на кнопку присоединения.
- Выбрать файлы, для которых необходимо предоставить доступ.
- Нажать на клавишу продолжения.
- В новом поле вписать защитный код.
- Кликнуть на кнопку «Продолжить».
- Нажать на клавишу подтверждения.
Во время подключения нескольких устройств данная манипуляция осуществляется на каждом из них поочередно.
Для мобильных телефонов
Когда создана сеть через роутер для 2 или более девайсов, соединять с открытым сервером можно как компьютерное, так и мобильное оборудование. Однако в этом случае потребуется обзавестись специальным ПО. Оптимальным вариантом будет проводник ES (приложение), который облегчает управление смартфоном. Как подключить смартфон к локальной сети:
- Включить ES-проводник.
- Перейти к разделу с сетью.
- Нажать на кнопку подключения к «LAN».
- Кликнуть на функцию сканирования.
Когда процедура будет завершена, пользователь сможет добраться до выбранных элементов. Для обмена информацией через беспроводной канал рекомендуется воспользоваться утилитой Link Asus Share. Установить рассматриваемое ПО можно на любой телефон, работающий на базе Андроид. В отличие от устройств Виндовс, обмен информацией осуществляется по данной инструкции:
- Скачать и установить утилиту на ноутбук или компьютер.
- Перезапустить систему устройства и роутера.
- Далее необходимо скачать и установить утилиту на мобильный телефон.
- Запустить Share Link Asus и приступить к работе.
Аналогично случаю с ПК для передачи информации необходима синхронизация в едином узле. Организовать это можно, придерживаясь данной инструкции:
- Одновременно активировать утилиту на компьютерном и мобильном девайсах.
- С помощью мышки на ПК выбрать требующийся элемент, перетащить его в корень смартфона и нажать на кнопку отправки.
- Перейти ко второму девайсу и прикоснуться к клавише приема данных.
Основные проблемы и методы их решения
Как создать домашнюю сеть, если возникают проблемы? Зачастую во время организации сети для нескольких устройств появляются различные ошибки. Это может быть связано с деятельностью антивирусной базы или других утилит для обеспечения безопасности. Кроме этого, могут возникать следующие проблемы:
- Отсутствует доступ к общим папкам или файлам. Иногда, даже после корректных настроек и предоставления разрешения для чтения, некоторые элементы не открываются на одном из устройств. В результате появляется сообщение о том, что невозможно открыть сетевой файл, отсутствуют права для совершения процедуры или вовсе нет доступа к папкам. Также для объединения система может запросить защитный код и наименование пользователя. Чтобы устранить неполадку, следует проверить состояние параметров открытого доступа. Владельцу сети понадобится воспользоваться свойствами нужного элемента.
- Нет отображения компьютеров из общего сервера в блоке сетей. Для устранения неполадок потребуется проверить параметры открытого доступа и рабочую группу на всех девайсах. Для этого нужно перейти во вкладку сети и с помощью мышки вызвать контекстное меню. Далее появится инструмент обновления. Если данный вариант не помогает, рекомендуется отключить антивирус и брандмауэр. Еще одним методом решения проблемы является проверка состояния роутера.
- Соединенный с открытым сервером гаджет не может определить сторонние девайсы. Проблема с определенным подключением может возникать только при тех обстоятельствах, когда компьютерные устройства соединены с сервером через кабель провайдера или Wi-Fi-канал. В этом случае нужно определиться, какой профиль используется для обнаружения в сети.
Если ни один из вышеперечисленных методов не помогает, следует повторно создать локальную сеть и соединить с ней домашние устройства.