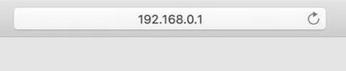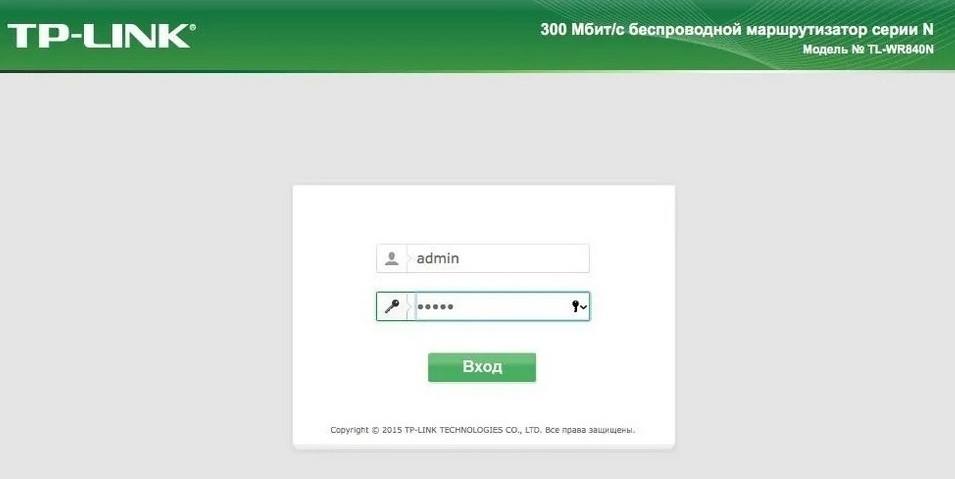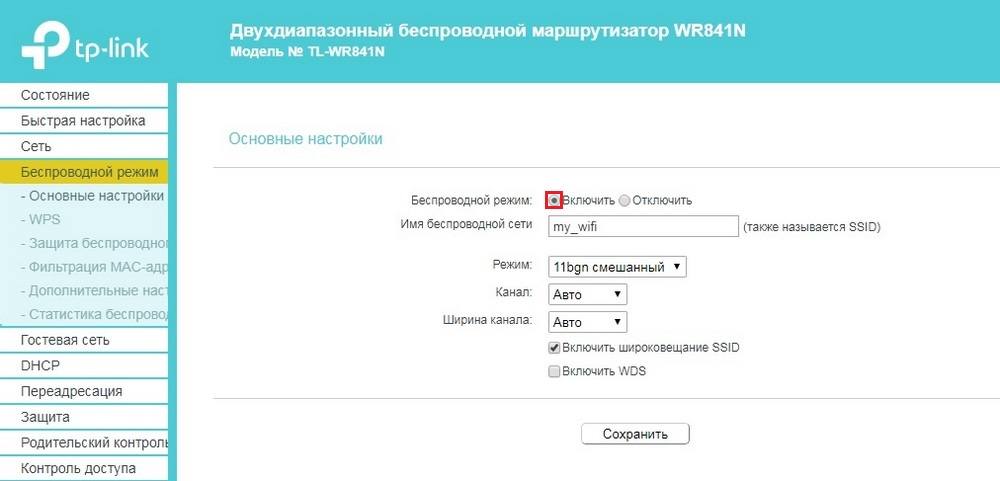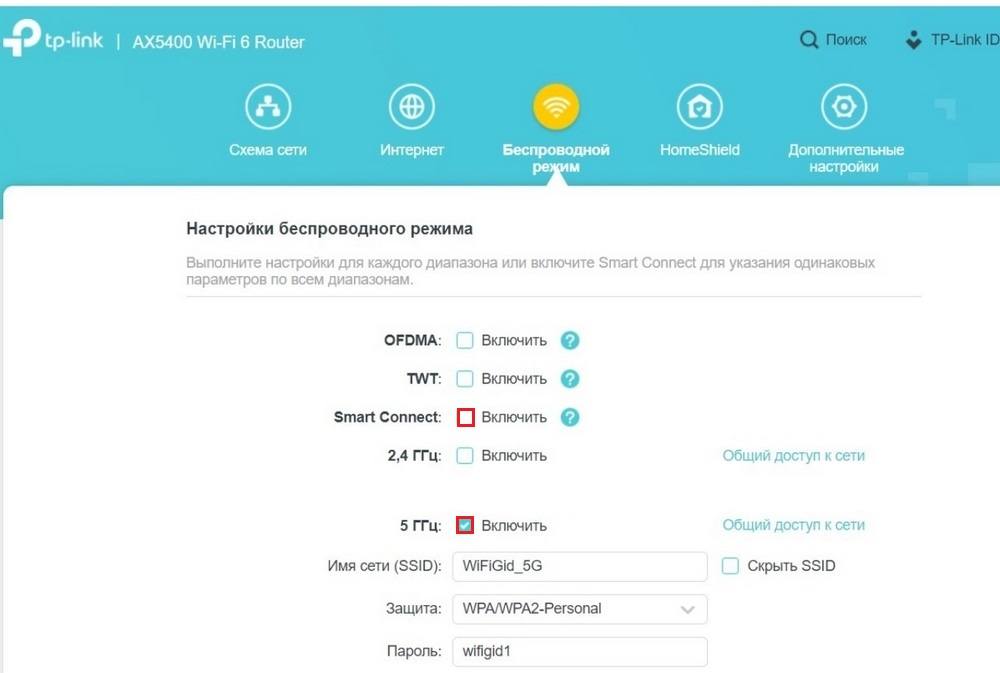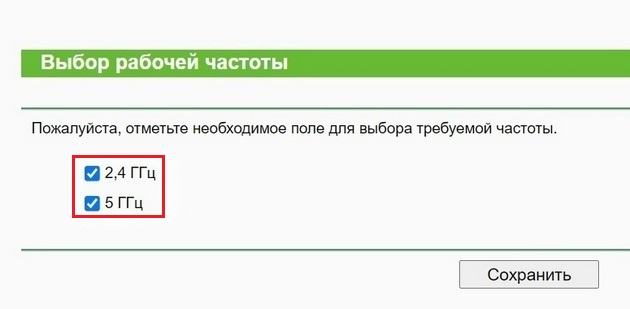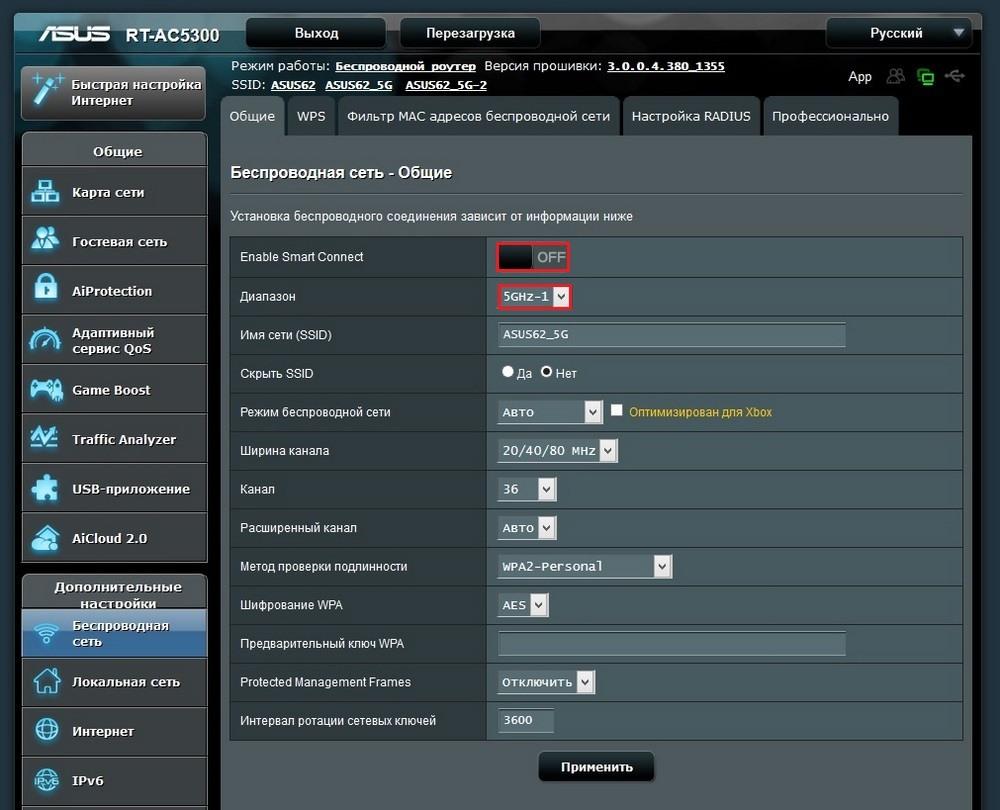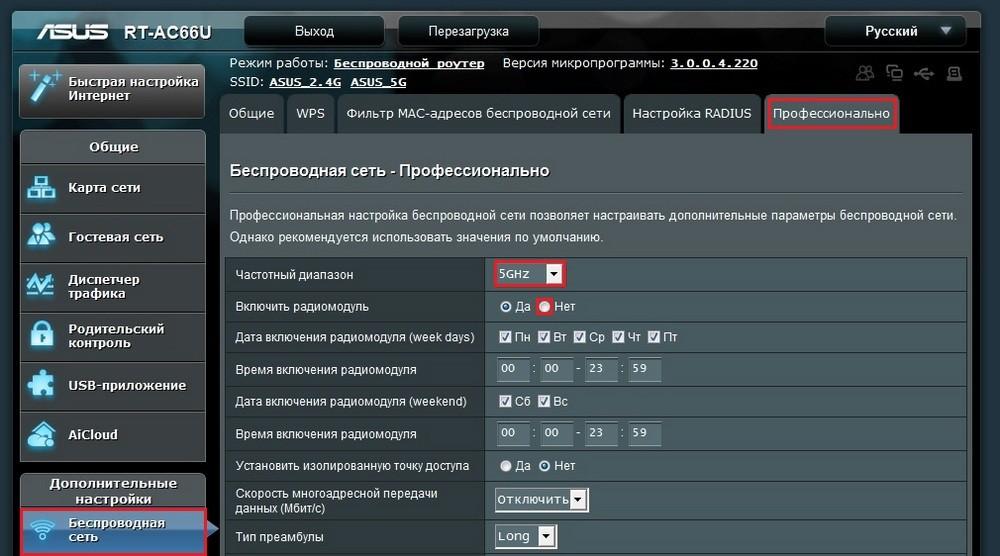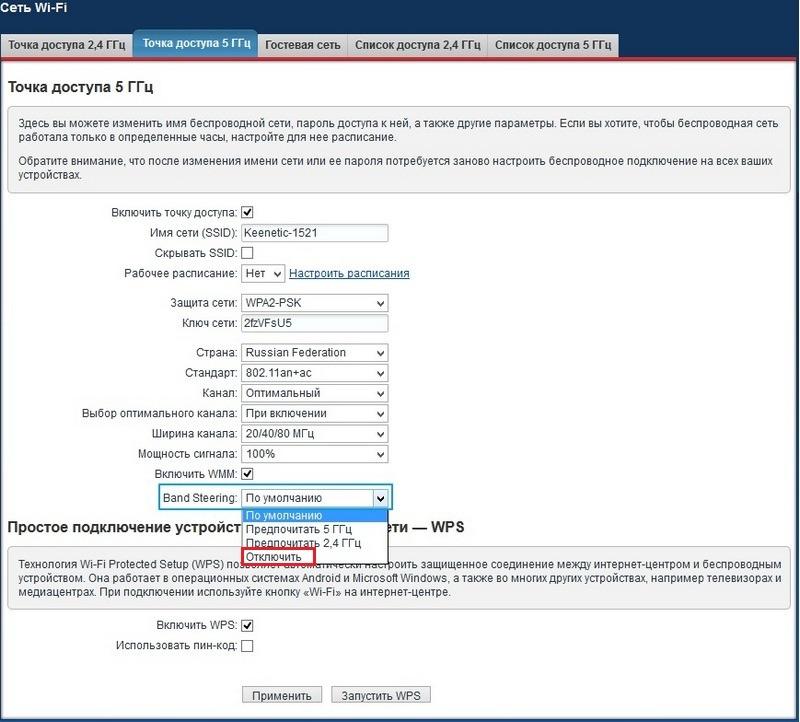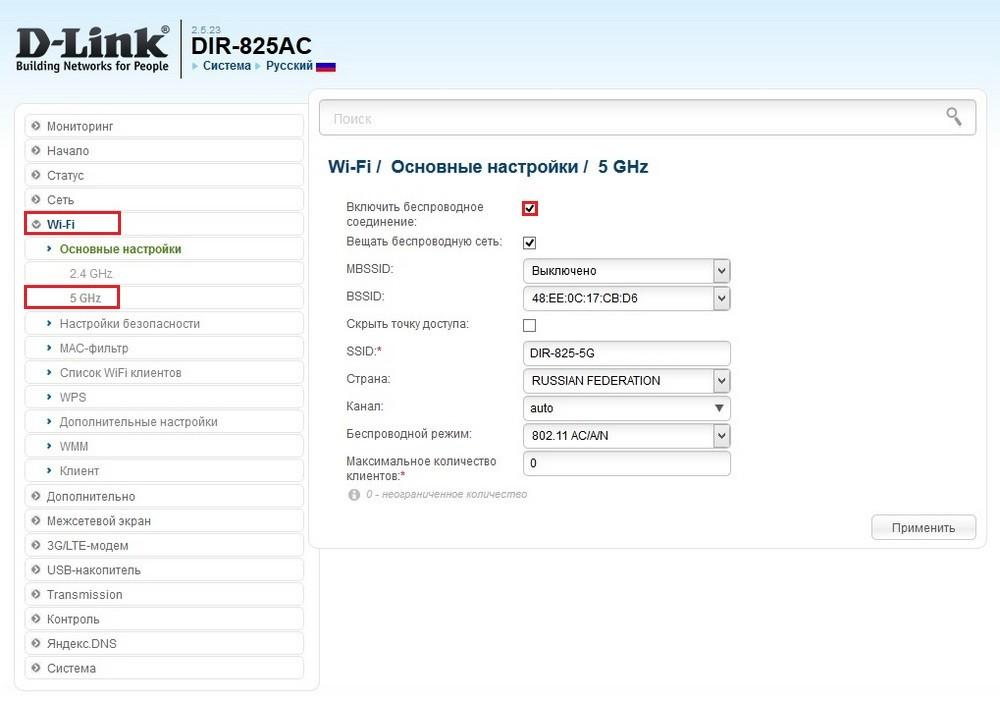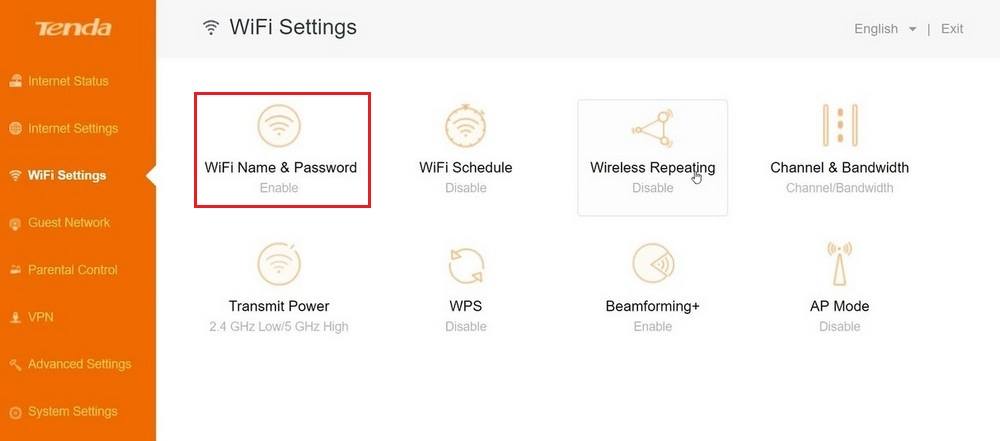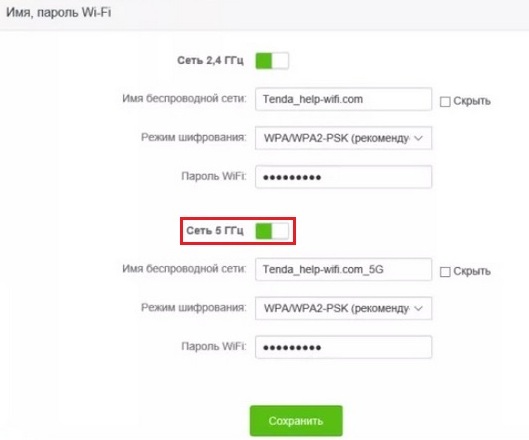Разбираемся как сменить частоту роутера на 5 ГГц и что это даст
Содержание
В наше время на рынке есть довольно большое различных моделей роутеров. По количеству используемых диапазонов, они подразделяются на однодиапазонные, которые работают только на радиочастоте 2.4 GHz, и двухдиапазонные, где можно одновременно использовать две радиочастоты 2.4 и 5 GHz. По дефолту диапазон 5 ГГц активен, если его не отключали до этого. В том случае, когда в вашем маршрутизаторе есть только один диапазон 2.4 GHz, активировать вторую частоту 5 GHz не получится. Это связано с тем, что в роутерах вторая частота доступна только в случае выделения отдельного физического модуля с процессором.
Для того чтобы определить, может ли ваш Wi-Fi роутер работать с двумя частотами, надо посмотреть его маркировку. Когда в ней встречаются буквы «AC» и «AX», это означает, что данный роутер на 5 ГГц может работать. Довольно редко данную частоту можно встретить у устройств класса «N». Однако далеко не всегда производители прописывают данные классы на своих приборах, поэтому определить возможность работы устройства на частоте 5 GHz можно только в его настройках. В последнее время ТП-Линк, АСУС и Кинетик стали выпускать устройства, в которых происходит автоматическое сопряжение беспроводных сетей. В этом случае будет видима работа только одной сети Вай-Фай, а по факту функционировать будут 2 радиодиапазона (2.4 ГГц и 5 ГГц). Маршрутизатор в автоматическом режиме выбирает и переключает клиентское устройство на ту сеть Wi-Fi, у которой радиосигнал наилучший. Далее в этом материале расскажем, как включить радиочастоту 5 ГГц на роутере. Приведенные ниже инструкции позволят включать и отключать данный диапазон на роутерах различных производителей.
Входим в админ-панель роутера
Если нам неизвестно, поддерживается ли нашим устройством диапазон 5 ГГц, проще всего выяснить это через web-интерфейс, при помощи которого осуществляется настройка роутера. Прежде чем открыть админку устройства, надо сначала подключить его к электропитанию при помощи блока питания. Потом надо подсоединить к маршрутизатору ПК. Для этого любой сетевой разъем LAN роутера подключается к сетевой карте компьютера. Далее нужно открыть доступный веб-обозреватель и в его адресной строке набрать IP-адрес админки роутера.
Чтобы узнать IP-адрес, надо посмотреть его на информационной наклейке, которая расположена снизу прибора.
Зачастую производители беспроводного оборудования используют следующие адреса, которые можно увидеть на картинке ниже. Кроме того, в качестве адреса админки роутера может использоваться имя хоста, например, «tplinkmodem.net».
Затем должна открыть страница авторизации, где надо ввести имя пользователя и код доступа. Данные для авторизации так же располагаются на информационной наклейке прибора.
Чаще всего используется стандартный вариант имени пользователя и пароля — «admin» и «admin». Вводим данные значения в соответствующие поля на странице. Если они были введены правильно, откроется админка устройства, где уже можно будет настраивать работу частоты 5 GHz. Далее ниже рассмотрим, как включить частоту 5 ГГц в настройках роутера.
Настраиваем частоту 5 ГГц
В этом разделе ниже узнаем, что нужно сделать, чтобы настроить работу роутера на частоте 5 GHz. Надо заметить, что в маршрутизаторах могут быть установлены различные варианты прошивок из-за того, что они выпускаются разными компаниями-производителями. Кроме того, операционные системы даже у одного производителя могут отличаться, когда используются различные аппаратные версии приборов. Прежде чем переходить к настройке Вай-Фай прибора, сделаем краткий обзор определенных параметров сетей 5 GHz, с которыми пользователь может столкнуться:
- Рабочий стандарт. В настоящее время есть 3 распространенных стандарта. «N», работающий на частотах 2.4 и 5 ГГц. Отличается самой низкой скорость в диапазоне 5 ГГц. «AC», который относится к беспроводным сетям пятого поколения. Отличается высокой скоростью передачи данных, составляющей от 0.4 до 0.5 Гбит/с. «AX» самый современный стандарт, который был разработан для беспроводных сетей Wi-Fi шестого поколения. Он позволяет работать на самой высокой скорости. Стандарт характеризуется высокой надежностью.
- Ширина канала. Здесь все довольно просто. Большая ширина канала характеризуется большей скоростью передачи данных. Для оптимальной работы специалисты рекомендуют использовать гибридную ширину канала «20/40/80 MHz». В том случае, когда маршрутизатор поддерживает Вай-Фай шестого поколения, лучше активировать ширину канала 160 MHz.
- Регион/страна. Мощность передатчика и используемый канал связи напрямую зависит от страны.
- Каналы. Они чем то схожи с комнатами. В радиоэфире может быть несколько комнат, в которых имеются сети Wi-Fi. Когда в рамках одной комнаты работает 2 и более сети, радиоэфир будет перегруженным. В таких случаях рекомендуется выбирать автоматический вариант выбора канала для связи.
- Шифрование данных. Существует 3 варианта шифрования данных. «WPA» является самым ненадежным и устаревшим методом. Применяется на устаревших моделях роутеров. «WPA2» отличается большой популярностью и надежностью. «WPA3» довольной надежный способ шифрования, который поддерживается только беспроводными сетями.
- Величина мощности передатчика. В России на данный момент можно устанавливать максимальное значение мощности не более 20 ДБм.
ТП-Линк
Если настраивается новый маршрутизатор от TP-Link, то тогда в веб-интерфейсе открываем пункт с дополнительными настройками. Далее выбираем слева раздел «Беспроводной режим», а потом открываем подраздел, который позволяет выполнить настройку Wi-Fi диапазона. Тут можно увидеть 2, а иногда и 3 сети роутера. Это связано с тем, что некоторые модели роутеров поддерживают две сети на частоте 5 GHz для подключения к интернету. Чтобы отключить передачу Wi-Fi на диапазоне 5 ГГц, надо убрать галочку около строчки «Беспроводной режим». В некоторых вариантах веб-интерфейса данный пункт может называться «Включить беспроводное вещание».
Некоторые новые модели роутеров TP-Link могут иметь функцию, которая называется «Умное подключение» («Smart Connection»). Если в радиоэфире работает несколько сетей, сам маршрутизатор выбирает, какая из них лучше всего подходит для подключения клиентских машин. В таком случае происходит своеобразное сопряжение сетей. Чтобы перевести роутер в режим работы на двух радиочастотах 2.4 и 5 GHz, надо выключить данную опцию. После этого станет доступна настройка двух Wi-Fi диапазонов. Любой из них можно отключить, когда это потребуется.
Если роутер ТП-Линк довольно старый, то для выбора рабочей частоты в этом случае надо воспользоваться одноименным разделом в веб-интерфейсе. Здесь можно включать и отключать любой из радиодиапазонов. Здесь же настраиваем диапазон 5 GHz в пункте, который отвечает за настройку данного диапазона. Одновременная работа двух диапазонов при этом допускается.
ASUS
В устройствах ASUS для настройки Wi-FI диапазона используется пункт «Беспроводная сеть». Выбор нужной частоты для вещания осуществляется в строчке «Диапазон». Однако пользователь может столкнуться с тем, что настройка диапазона будет недоступна, если активирована функция «Smart Connect». Про данную функцию уже было описано ранее в данной статье. В этом режиме маршрутизатор создает одну сеть Вай-Фай, но при этом работает сразу с двумя диапазонами. Он сам переключает подключённые к нему устройства на ту сеть, которая отличается лучшим качеством сиганала. При отключении данного режима активируется строчка «Диапазон», в котором можно выбрать необходимую радиочастоту для настройки.
Для выключения вещания на частоте 2.4 или 5 GHz, надо открыть вкладку «Профессионально». Здесь выбирается нужная радиочастота для настройки. Затем для ее отключения около строчки «Включить радиомодуль» выбирается вариант «Нет».
Кинетик
Для настройки роутеров Keenetic открываем основной «Мои сети и Wi-Fi». Потом здесь переходим в пункт. В том случае, когда отображается 1 радиодиапазон, ничего страшного нет. Это связано с тем, что активирована опция «Band Steering», которая создает в радиоэфире только одну Wi-Fi сеть. Довольно удобный функционал, который сам решает, к какой радиочастоте лучше подключить прибор. Кликаем по данной строчке и выпадающем диалоговом меню выбираем значение «Отключить». После этого пользователь сможет увидеть 2 сети Wi-Fi. Можно отключить как одну сеть, так и обе сразу.
Изменение параметров любого диапазона делается при помощи дополнительных настроек, которые располагаются в одноименном разделе веб-интерфейса.
Д-Линк
Если используется классическая прошивка, открываем раздел «Wi-Fi», а затем выбираем необходимую радиочастоту для настройки. Здесь же хадается индивидуальное имя сети. Чтобы отключить вещание на нужной частоте, надо убрать отметку около пункта «Включить беспроводное соединение».
Когда используется темная прошивка, порядок действий будет аналогичный ранее описанному. Для того чтобы открыть параметры Wii-FI, надо попасть в расширенные настройки. Затем на экране отобразятся 2 ползунка, которые позволяют активировать или отключать нужный диапазон вещания. Изменение имени сети, кода доступа и др. производится в основных настройках.
Netis
Особенность роутеров от данного производителя заключается в том, попав в раздел «Настройка беспроводной связи», можно увидеть 2 диапазона, если они, конечно, поддерживаются данной моделью.
Для отключения дипазона или выполнения его более глубокой настройки, надо открыть расширенные настройки («Advanced»). Потом в левой части экрана кликаем по пункту «Wi-Fi сеть 5 ГГц». Далее выбираем раздел «Настройка Wi-Fi».
Tenda
Включение и отключение диапазона в роутерах Tenda делается так. Открываем раздел «Настройки Wi-Fi» («Wi-Fi Settings»), затем выбираем подраздел «Имя, пароль Wi-Fi» («Wi-Fi Name & Password»).
Для включения диапазона 5 ГГц активируем ползунок около соответствующей строчки на экране. Здесь можно также задавать наименование сети, устанавливать код доступа к ней и метод шифрования данных.
Ростелеком
Провайдер Ростелеком любит поставлять интернет-услугу вместе с заранее настроенным роутером, в котором уже сделана установка основных параметров. Такие роутеры довольно легко подключаются и настраиваются, что позволяет пользователям значительно сократить затраты времени. Маршрутизаторы Ростелеком отличаютя наличием большого числа прошивок. При этом у них много отличий между собой, а вот алгоритм настройки практически не имеет никаких отличий. Для включения/выключения нужной радиочастоты, сначала переходим в раздел «Беспроводная сеть», «Wi-Fi» или «WLAN». Потом кликаем по нужной частоте. Для отключения вещания убираем галочку около строчки «Включить беспроводной RF». Также в этом разделе осуществляется настройка выбранного диапазона.
Подводим итоги
Наличие частоты 5 ГГц на роутере позволяет значительно увеличить скорость передачи данных до нескольких гигабит в секунду, при наличие такой скорости от провайдера. При работе на такой частоте количество помех будет минимальное, ведь этот диапазон появился не так давно и количество работающих девайсов на нем пока ограничено. В настоящее время беспроводные устройства в основном используют частоту 2.4 ГГц, из-за чего в густозаселенных домах скорость интернета может местами падать до нуля. В таких случаях пользователей и спасает второй диапазон 5 ГГц. Достаточно перейти на него и спокойно работать в интернете. Главное перед этим убедиться, что данный диапазон активен.