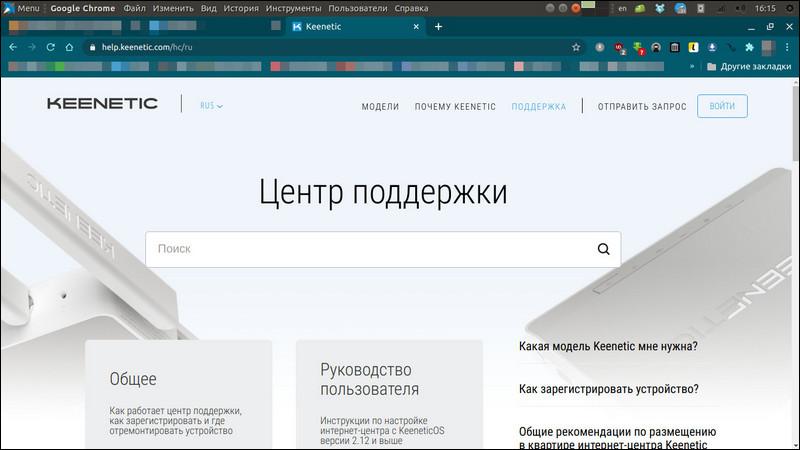Кабинет my.keenetic.net для настройки роутера
Содержание
Насыщенность мирового рынка маршрутизаторов различными производителями и моделями их устройств вызывает у пользователей вопросы по первоначальной настройке вновь приобретенного оборудования. О том, как осуществить вход в роутеры Keenetic от одноименной компании, с целью изменения конфигурации, не исключение.
Маршрутизаторы, представленные настоящим производителем достаточно качественны и обладают рядом интересных функций. Можно вспомнить тот факт, что компания получила известность в ходе совместной работы с группой ZyXEL, которая служит своеобразным эталоном поставляемого оборудования, ориентированного на сетевое использование.
Настройка роутеров Keenetic практически ничем не отличается от большинства моделей, представленных на свободном рынке, и осуществляется через web-интерфейс, выдаваемый самим маршрутизатором в сеть. Единственным нюансом можно назвать доступность первоначального аппаратного подключения по Wi-Fi и работы не через чистый IP, который может меняться в зависимости от общих условий сети, а посредством набора в адресной строке доменного имени my.keenetic.net. Саму же подстановку правильных значений, касающихся чисел идентификатора, осуществит в прозрачном для пользователя режиме сам аппарат. Его возможностей достаточно, чтобы среди прочих интегрированных функций был заложен DNS-сервер, который и осуществляет трансляцию внутреннего IP-адреса в привычные и читабельные наименования.
Подключение
Первое, что требуется сделать для настройки — физически подключиться к маршрутизатору. В случае Keenetic выполнить действие можно двумя способами: соединившись через Wi-Fi или посредством обычного сетевого кабеля.
Устройства, подключаемые к роутеру возможными способами, показаны на рисунке ниже.
Кабель
С задней стороны роутера находятся несколько разъемов RJ-45, которые предназначены для сетевой интеграции устройства. Расположены они с разделением по группам, помеченных разным цветом. Обычно в маршрутизаторах Keenetic используются 4 разъема в желтом цвете и 1 в синем. Первые предназначены целям объединения локального оборудования, а контакт, входящий во вторую группу, необходим для внешних соединений, так называемый WAN-порт. Кабелем, поставляемым в комплекте, подключают домашний компьютер, другой коммутатор или ноутбук с роутером через разъемы, входящие в желтую группу. Сразу после этого в панели управления Windows или Linux, при работающем маршрутизаторе, значок соединения поменяет свой статус, показывая, что обнаружена сеть.
Wi-Fi
Уже сразу после покупки даже без проведения предварительной настройки можно подключиться к роутеру через Wi-Fi-сеть. Способ удобен тем, что не у каждого есть персональный компьютер или ноутбук, но у многих присутствует планшет, цифровой телевизор или смартфон. Ими также можно производить настройку маршрутизатора Keenetic.
Параметры беспроводной сети по умолчанию перечислены на этикетке, расположенной снизу роутера. Указав их своему устройству, производят соединение с коммутирующим аппаратом.
Вход через браузер
После физической настройки сети с персональным компьютером или ноутбуком нужно открыть браузер. Подойдет любой его вариант — Chrome, Яндекс, Firefox, Edge, Safari или иной, кроме возможно самых примитивных.
В строке адреса для доступа к настройкам роутера необходимо набрать my.keenetic.net и нажать на клавиатуре. Откроется страничка входа, в которой требуется ввести имя администратора и его пароль. Информация о них представлена в документации к устройству. Обычно в Keneetic применяется имя пользователя admin, введенное маленькими английскими буквами, и пароль 1234. Следом нажимается мышью кнопка «Войти» на экране.
Если все верно и настройки роутера изначальны, то после проведенных действий будет предоставлен доступ к странице изменения конфигурации устройства.
Современные варианты оборудования при первом входе в кабинет перенаправят пользователя в «Мастер быстрой настройки», с помощью которого, выбирая на экране наиболее распространенные действия из списка, можно в кратчайшие сроки настроить устройство. Там же указывается первоначальная информация, необходимая для его функционирования: часовой пояс, ниша применения, язык.
Если вам потребуется вызвать мастер еще раз, к примеру, в случае неработоспособности конфигурации, то достаточно в адресной строке набрать http://192.168.1.1/wizards/initial-setup или сбросить устройство до заводского состояния.
Вход с использованием мобильного приложения
Одной из интересных функциональных особенностей роутера служит наличие собственной разработанной программы по управлению настройками с мобильных устройств. Скачать его можно под Android и iOS из стандартного магазина приложений телефона или планшета.
Итак, запустив центр управления «My.Keenetic», на экране контролирующего устройства откроется окно программы.
Подключение к настройкам можно выполнить двумя способами: через сканирование QR-кода, расположенного на этикетке роутера, или вручную, введя данные с нее же в параметры Wi-Fi. Естественно, вышеназванное относится только к случаям, когда маршрутизатор предварительно не настраивался.
Самый простой вариант — соединиться через код, направив камеру вашего аппарата на этикетку роутера. Сам QR выглядит так, как показано ниже.
После принятия его программой «my.keenetic» произойдет вход в центр настройки самого коммутатора. Если ранее конфигурация не выполнялась, то он вначале задаст вопрос о новом пароле администратора. Впоследствии введенная комбинация будет применяться всегда и везде при входах в панель управления роутером, в связке с именем пользователя admin.
Решение проблем
Бывают ситуации, когда устройство работает, но подключиться к нему не получается. Здесь есть несколько вариантов: нет физического или сетевого соединения, отсутствует доступ к панели управления или не корректен пароль. Возможен и человеческий фактор, когда случайно вводятся неправильные данные. Кроме названых, есть еще один вариант — ранее маршрутизатор был уже настроен, к примеру, для теста, и нужно сбросить его конфигурацию к заводским установкам.
Проблемы с физическим соединением
Здесь в первую очередь требуется сменить формат подключения. Если соединение выполняется по Wi-Fi, то следует попробовать подключиться через кабель или наоборот. При проводном контакте бывает полезно выбрать другой порт физического доступа. Нужно проверить и уточнить: показывает ли связь сам компьютер (значок на панели). Если нет, а используется кабель, то здесь первое, что нужно выяснить — включена ли сама сетевая карта ПК или ноутбука и установлены ли для нее драйвера. В Windows это делается через «Сетевые подключения». Чтобы зайти в них, надо нажать кнопку-флажок на клавиатуре и не отпуская ее литеру . Откроется окошко, в котором набирается «ncpa.cpl» без кавычек и нажимается «OK».
После откроются сами сетевые подключения. Здесь необходимо обратить внимание на адаптеры, помеченные «отключено».
Если они присутствуют в списке, то на таком значке (при наведении курсора мыши), нужно нажать правую кнопку указателя и выбрать «Включить». Далее смотрят на реакцию компьютера. Если сетевое соединение становится активным, то пытаются произвести настройку — если нет, возможно понадобиться поменять связующий кабель.
Для тех случаев, когда список пуст — требуется поставить драйвера самой сетевой карты.
Человеческий фактор
Никто не идеален. Необходимо проверить правильность написания адреса в строке браузера — «my.keenetic.net». Возможно была сделана непреднамеренная ошибка.
Отсутствует доступ к панели управления
Если физическое соединение идет, все введено верно, а панель не открывается, то здесь нужно вначале попробовать заменить my.keenetic.net на адрес устройства — 192.168.1.1 или 192.168.0.1. Они равнозначны.
Если это ничего не дало и продолжаются проблемы с открытием, то следует попробовать сбросить ручные настройки сети компьютера или ноутбука. Для этого запускают панель сетевых подключений способом, описанным ранее, выбирают активный адаптер с помощью правой кнопки на мышке и входят в пункт «Свойства». Откроется окно настроек сетевой карты.
Здесь однократным кликом выбирается «Протокол Интернета версии 4...» и активируется ставшая доступной кнопка «Свойства». Положение регуляторов необходимо перевести в следующий вид и нажать «OK».
Далее можно попытаться произвести настройку маршрутизатора способами, описанными ранее.
Сброс настроек
Для указанного метода необходимо учесть, что все параметры, введенные ранее в маршрутизатор, потеряются, и устройство будет приведено в изначальное состояние, как было после выпуска производителем. Чтобы осуществить очистку, требуется нажать на 10–30 секунд на утопленную в корпус кнопку Reset на задней стороне аппарата. Делается это тонким предметом — спичкой или скрепкой. Роутер должен быть включен. О моменте сброса, после которого можно отпускать клавишу, он проинформирует пользователя однократным зажиганием и гашением всех индикаторов лицевой стороны.
Что дальше
Расширенное и подробное описание настроек роутера можно найти на сайте help.keenetic.com.
Там же есть функция связи со специалистами производителя для решения всех возможных проблем с маршрутизатором и консультации в частностях настройки.