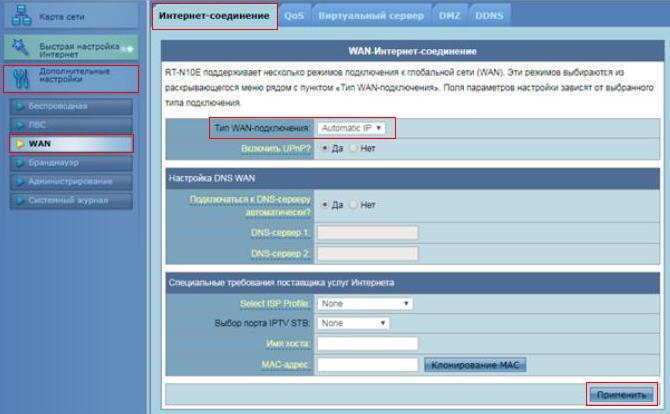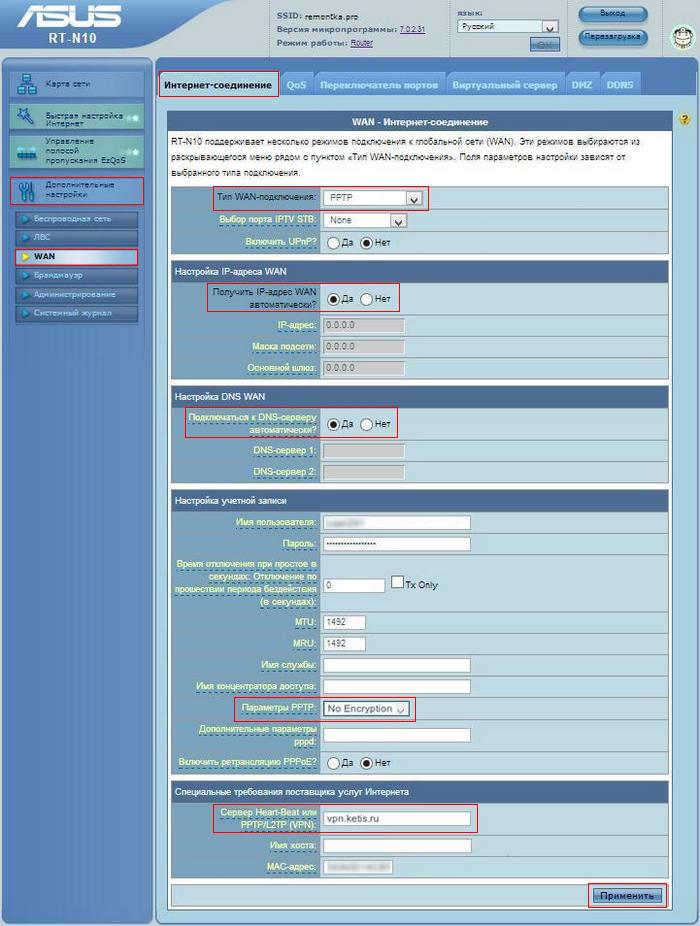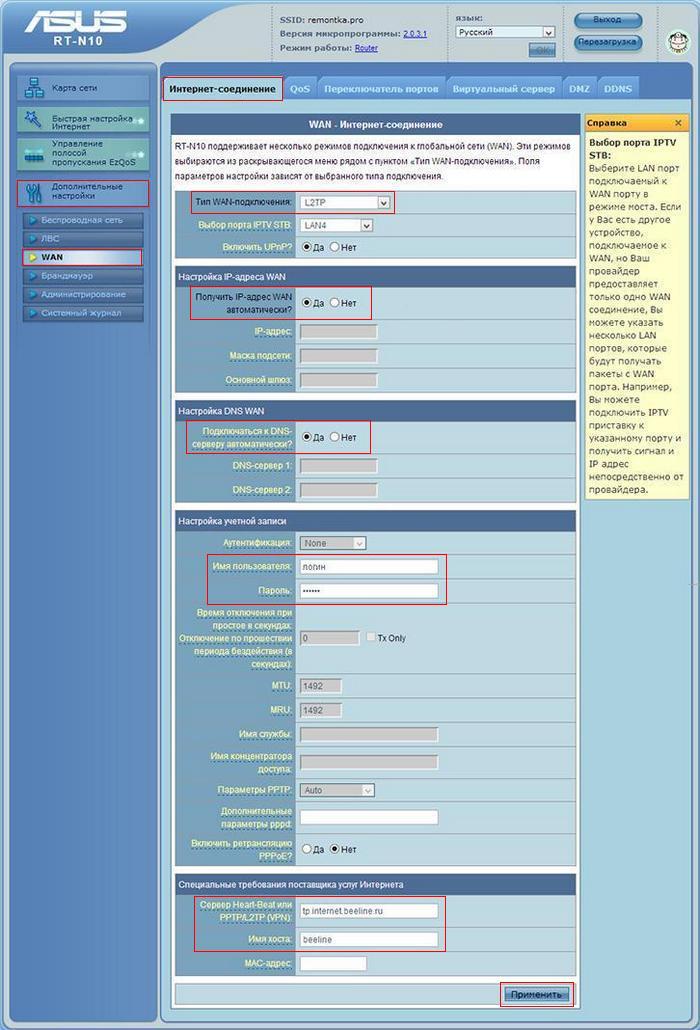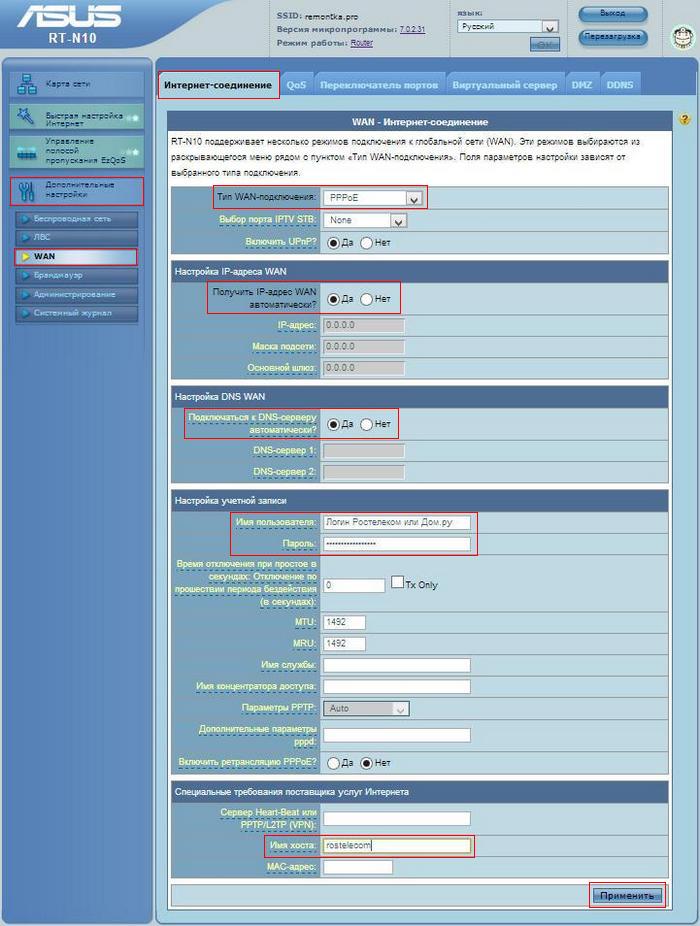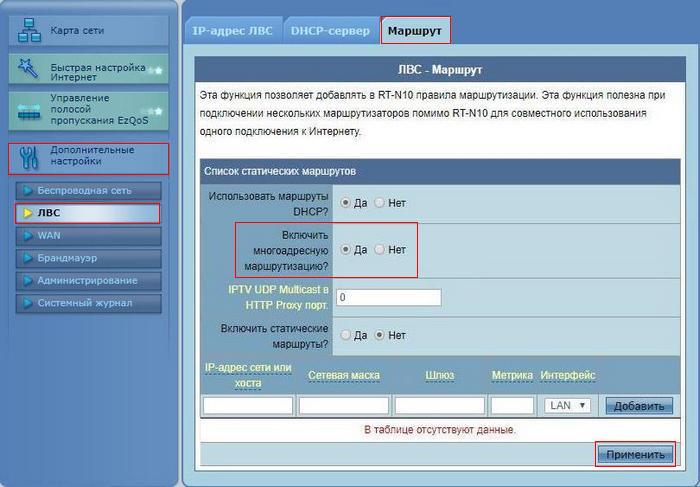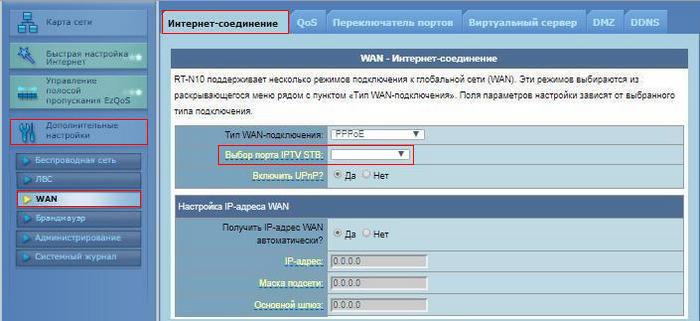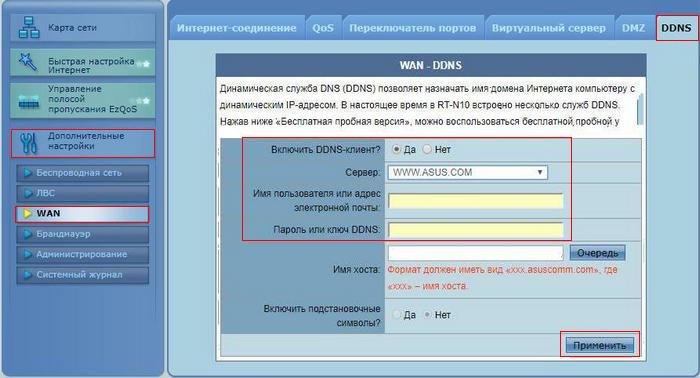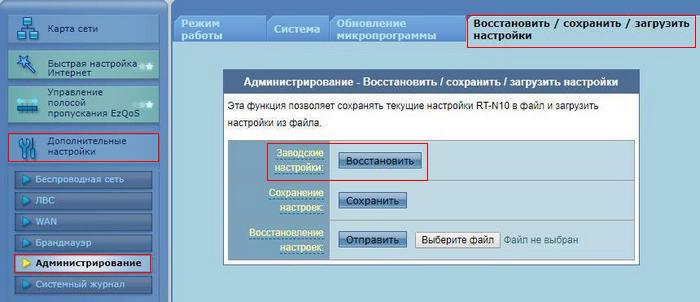Настройка режимов роутера ASUS RT N10
Содержание
- 1 Подготовка к настройке
- 2 Вход в настройки
- 3 Настраиваем доступ к Интернету
- 4 Настраиваем сеть Wi-Fi
- 5 Настраиваем Интернет
- 6 Настраиваем роутер для Билайн
- 7 Настраиваем роутер для Ростелеком и Дом.ру
- 8 Настраиваем IPTV
- 9 Настраиваем режимы повтора точки доступа, адаптера, усилителя
- 10 Настраиваем динамический DNS
- 11 Делаем сброс настроек роутера до заводских
- 12 Заключение
- 13 Видео по теме
Роутеры Асус пользуются широкой популярностью у пользователей. Частая претензия к ним — сложность настройки роутеров этой компании. В сети находится минимум толковых инструкций, рассказывающих полную настройку маршрутизатора. Мы решили закрыть этот вопрос.
В статье собраны как основные настройки, так и частные для некоторых провайдеров. Используйте эти советы и вы разберетесь, как быстро настроить роутер ASUS RT N10.
Подготовка к настройке
Разберемся с подключением роутера. Рассмотрим ситуацию, что вы купили роутер и еще его не подключили. Можете пропустить этот раздел, если у вас уже все подключено, переходите к настройке роутера.
Чтобы подключить устройство, выполняем следующие действия:
- Находим полку, куда будет ставиться роутер. В помещении находим такое место, которое позволит равномерно распространять покрытие по всему помещению или квартире. Не забываем учитывать стены и остальные перекрытия, мешающие распространению сигнала. Сильно глушат сигнал двери с металлическими вкраплениями внутри. Электроприборы аналогично дверям глушат сигнал. Роутер необходимо устанавливать на возвышенном месте и дальше от указанных предметов и дверей.
- Достаем роутер из коробки и подсоединяем шнур от ISP, он вставляется в WAN-порт, а через одно из гнезд LAN делаем подключение к ПК. Когда присоединение происходит к ноутбуку, не делаем подключение с помощью LAN. Когда доступ XDSL идет с помощью телефонного кабеля, роутер сопрягается с модемом через гнездо для ЛВС, без использования WAN.
- На устройстве проверяем самостоятельный прием IP-адреса и DNS. Параметр стоит в базовом варианте, но желательно перестраховаться и проверить его. Он расположен в «Центр управления сетями и общим доступом» Windows. В нем находим «Изменение настроек адаптера», в свойствах сетевого подключения делаем проверку протокола TCP/IP. Далее запускаем маршрутизатор.
Вход в настройки
Сейчас разберемся с входом в параметры маршрутизатора ASUS RT N10:
- Запускаем браузер.
- В строке ввода адреса пишем: 192.168.1.1.
- Возникает ввод данных для входа, где требуется ввести свое имя и пароль. Данные по умолчанию для ввода в двух полях «admin».
- Затем система попросит их поменять.
- После этого подгружается страница настроек. На ней происходит вся настройка роутера ASUS RT N10.
Настраиваем доступ к Интернету
Для настройки доступа следует выполнить следующие действия:
- На странице отладки, слева находятся разделы. Нажимаем на «Дополнительные настройки».
- Там находим подраздел «WAN».
- Появляется окно с параметрами. В строке «Тип WAN-подключения» ставим «Automatic IP».
- После этого нажимаем на кнопку «Применить».
Все, таким образом проделали настройку доступа к Интернету роутера Асус RT N10.
Настраиваем сеть Wi-Fi
Для этой отладки необходимо проделать следующее:
- Заходим в «Дополнительные настройки».
- Находим подраздел «Беспроводная».
- В центре экрана появляется окно параметров. Указываем в строке «SSID» название своей сети (только латинскими буквами).
- В пункте «Метод проверки подлинности» ставим «WPA-Auto-Personal».
- В строке «Шифрование WPA» выставляем «TKIP+AES».
- В пункте «Предварительный ключ WPA» вводим пароль своей сети. Пароль желательно вводить цифрами вперемешку с латинскими буквами.
- Далее нажимаем «Применить».
Все, настройка сети роутера ASUS RT N10 успешно проведена.
Настраиваем Интернет
Заходим в интерфейс роутера через браузер. После того как зашли, делаем следующие действия:
- Смотрим на вкладки слева и заходим в «Дополнительные настройки».
- Выбираем «WAN».
- В центре экрана появляется окно с параметрами. Сверху расположены 6 вкладок, выбираем вкладку «Интернет-соединение».
- Ниже выплывают параметры. Находим «Тип WAN-подключения», выставляем свой тип подключения. На рисунке ниже указан «PPTP».
- Переходим в раздел «Настройка IP-адреса WAN». Находим «Получить IP-адрес WAN автоматически?» и выставляем как необходимо.
- Далее переходим в раздел «Настройка DNS WAN». Там находим «Подключаться к DNS-серверу автоматически?» и выбираем удобное подключение.
- Переходим в раздел «Настройка учетной записи». Там вводим логин и пароль. В «Параметры PPTP» выставляем «No Encryption».
- Переходим в раздел «Специальные требования поставщика услуг Интернета». В первом при необходимости вводим свои данные.
- Нажимаем на кнопку «Применить».
Настройка Интернета роутера RT N10 успешно проведена.
Настраиваем роутер для Билайн
Для отладки маршрутизатора под Билайн делаем следующее:
- Открываем слева раздел «Дополнительные настройки».
- Находим подраздел «WAN», нажимаем на него.
- В центре сверху будет 6 вкладок, нажимаем на вкладку «Интернет-соединение».
- Вкладка имеет в себе настройку параметров L2TP для Билайн.
На рисунке выше показано, как выглядят настройки.
Если все введено как показано на рисунке, а соединение с Билайном на ПК разорвано, то не следует переживать. Соединение с Интернетом через время установится.
После соединения останется отладить параметры сети Wi-Fi. Инструкция по настройке написана выше. Если настроена сеть, то не следует ничего повторно отлаживать.
Проверить работу можно просто зайдя в браузер и введя адрес любого сайта.
Настраиваем роутер для Ростелеком и Дом.ру
Для этих двух провайдеров настройка делается одинаково. Выполняем следующие действия:
- Находим раздел «Дополнительные настройки».
- Открываем подраздел «WAN».
- В появившемся окне выбираем сверху вкладку «Интернет-соединение».
- В строке «Тип WAN-подключения» ставим «PPPoE».
- На вопрос «Получить IP-адрес WAN автоматически?» отвечаем положительно, то есть выбираем «Да».
- Ответом на вопрос «Подключаться к DNS-сервису автоматически?» выбираем «Да».
- Логин и пароль те, которые стоят в Ростелеком или Дом.ру.
Остальное не изменяем.
Если не сохраняется, и система предлагает сделать ввод еще чего-то, то в поле «Имя хоста» вводим либо rostelecom, либо domru.
Когда необходимо отладить IPTV на эти провайдеры, то во вкладке «Выбор порта IPTV STB» выбирается порт, куда будет подключена приставка.
Сохраняем все параметры и делаем перезагрузку роутера. Роутер установит новое соединение с провайдером.
Для проверки заходим в браузер, вводим адрес в строке и пробуем загрузить сайт.
Может быть «глюк», что соединение с Ростелеком или Дом.ру будет в состоянии «отключено», но Интернет будет работать. Для исправления перезагружаем роутер и компьютер. После включения этот «глюк» пропадет.
На этом отладка для этих провайдеров окончена.
Настраиваем IPTV
Роутер Асус укомплектован удобными параметрами для IPTV. До этой модели маршрутизаторы снабжались настройками, но они были сложные. Здесь все проще.
Для настройки понадобится сделать следующее:
- Открываем слева раздел «Дополнительные настройки».
- Находим подраздел «Беспроводная сеть».
- Появляется окно параметров, выше находятся 5 вкладок. Выбираем вкладку «Профессионально».
- Находим пункт «Скорость многоадресной передачи данных (Мбит/с)» и выставляем там значение 24. Это позволяет открыть доступ для работы IPTV к приставке или телевизору, которые имеют поддержку беспроводного соединения.
- Слева находим подраздел «ЛВС».
- В середине окна сверху находится 3 вкладки, переходим во вкладку «Маршрут».
- На против пункта «Включить многоадресную маршрутизацию?» ставим «Да».
- Нажимаем на кнопку «Применить».
- Находим слева подраздел «WAN».
- В середине экрана сверху находится 6 вкладок, выбираем «Интернет-соединение».
- В пункте «Выбор порта IPTV STB» указывается номер порта LAN, к которому подключается приставка.
- Сохраняем изменения.
После этих действий перезагружаем роутер и компьютер. Когда пройдет процесс перезагрузки, телевидение заработает.
Настраиваем режимы повтора точки доступа, адаптера, усилителя
Модели RT снабжены поддержкой нескольких режимов. Такой функционал позволяет отладить вышеуказанные режимы, расширяющие работу роутера.
По умолчанию в роутере стоит режим беспроводной сети. Если она обладает плохим покрытием, то роутер можно сделать повторителем в виде дополнительного устройства.
Делаем для этого следующие действия:
- Слева открываем раздел «Дополнительные настройки».
- Находим подраздел «Администрирование».
- На экране в центре появится меню настройки. Там выше есть 5 вкладок. Выбираем «Режим работы».
- Есть 3 варианта выбора. Останавливаем выбор на «Режим повторителя».
- Появляется новое окно. Там предоставляется на выбор несколько сетей, выбираем необходимую сеть.
- Вводим пароль и нажимаем на «Подключение».
- Ставим метку возле использования настроек по умолчанию.
- Нажимаем на «Применить».
Перезапускаем роутер, настроенные параметры заработают. Сообщение о работе появится на мониторе ПК.
Диапазон покрытия сети станет шире, все устройства станут получать сигнал от него. Это в том случае, когда есть еще маршрутизаторы.
Если роутер используется как повторитель, то нужно проследить за тем, чтобы к порту WAN не было подключено никаких кабелей. Необходимо также проверить, чтобы была отключена функция DHCP-сервер.
Настраиваем динамический DNS
Такая функция необходима на случай доступа к своей сети издалека. Ранние модели Asus не укомплектовывались подобным функционалом. В модели N10 и выше функция динамического DNS реализована в полной мере.
Перед настройкой динамического DNS-адреса необходимо зарегистрировать домен. По умолчанию система предлагает это сделать на сайте asus.com. Можно сделать использование услуги от сторонних поставщиков.
Проделываем все, как показано на рисунке ниже.
Если не понятно, то рассмотрим, как это осуществить по действиям:
- Слева открываем раздел «Дополнительные настройки».
- Находим подраздел «WAN» и заходим в него.
- В центре появляется меню, сверху 6 вкладок. Выбираем вкладку «DDNS».
- Останавливаем напротив строки «Включить DDNS-клиент?» выбор на «Да».
- В «Сервер» делаем ввод хостинга, который предоставляет услуги.
- В «Имя пользователя или адрес электронной почты» вводим почту или имя.
- Устанавливаем пароль или ключ в пункте «Пароль или ключ DDNS».
- Нажимаем на «Применить».
Перезапускаем роутер. После этого он будет настроен на доступ к сети извне с применением динамического DNS-адреса.
Делаем сброс настроек роутера до заводских
Случается проблема, когда теряется доступ к интерфейсу или в прошивке могут иметься ошибки. Эти проблемы убираются сбросом настроек до заводских.
Делается сброс 2 способами:
- Через интерфейс.
- С помощью кнопки на корпусе роутера.
Через интерфейс делается так:
- Слева открываем раздел «Дополнительные настройки».
- Находим подраздел «Администрирование» и заходим в него.
- В центре появляется выбранное меню и сверху находятся 4 вкладки. Выбираем вкладку «Восстановить/ сохранить/ загрузить настройки».
- Находим пункт «Заводские настройки» и нажимаем на «Восстановить».
Произойдет сброс настроек роутера и перезагрузка. Роутер заработает с прошлыми заводскими настройками.
Во втором случае необходимо выполнить следующее:
- Находим кнопку «Reset», она находится сзади роутера.
- Нажать ее можно с помощью скрепки, иголки или любой подобной тонкой палочки. Зажимаем кнопку на 15 секунд.
- Лампочки на маршрутизаторе замигают, устройство начнет перезагружаться.
После перезагрузки, настройки роутера откатятся до заводских настроек.
Заключение
Мы разобрали в статье следующие моменты:
- Подготовили роутер к настройке.
- Научились входить в настройки.
- Настроили доступ к Интернету.
- Настроили сеть к Wi-Fi.
- Настроили Интернет.
- Настроили роутер для Билайн.
- Настроили роутер Ростелеком и Дом.ру.
- Научились настраивать IPTV.
- Разобрались, как настраивать режимы повтора точки доступа, адаптера и усилителя.
- Настроили динамический DNS.
- Научились делать сброс настроек до заводских настроек.
Вам остается только повторять данные действия. Можно конспектировать сложные моменты. Статья сделана в стиле «Прочитал-Сделал», поэтому применяйте все сразу же.
Инструкция подойдет как руководство для настройки роутера ASUS RT N10e. Там все аналогично, как и в интерфейсе N10.
Надеемся, что статья была для вас полезной. Удачной вам настройки роутера!