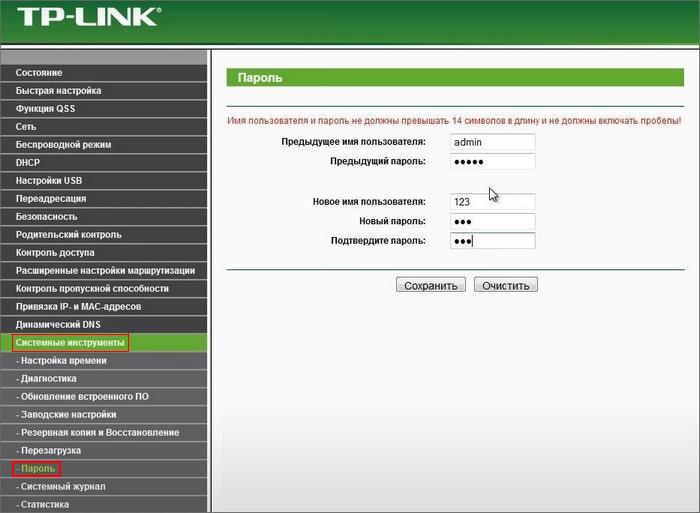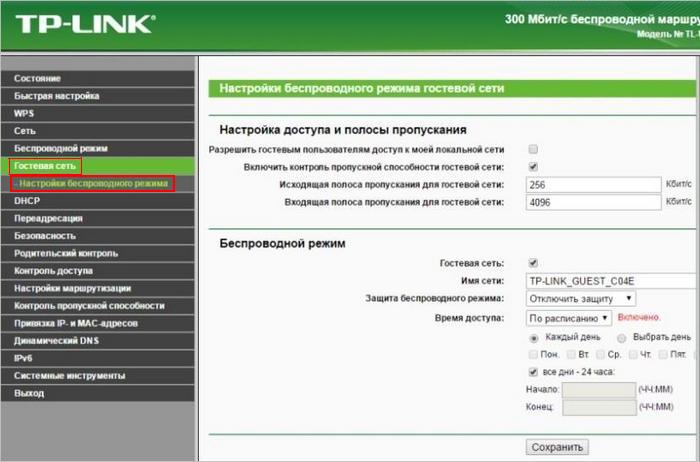Настройка роутера TL-WR940N
Содержание
- 1 Небольшой обзор
- 2 Настройка роутера
- 3 Процедура подключения роутера
- 4 Авторизация
- 5 Роутерная настройка
- 6 Настройка пароля на вайфай
- 7 Настройка PPTP
- 8 Настройка PPTP, где IP-адрес статический
- 9 Настройка L2TP
- 10 Настройка L2TP, где IP статический
- 11 Настройка PPPOE
- 12 Настройка PPPOE, где IP статический
- 13 Смена пароля
- 14 Сброс пароля
- 15 Обновление прошивки
- 16 Настройка гостевой сети
- 17 Подключение компьютера к вайфай
- 18 Заключение
- 19 Видео по теме
Роутер TP-Link TL-WR940N — удобный маршрутизатор, который обеспечивает надежную связь и имеет все необходимые характеристики для быстрого подключения. О том, как его настроить, будет рассказано в этой статье.
Небольшой обзор
Прежде чем приступить к тому, чтобы думать, как правильно настроить роутер TP-Link TL-WR940N, следует дать его небольшое описание. Это беспроводное устройство, имеющее три антенны для работы дома и на производстве. Маршрутизатор передает данные с максимальной скоростью в 450 мегабит в секунду. Этого достаточно, чтобы просмотреть видео в высоком качестве, загрузить игру или книгу.
В сетевом устройстве находится роутер с точкой доступа и усилителем сигнала. Его можно настраивать под русским веб-интерфейсом или через программу на Андроиде или Айфоне. Он поддерживает протокол драйвера 802.11b/g/n, IPv4 и IPv6. С помощью маршрутизатора можно создать гостевую сеть. Работает он на частоте в 2,4 гигагерц и мощности в 20 децибел.
Настройка роутера
До первоначальной настройки роутера TP-Link TL-WR940N следует посмотреть, подключена ли местная сеть.
В случае с Windows 7 необходимо выполнить следующие действия:
- Нажать на «Пуск» и открыть вкладку «ПУ».
- Зайти во вкладку с просмотром сетевого состояния.
- Потом нажать на функцию видоизменения адаптерных характеристик.
- В появившемся окне нажать по вкладке с подключением раздел «Свойства».
- Из перечня выбрать IPv4 и нажать на «Свойства».
- Выбрать с помощью галочки строки с получением автоматических адресов IP и DNS.
- Кликнуть кнопку «OK».
Если на ПК установлен Windows 10, то следует проделать следующие шаги:
- Открыть «Пуск» и выбрать раздел с параметрами.
- Нажать на раздел «Сеть и Интернет».
- Выбрать «Ethernet» и нажать на настройку адаптерных параметров.
- В появившемся окне нажать на «Ethernet» правой кнопкой мишки и выбрать «Свойства».
- Из списка компонентов выбрать строку «IP версии 4 (TCP/IPv4)» и нажать на «Свойства».
- В появившемся окне отметить пункты с автоматическим получением адресов.
- Выполнить сохранение изменений с помощью кнопки «OK».
Перейти к шагу подключения к ПК.
Процедура подключения роутера
Второй момент — роутерное подсоединение к ПК. Чтобы это сделать, следует выполнить такие действия:
- Подсоединить провайдерный проводник к роутерному порту синего цвета.
- Провод, который поставляется вместе с маршрутизатором, необходимо подключить к одному из 4 портов, обозначенных с помощью оранжевого цвета.
- Другую часть кабеля подсоединить к ПК.
- Обязательно подсоединить устройство в розетку для питания.
Авторизация
После настройки роутера следует с помощью любого браузера оказаться в главном меню системы. Для этого должны:
- Открыть браузер.
- В поле поиска вбить роутерный адрес: 192.168.0.1 или 198.168.1.1.
- Потом кликнуть на кнопку поиска
- И открыть окно авторизации.
- Как окно появилось, в строке с логином и паролем следует указать слово admin. Этот момент возможно уточнить, связавшись с провайдером или почитав инструкцию к купленному роутеру.
- После указания корректных данных, требуется нажать на кнопку входа.
Роутерная настройка
По результатам совершения перечисленных выше действий был совершен вход в веб-интерфейс маршрутизатора. На этом этапе осталось настроить систему. Следует поставить пароль, чтобы запретить посторонним лицам входить под личной сетью в интернет. Потом стоит разузнать тип установки сигнала, используемый для онлайн подсоединения. Это может быть PPTP, L2TP или PPPOE. Получить такую информацию можно, позвонив в службу поддержки провайдера или компании, с которой был заключен договор на предоставление услуг.
Настройка пароля на вайфай
Чтобы задать пароль на вайфай, используя систему маршрутизатора, необходимо открыть в главном меню вкладку с беспроводным режимом, попасть в настройки. Далее указать в поле имени сети любое имя, которое будет высвечиваться в разделе доступа к интернету на ноутбуке или персональном компьютере. После ввода имени обязательно выбрать регион и сделать сохранение настроек.
Следующим шагом полагается войти в подраздел с защитой онлайн режима. Тут следует провести настройку пароля для онлайн, кликнув на нужный тип шифрования данных. Потом ниже во вкладке с паролем PSK придумать и вбить новый пароль. Нажать на клавишу сохранения.
После подтверждения корректности внесенных данных, над кнопкой будет надпись, которая указывает о сохраненных настройках и необходимости перезагрузки роутера. Это необходимо сделать, кликнув по ссылке. После перезагрузки данных беспроводная сеть будет в сетевых настройках компьютера.
Настройка PPTP
Если тип подключения роутера PPTP, то приходится выполнять более сложные действия:
- Вначале стоит перейти в «Сеть».
- Выбрать подраздел «WAN».
- В типе подключения драйвера выбрать PPTP с российским регионом.
- Ниже прописать имя пользователя в соответствующей строке и пароль.
- Также потребуется сделать указание на IP-адрес ниже во вкладке. Вышеперечисленная информация указывается провайдером по телефону или в договорной инструкции к роутеру. Если этих сведений не удалось получить, то можно позвонить на официальную горячую линию провайдера, узнать информацию по бесплатному номеру.
- После внесения необходимых данных, следует поставить галочку напротив строчки с автоматическим подключением. Благодаря такой настройке подключение к сети будет постоянным. Если установлен лимитный интернет, то рекомендуется на данном этапе проставить галочку напротив строчки «Подключить по требованию». То есть, интернет будет подключаться в тот момент, когда человек будет его использовать.
- После всех процедур с настройками, останется кликнуть по кнопке с сохранением.
Настройка PPTP, где IP-адрес статический
Настройка подключения со статическим «айпи адресом» PPTP происходит по классической схеме. Как правило, IP дается юридическим или физическим лицам в качестве дополнительной услуги. Для подключения необходимо:
- Перейти в меню, раздел «Сеть».
- Кликнуть на подраздел «WAN».
- В типе подключения WAN выбрать PPTP с российским регионом.
- Ниже будет предложено указание имени пользователя и пароля.
- Поскольку подключение происходит со статическим «айпи адресом», то необходимо поставить галочку у соответствующей строчки.
- Далее указать у имени сервера IP-адрес.
- Обязательно прописать маску подсети с основным шлюзом и DNS. Указанные данные прописаны в договорной инструкции провайдера.
- После внесения необходимых данных следует поставить галочку у автоматического подключения.
- И нажать на кнопку сохранения.
Настройка L2TP
Если роутер рассчитан на тип подключения L2TP, то есть необходимость выполнить последовательность действий:
- Перейти в меню сети.
- Потом в «WAN».
- В типе подключения WAN выбрать L2TP с российским подключением.
- Ниже проделать традиционные действия: прописать имя пользователя с паролем.
- Прописать IP-адрес. Эта информация дана в договорной инструкции провайдера.
- Так же, как в предыдущих случаях, нельзя ставить галочку с автоматическим подключением, если тариф интернета ограничен. В случае с не безлимитным подключением, тариф будет израсходован раньше, чем требуется. Поэтому обязательно нужно поставить галочку у строчки «Подключения по требованию». Таким образом, сеть будет доступна только тогда, когда она потребуется.
- Сохранить сделанные изменения с помощью кнопки сохранения.
Если остались дополнительные вопросы, их можно задать напрямую провайдеру, связавшись с оператором официальной горячей линии. Нередко все ответы на интересующие вопросы можно найти в документах к роутеру, в частности, с перебоями в подключении.
Настройка L2TP, где IP статический
Чтобы это сделать, придется выполнить следующие действия:
- Зайти в раздел «Сеть».
- Потом в «WAN».
- В типе подключения маршрутизатора выбрать L2T российского региона.
- Ниже будет предложена информация об login и password.
- Поскольку для установки связи применяется статический IP, то рекомендуется оставить соответствующее подтверждение у статического «айпи».
- Потом надо вписать серверный адрес.
- Указать маску подсети.
- Вписать шлюз.
- Заполнить DNS.
- Сохранить изменения.
Вышеуказанная информация предоставляется провайдером или компанией, проводившей интернет.
Настройка PPPOE
Если тип сетевого подключения у роутера PPPOE, то следует ознакомиться с представленной ниже инструкцией. Последовательность действий будет следующей:
- Вначале надо перейти в раздел с сетью.
- Открыть подраздел «WAN».
- В поле, где указан тип подключения WAN, из списка нужно выбрать PPPOE с указанием российского местоположения.
- Ниже будет предложено пользовательское имя и пароль. Поля требуется заполнить сведениями, которые можно найти в документах на маршрутизатор. Если этой информации указано не было, то можно набрать номер оператора, попав на официальную службу поддержки, и уточнить всю интересующую информацию.
- Потом стоит настроить динамический адрес тремя способами: автономный вход в глобальную сеть, подключение по требованию и подключение по расписанию, чтобы интернет включался в конкретный период времени.
- После проведенных манипуляций, требуется нажать на кнопку сохранения.
При необходимости внесения другой информации, например, для переключения режима подсоединения к глобальной сети, нужно зайти в интерфейс роутера и проделать указанные шаги заново, переключив галочку в нужном месте.
Настройка PPPOE, где IP статический
Чтобы настроить роутер, где тип подключения PPPOE и IP статический, рекомендуется проделать следующие действия:
- Перейти в меню, в раздел «Сеть».
- Кликнуть на подраздел «WAN».
- В «Типе подключения WAN» выбрать PPPOE.
- В разделе login и password вписать нужную информацию. Информация login и password предоставляется провайдером.
- Поскольку используется статический IP, необходимо поставить галочку в соответствующем адресе.
- Вписать IP-адрес
- Указать маску подсети.
- После указания перечисленных выше данных, нужно выбрать тип подключения. Как и в предыдущих случаях следует подбирать тип подключения онлайн по виду тарифа, который может иметь неограниченный или ограниченный доступ.
- После внесения изменений кликнуть по кнопке сохранения.
Смена пароля
Чтобы сменить пароль, требуется выполнить действия:
- Зайти в меню роутера, забив в строке адрес 192.168.0.1 или 198.168.1.1.
- По умолчанию в логине и пароле используется слово admin. Может быть использован другой адрес входа.
- После входа в систему, надо открыть в главном меню раздел «Системные инструменты».
- Попасть в подраздел «Пароль».
- Далее вбить старую информацию и новую.
- После указания данных останется нажать кнопку сохранения.
При сбросе пароля все настройки роутера сбиваются. Необходимо настраивать маршрутизатор заново.
Сброс пароля
Если был поставлен новый пароль и забыт, то можно воспользоваться следующей инструкцией:
- Подключить роутер к сети.
- Взять маршрутизатор и нажать на кнопку RESET в течение 15 секунд.
- Перезапустить устройство.
- Попытаться войти в сеть заново.
После переподключения прибор был возвращен к заводским параметрам. По стандартным настройкам были поставлены пароль и логин со значением «admin» и «admin».
Обновление прошивки
Чтобы обновить систему, потребуется выполнить последовательность действий:
- Открыть браузер и вбить официальный сайт системы.
- После этого перейти на портал и выбрать вкладку беспроводных устройств системы.
- Потом войти в раздел категории устройств серии N.
- Следующим шагом выбрать роутер и кликнуть по вкладке с загрузкой и встроенным ПО. Вверху указывается нужная прошивка. Ее нужно скачать на рабочий стол.
- Затем подключить маршрутизатор. Для этого должны подсоединить один конец серого кабеля, который поставляется в комплекте, в персональный компьютер, а другой конец вставить в один из желтых портов роутера.
- Далее сделать проверку сетевых настроек. Для этого надо зайти в «Пуск», найти «Панель управления», выбрать «Просмотр состояния сети» и после «Параметры адаптера». Во вкладке подключения к параметрам сети, свойствах и протоколе интернета версии 4 убедиться в подключении «айпи адресов» в автоматическом режиме. После проверки нажать «OK».
- Потом в браузере зайти в главное меню роутера. Авторизоваться. В режиме выбрать последнюю закладку.
- Следующим шагом следует перейти в раздел Upgrade. В обзоре выбрать закачанную прошивку и нажать на модернизацию.
В конце необходимо дождаться перезагрузки роутера и обновления новой прошивки. После перезагрузки маршрутизатора появится обновленный интерфейс.
Настройка гостевой сети
Функция будет полезной при использовании сети посторонними людьми. Также дополнительный вайфай будет полезен друзьям. Так можно убедиться в отсутствии занесения в систему вируса и неполучения доступа к личной информации посторонними людьми. Чтобы включить гостевую сеть или настроить дополнительную точку доступа, достаточно выполнить следующие действия:
- Войти в роутерный интерфейс через браузер.
- Кликнуть на раздел «Гостевая сеть» на левой панели.
- Выбрать подраздел с настройками беспроводного режима.
- Поставить имя с паролем.
- Проконтролировать пропускную способность.
- Сделать настройку расписания.
- Выполнить сохранение внесенных настроек.
В некоторых маршрутизаторах можно сделать настройку до четырех гостевых сетей. На модели есть добавочная точка с доступом.
Подключение компьютера к вайфай
Когда был подключен и настроен маршрутизатор, следует подключить ПК к вайфаю.
В случае с Windows 7 необходимо:
- Справа внизу найти беспроводную сеть.
- Щелкнуть мышью влево.
- Увидеть свою сеть, выбрать модем со своим названием.
- После этого действия выбрать стрелку у автоматического подключения, нажать на кнопку подсоединения.
- Потом ввести «Ключ безопасности».
- Нажать «OK».
После нескольких секунд подсоединение будет осуществлено.
В случае с Windows 10 действия будут следующими:
- Справа внизу экрана найти символ вайфай.
- Кликнуть по нему левой кнопкой.
- У списка с доступными сетями без проводов выбрать адрес своей сети.
- После сетевого подбора, нажать на автоматическое подключение, при необходимости. Кликнуть на кнопку с подсоединением.
- По классической методике кликнуть на «Ключ безопасности».
- Ввести нужный пароль и нажать «Далее».
- После загрузки доступа будет осуществлено подключение к беспроводной сети.
Заключение
В результате, сделать настройку мощного, скоростного роутера с оптимальными характеристиками для работы и отдыха несложно, следуя представленным выше инструкциям. Важно при подключении учитывать тип тарифа и принимать во внимание возможность перепрошивки системы в случае потери пароля.