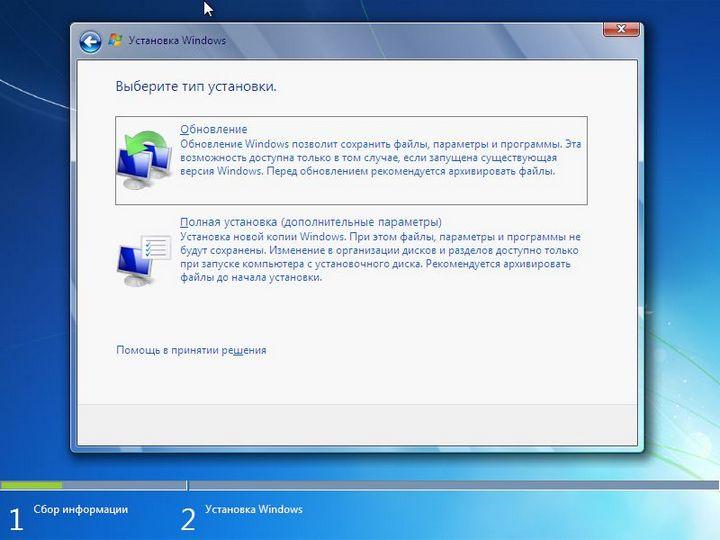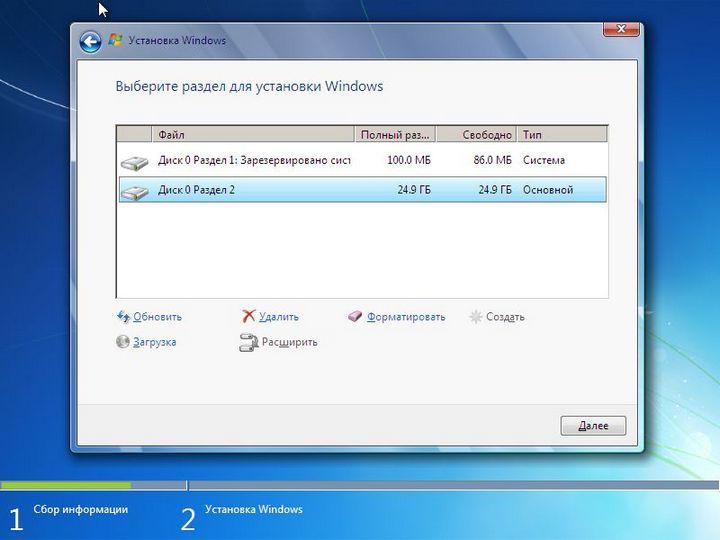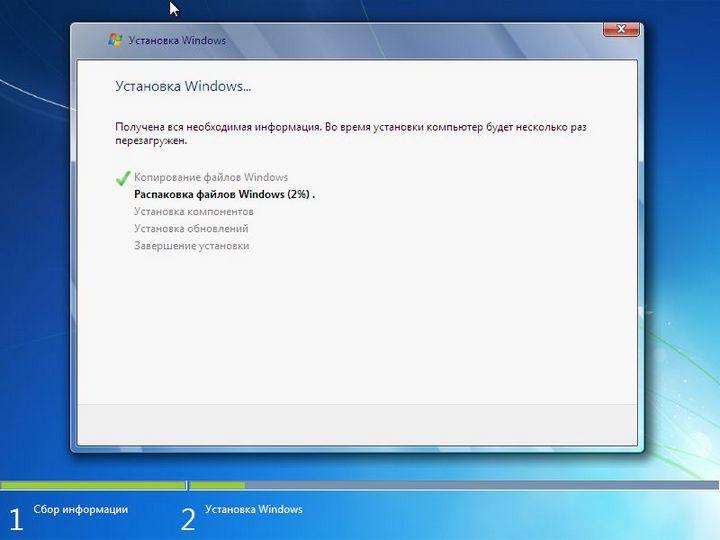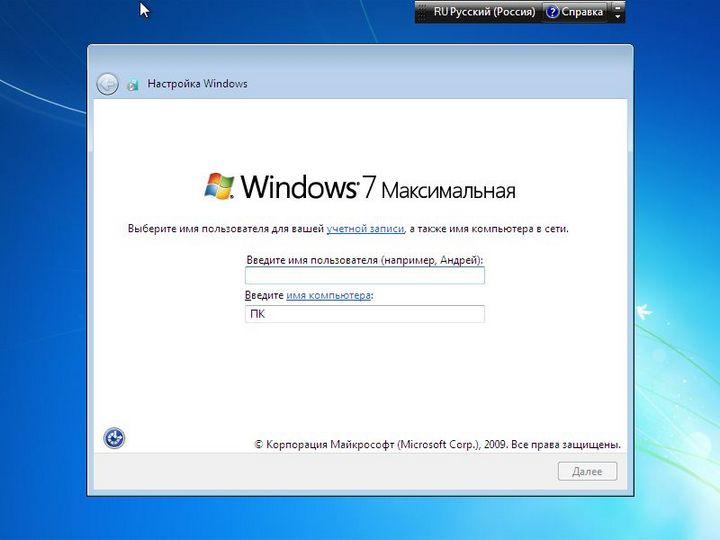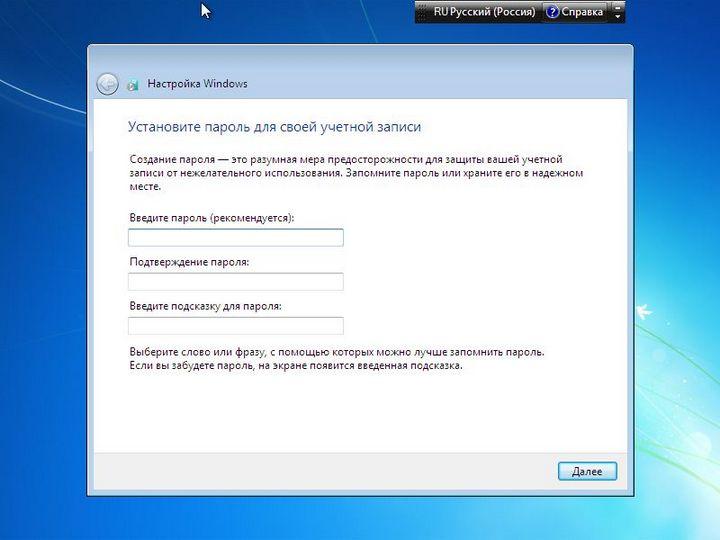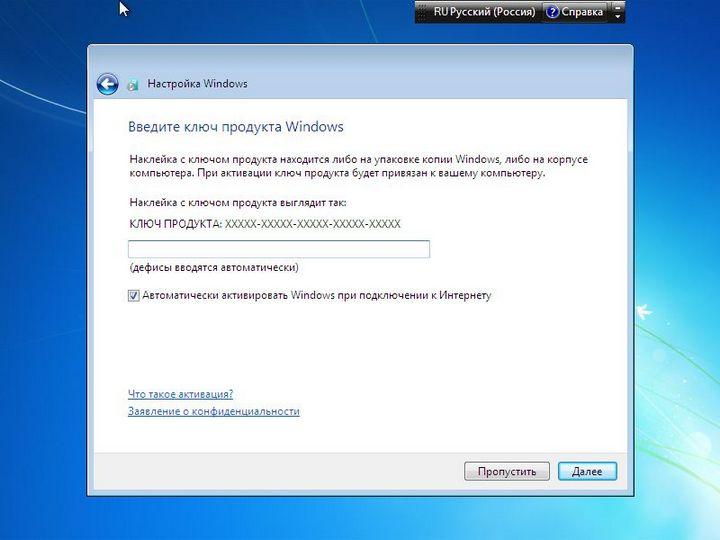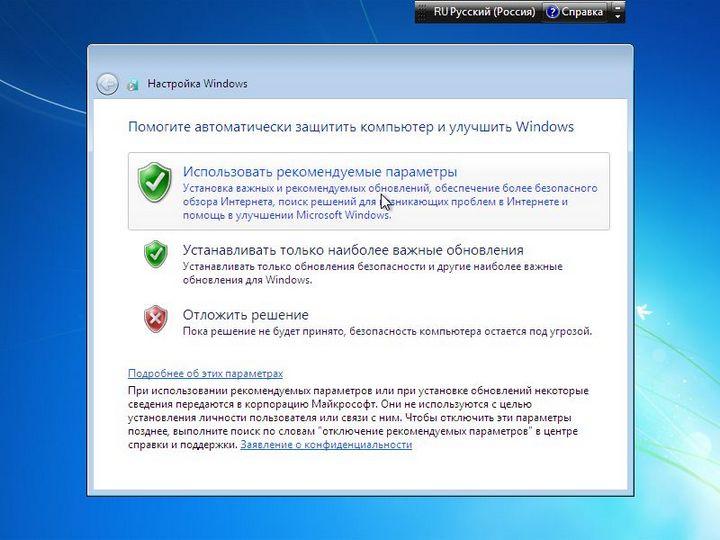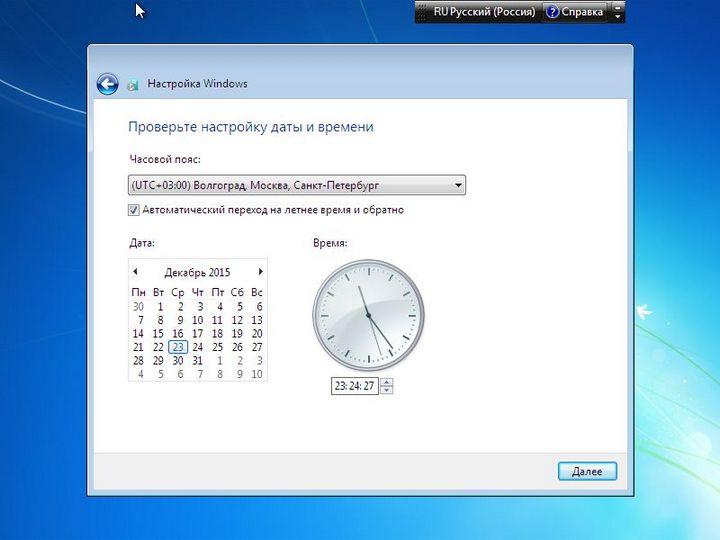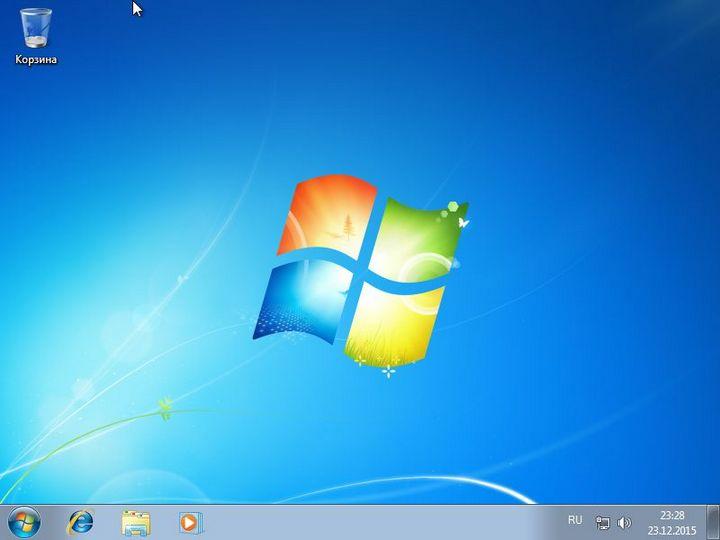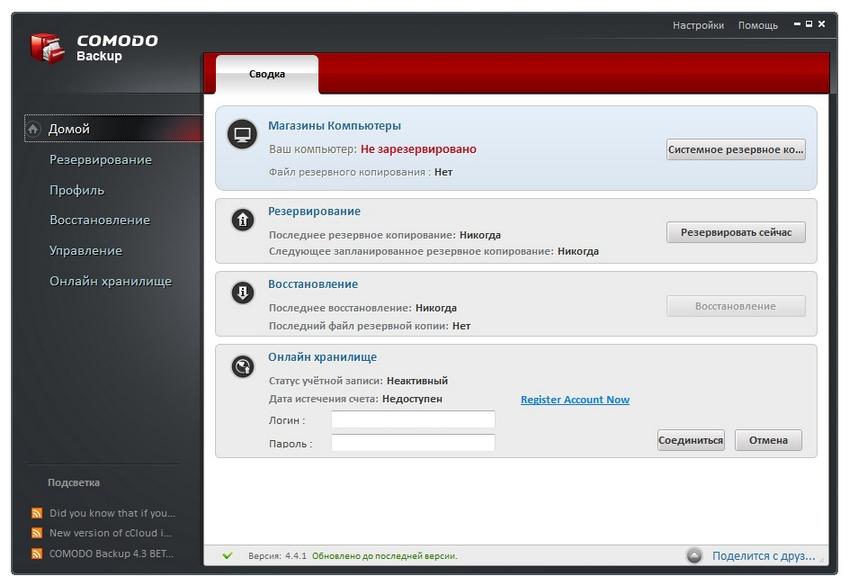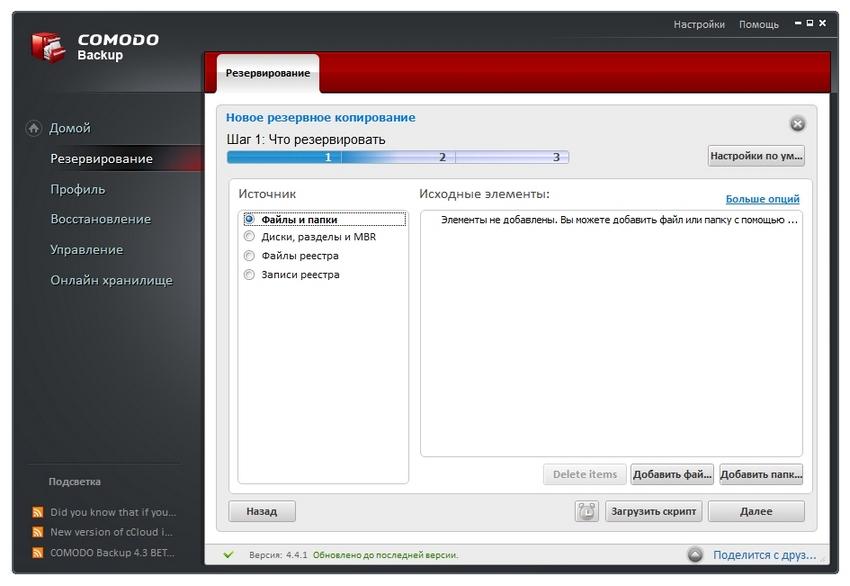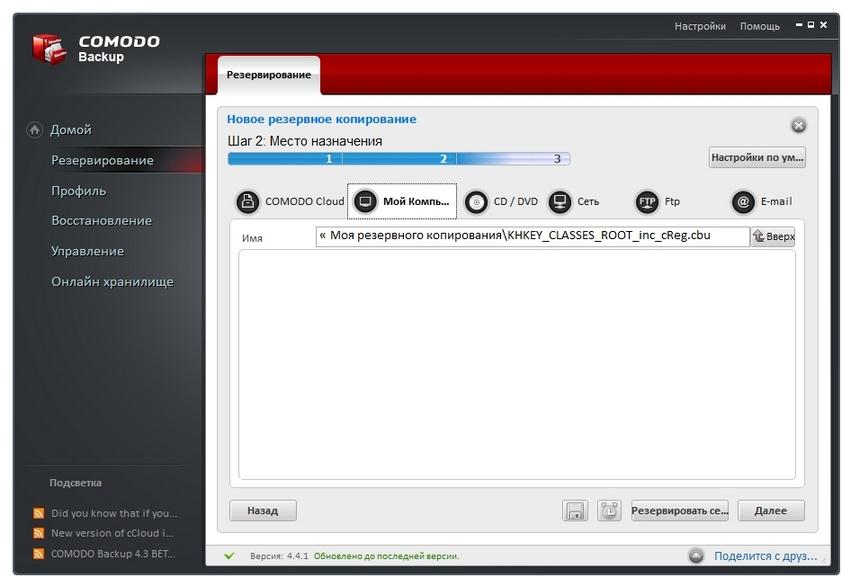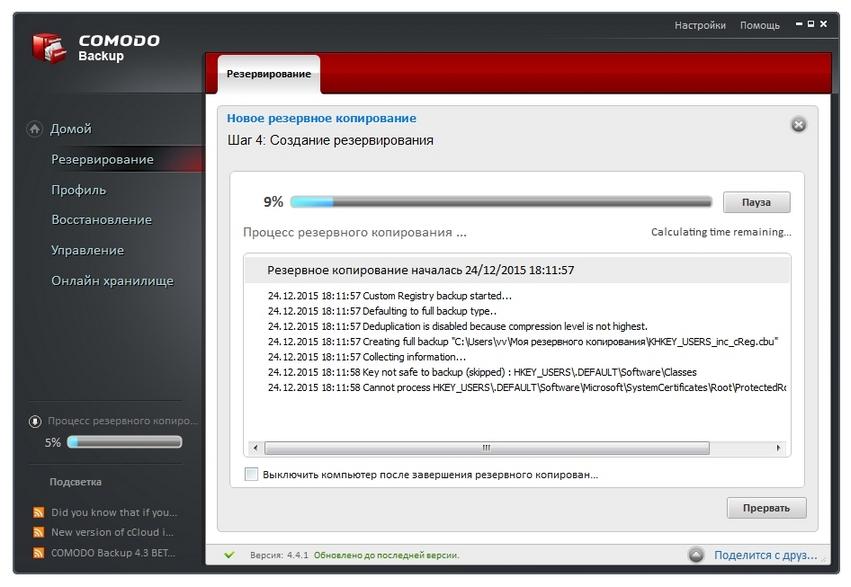Как установить Windows 7 на Windows 8, установить XP на 8 подробная инструкция
Содержание
Сейчас большинство портативных компьютеров и стационарных ПК все чаще выпускаются с предустановленной операционной системой Windows 8. После выхода ОС Windows 8, из-за ориентации на портативные ПК с сенсорным экраном, подверглась серьезной критике среди пользователей компьютеров. Поэтому многие люди после покупки нового ПК с предустановленной Windows 8 все чаще стали задумываться о возвращении на семерку. В этом материале мы подробно рассмотрим: как установить windows 7 вместо windows 8, и как вернуться обратно. Также рассмотрен вопрос замены 8 версии на XP.
Необходимые рекомендации перед сменой восьмерки на семерку
Прежде чем устанавливать семерку поверх восьмерки следует узнать о драйверной поддержке вашего компьютера производителем. Все чаще производители новых материнских плат стали отказываться от драйверной поддержки Windows 7 в угоду 8-ой и 10-ой версии. Для материнских плат стационарных ПК такое встречается крайне редко, но многие производители ноутбуков часто не выпускают драйвера в новых моделях для Windows 7 и тем более XP.
Например, новый ультрабук компании Aser Aspire S7 имеет поддержку одной и единственной ОС Windows 8.1 32-х и 64-х разрядной версий. А новейшая материнская плата для стационарных игровых ПК компании BIOSTAR Completes GAMING Z170X имеет драйверную поддержу как семерки, так и восьмерки, но не имеет XP.
Новая же материнская плата ASRock FM2A88M Extreme4+ R2.0 в отличие от BIOSTAR GAMING Z170X имеет поддержку операционных систем от XP до 10 версии Windows.
Следует знать подробности драйверной поддержки приобретаемого устройства, чтобы Windows 7 при покупке нового компьютера у вас заработала.
Всю информацию о поддержке драйверов можно узнать на официальных сайтах производителей компьютеров. Например, для материнской платы BIOSTAR GAMING Z170X скачать драйвера можно на ее официальной странице http://www.biostar.com.tw/app/ru/mb/introduction.php?S_ID=807#dl
Перед установкой Windows 7 необходимо сделать резервное копирование всех данных.
Под резервными данными подразумеваются все документы, файлы MS Office, фотографии, музыка и фильмы. Для резервного копирования вам понадобится портативный HDD-накопитель или флешка с большим объёмом. Конечно, вы можете скинуть все файлы на свободный локальный диск и не использовать флешку и портативный HDD. Но тогда не создастся скрытый раздел, который седьмая версия ОС создает при ее установке. Этот скрытый раздел «System Reserved» необходим для защиты файлов загрузки ОС.
Если вы проверили свой компьютер на совместимость с Windows 7 и сделали бекап всех важных данных, после этого вы можете приступать к непосредственной переустановке ОС. Как сделать backup читайте далее в этой статье.
Меняем Windows 8 на 7
Установить Windows 7 можно с помощью лицензионного DVD диска или USB флешки. В нашем случае мы будем использовать USB накопитель. Для этого воспользуемся утилитой от Microsoft «Windows USB/DVD Download Tool». Для создания USB накопителя с семеркой вам понадобится ISO-образ и флешка на 4 ГБ. В стартовом окне программы необходимо выбрать ISO-образ и нажать .
Дальше программа попросит выбрать флешку, после чего создаст ваш загрузочный накопитель с семеркой.
Обратите внимание, что все данные будут стёрты с вашего флеш-накопителя.
Если флешка готова, то можно приступать к инсталляции Windows 7. Для установки мы выберем компьютер с материнской платой BIOSTAR Hi-Fi A85W 3D. Для этой материнской платы есть драйвера для ОС, начиная XP. Первым делом надо загрузиться с флешки при старте системы. Для этого при старте нажимаем клавишу . Нажав клавишу, вы запустите загрузочное меню, в котором необходимо выбрать загрузочную флешку. В этом примере использовался USB накопитель PNY Turbo Plus 32GB с поддержкой USB 3.0.
Дальше начнется процесс инсталляции, на первом этапе которого вам необходимо выбрать языковые параметры.
После выполнения указанных действий, в следующем окне нажмите кнопку . Потом необходимо принять условия лицензии и перейти к следующему окну. В этом окне нужно выбрать пункт «Полная установка».
Выбрав этот пункт, вы попадете в окно создания разделов для Windows. Удалите старые разделы Windows 8 и создайте новые для последующей установки.
Обратите внимание, что при удалении разделов удаляется вся информация.
Нажав кнопку , начнется установка.
В процессе установки необходимо ввести имя пользователя и компьютера.
Дальше, если это необходимо, введите пароль для защиты вашей учетной записи.
В следующем окне введите лицензионный ключ от вашей копии Windows 7.
Далее выберете первый пункт, при котором система будет наиболее безопаснее.
Теперь осталось выбрать завершающие параметры даты и времени.
Нажав кнопку , установка закончится, и вы увидите привычный рабочий стол Windows 7.
Завершив установку, вы можете приступать к установке драйверов, которые, как писалось ранее можно загрузить с официальных сайтов производителей компьютеров. После установки включите автоматическое обновление и убедитесь, что все важные обновления безопасности загрузились и успешно установились.
Программы для бекапа
Производить бекап путем копирования файлов на флеш или HDD накопитель иногда бывает довольно длительным процессом. Поэтому резервное копирование желательно производить, сделав архив всех нужных данных. Архивация файлов позволяет уменьшить размер ваших файлов, а также ускорить процесс передачи на внешние носители информации. Например, заархивировать всю важную информацию можно бесплатным архиватором 7zip. Этот архиватор пользуется большой популярностью, так как имеет высокую степень сжатия и бесплатно распространяется. Загрузить последнюю версию архиватора можно на его официальном сайте www.7-zip.org.
Кроме архиваторов, можно использовать специализированные программы для бекапа. Наиболее интересными для бекапа являются такие программы:
- AOMEI Backupper Standard 3.2;
- Backup & Recovery 14 Free Edition;
- Comodo Backup.
Особенностями данных программ является большая функциональность и автоматизация процессов резервного копирования.
Рассмотрим программу для резервного копирования Comodo Backup. Скачать бесплатную версию этой программы можно по адресу https://backup.comodo.com/download-buy.php. Запустив инсталлятор, появится окно, в котором нужно выбрать язык.
Потом принимаем лицензионное соглашение и переходим к окну, где нажимаем кнопку .
Начнется процесс установки...
Завершив установку, запускаем COMODO BackUp с ярлыка на рабочем столе и переходим к главному меню программы.
В главном окне нажмем кнопку и приступаем к следующему этапу.
Теперь вы можете выбрать четыре пункта:
- Файлы и папки;
- Диски, разделы и MBR;
- Файлы реестра;
- Записи реестра.
Каждый пункт описывает то, что будет резервироваться. Для примера выберем четвертый пункт «Записи реестра», добавим ключи реестра и продолжим.
В появившемся окне выберем вкладку «Мой компьютер».
И продолжим.
В появившемся окне можно редактировать настройки резервного копирования для оптимального размера и рационального использования ресурсов компьютера. После внесенных настроек нажимаем кнопку , которая запустит резервирование выбранной ветки реестра.
Как видите, COMODO BackUp довольно интересная программа, которая включает в себя множество возможностей резервного копирования. Также интересной функцией COMODO BackUp является копирование резервных копий в облако Comodo Cloud. Используя Comodo Cloud, у вас отпадет потребность в портативных носителях информации, так как все резервные копии будут храниться в облаке. Возможности COMODO BackUp можно описывать еще очень долго, но мы можем выйти за рамки основной темы статьи.
Меняем Windows 8 на XP
Разберемся с таким интересным вопросом, как установка Windows XP на Windows 8. Многие знакомы с легендарной ОС Windows XP, и даже сейчас большое количество людей продолжает ею пользоваться. Будем устанавливать XP на компьютер на базе материнской платы ASRock FM2A55M-DGS, у которой есть поддержка драйверов под эту ось. Для установки воспользуемся лицензионным диском «Windows XP Pro sp3 VL». Загрузимся с него при старте системы аналогично флеш-накопителю и перейдем к замене операционной системы.
В стартовом окне нажмите клавишу , а в следующем примите условия лицензионного соглашения нажатием кнопки .
После чего, в появившемся окне удалите старые локальные диски и создайте новые. Также можно установить XP на локальный диск, где установлена Windows 8, что в дальнейшем удалит ее в процессе форматирования.
Следующим шагом будет форматирование.
После форматирования начнется процесс установки XP.
Дальнейший процесс установки очень прост и сводится в основном к нажатию кнопки и знаком тысячам пользователей персональных ПК.
Возвращаем восьмерку
Если по каким-то причинам вы захотите вернуть Windows 8, то в семерке это сделать довольно просто. На всякий случай сделайте резервную копию своих данных. После этого загрузите утилиту «Windows 8 Upgrade Assistant» и запустите ее. После запуска утилита проверит ваш ПК на совместимость.
Потом начнется стандартный процесс установки, в котором разберется даже начинающий пользователь. Также можно воспользоваться DVD-диском в коробочном издании. С него можно загрузиться и установить Windows 8. Если вы хотите познакомиться ближе с этой ОС, но не хотите ее покупать, то компания Microsoft предлагает скачать бесплатную пробную версию с ее сайта.
Итог
Изложенный материал поможет как новичкам, так и опытным пользователям без особого труда переустановить Windows 7 на Windows 8. Кроме этого, этот материал поможет сохранить все ваши данные и обезопасить их.