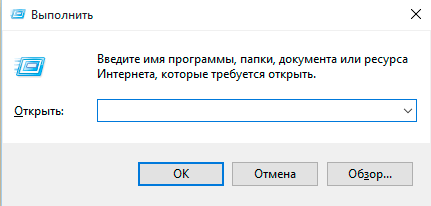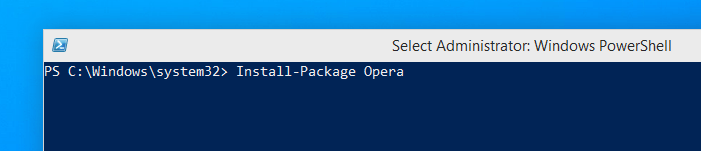Учимся устанавливать и удалять программы в Windows 10 по новому
Содержание
Помимо стандартных для предыдущих версий Windows методов установки программ, 10-я версия обзавелась несколькими интересными сервисами. Пользователям стал доступен официальный магазин Microsoft, из которого можно удобно установить множество полезных приложений. Кроме того, для любителей командной строки разработчики создали возможность загрузки ПО с помощью текстовых консольных команд прямо с репозиториев.
Обычная установка программ
Привычный для пользователей Мастер Установки Программ (Install Wizard) доступен и в Windows 10. Процесс ничуть не изменился по сравнению с предыдущими версиями — просто запустите инсталляционный файл (или вставьте диск) и следуйте представленным инструкциям.
Установка приложений через магазин
Для тех пользователей, которые пользуются учетной записью Майкрософт, разработчики создали специальный сервис — Магазин. Это огромная база программного обеспечения, хранящаяся на серверах Microsoft. Многие из представленных видеоигр и программ являются абсолютно бесплатными.
Все приложения удобно рассортированы по категориям, кроме того пользователи могут создавать свои собственные категории с подборками полезных по их мнению программ. Кроме того, вы можете легко найти любую утилиту, воспользовавшись встроенным поиском. Самое интересное или новое ПО отображается в ТОП-чартах на главной странице магазина.
Для того чтобы начать работу с магазином, вы должны войти в систему Windows 10 с помощью своего аккаунта Майкрософт. После этого откройте меню «Пуск» и выберите в нем пункт под названием «Магазин». Также стоит помнить, что для работы с данным инструментом, ваш компьютер должен быть подключен к сети Интернет.
Установка программного обеспечений через OneGet
Разработчики сделали в Windows 10 возможности инсталляции программ прямо с репозиториев с помощью консольных команд. Подобная функция уже довольно давно присутствует в операционной системе Linux. Многих пользователей отпугивает отсутствие в консоли графического интерфейса, тем не менее, это один из наиболее удобных и быстрых способов загрузки и установки программ.
К примеру, если в предыдущих версиях Windows вам было нужно загрузить Chrome, вы делали следующее:
- Открывали стандартный браузер Internet Explorer.
- Через сайт поисковик находили официальную страничку веб-обозревателя от Google.
- Загружали инсталляционный файл.
- Запускали его и ожидали, пока подгрузится остальная часть программы.
- В случае со многими утилитами приходилось также соглашаться с лицензией, много раз нажимать и прочее.
С помощью сервиса OneGet вы можете произвести полную установку приложения всего одной командой — «Install-Package».
Чтобы сделать это, выполните следующее:
- Нажмите одновременно клавиши + на своей клавиатуре, чтобы вызвать диалог «Выполнить».
- В пустое текстовое поле введите «cmd», и нажмите кнопку или .
- Открывшееся окно с черным фоном называется командной строкой Windows 10. Введите «Install-Package *название_программы*» и нажмите .
К примеру, если вы хотите установить интернет-обозреватель Opera, воспользуйтесь командой «Install-Package Opera». После нажатия все необходимые файлы будут автоматически загружены с репозитория Майкрософт и установлены на ваш персональный компьютер.
Обычное удаление программ
Удаление программного обеспечения в Windows 10, как и раньше, осуществляется через встроенную в систему утилиту. Чтобы вызвать ее, щелкните правой кнопкой мыши по меню «Пуск» и выберите опцию «Программы и компоненты». Далее требуется выделить нужное приложение и нажать на кнопку , которая будет отображена над списком.
Аналогично, вы можете попасть в данное меню еще тремя способами:
- Вызвать диалоговое окно «Выполнить» с помощью комбинации клавиш + , ввести строку «appwiz.cpl» и нажать .
- Находясь в проводнике Windows 10 (значок «Этот компьютер»), кликните по кнопке «Компьютер» в верхнем меню и выберите пункт «Удалить или изменить программу».
- В меню пуск кликните правой кнопкой мыши по значку приложения и в открывшемся ниспадающем меню выберите опцию «Удалить».
Удаление в планшетном режиме
Если вы используете Windows 10 в планшетном режиме, скорее всего вам будет удобно удаление через меню «Параметры»:
- Вызовите меню «Пуск».
- Кликните по значку «Параметры».
- Откройте раздел «Система».
- В навигационном меню слева выберите категорию «Приложения и возможности».
- Выделите нужное ПО, после чего напротив него появится кнопка .