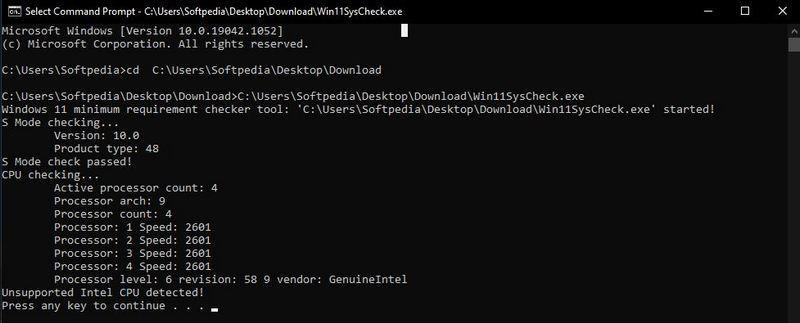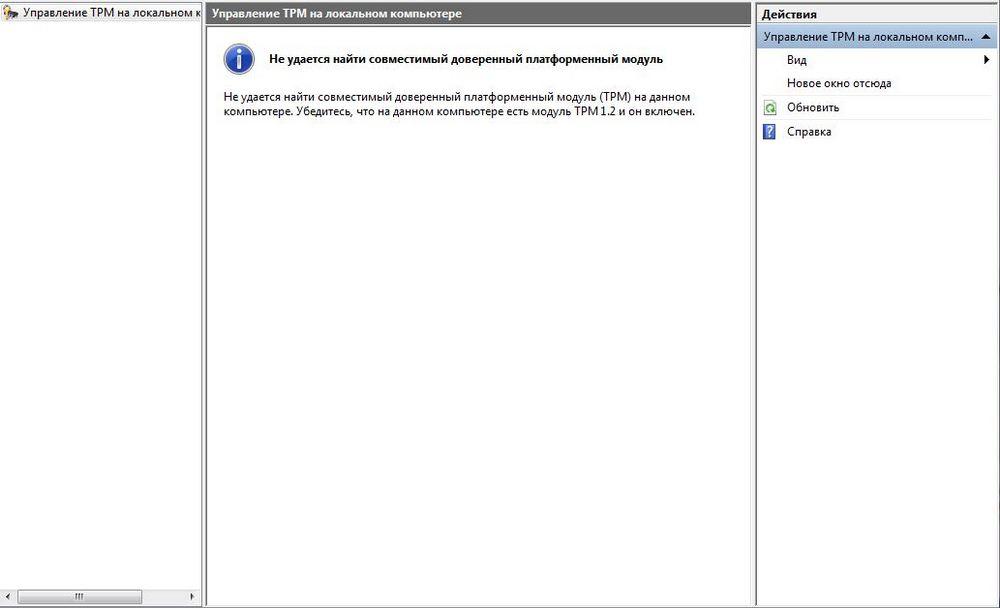Как проверить совместимость Windows 11 с вашим ПК
Содержание
Новая версия Windows имеет немало преимуществ перед «десяткой». Однако улучшенная операционная система более требовательна к аппаратным ресурсам компьютера. В связи с этим установить ОС на свой ПК или ноутбук сможет не каждый.
Оптимальным вариантом для пользователей станет проверка совместимости Windows 11. Для этого можно воспользоваться бесплатными утилитами от Microsoft и других разработчиков.
Проверка с помощью PC Health Check
Простейший вариант определения совместимости — сравнение требований Виндоус 11 и текущих характеристик ПК. Сведения о системе можно получить путем ввода соответствующего запроса в поисковой строке через меню «Пуск». Информация о требованиях, в свою очередь, доступна на официальном сайте разработчика.
Данная утилита — официальный программный продукт Microsoft, выпущенный одновременно с анонсом Windows 11. Она доступна для бесплатного скачивания на официальном сайте разработчика. Единственное условие – пользователь должен быть участником предварительной оценки Windows. Для этого потребуется регистрация на официальном сайте. Необходимо учесть, что воспользоваться PC Health Check смогут только владельцы ПК или ноутбука под управлением Windows 10. Утилиту нельзя установить на компьютерах с ранними версиями операционной системы.
При загрузке на сайте необходимо указать разрядность операционной системы. На выбор представлены версии программы для 32 bit и 64 bit. Также можно загрузить приложение в S-режиме.
После загрузки:
- Открываем скачанный файл и дожидаемся окончания установки. В результате на экране появится главная страница утилиты с информацией о Windows 11. Нажав на кнопку «Проверить сейчас» программа сравнит технические характеристики компьютера с системными требования для новой ОС.
- Если аппаратные компоненты компьютера не соответствуют требованиям системы, то на экране появится окно с красным значком. В нем говорится о том, что на данном ПК запустить Windows 11 нельзя. Нажав на кнопку «Дополнительные сведения» можно получить информацию о системных требованиях.
- Если проверка прошла успешно и ПК соответствует системным требованиям, на мониторе будет отображено сообщение о том, что запуск Windows 11 возможен.
Представленная программа позволяет быстро определить, совместим ли компьютер с новейшей операционной системой. Но у нее есть существенный недостаток. Если запуск невозможен, то при открытии раздела «Дополнительные сведения» отобразятся системные требования. При этом не будет показано, по каким параметрам компьютер не подходит для установки Windows 11
Сравниванием характеристики ПК и системные требования в WhyNotWin11
Проблема с отображением подробной информации о причинах несовместимости, характерная для PC Health Check, полностью решена в утилите WhyNotWin11. Программу можно бесплатно скачать на странице разработчика в GitHub. Стоит учесть, что при загрузке и последующей установке приложение может быть ошибочно принято антивирусной программой как потенциально вредоносное. Поэтому лучше скачать программу в архиве на GitHub. В таком случае можно будет обойти блокировку скачки антивирусной программой.
После запуска установочного файла и инсталляции на ПК, можно перейти непосредственно к проверке. В окне приложения будет отображен список основных системных требований, а рядом отображаться статус соответствия аппаратных компонентов ПК. В случае, если параметр совместим с требованиями Windows 11, то рядом появится зеленый значок «Ок». В остальных случаях цвет в окошке статуса будет оранжевым либо красным, что указывает на несоответствие параметров системным требованиям.
Следует принять к сведению тот факт, что разработчики Microsoft периодически обновляют данные о необходимых для запуска операционной системы аппаратных ресурсах. Ранее установка Windows 11 была доступна исключительно на новых ПК.
Сейчас же допускается использование 11-ой версии и на старых моделях, однако разработчики не могут гарантировать полную совместимость и стабильную работы программных компонентов.
Проверка в Win11SysCheck
Еще одна программа сторонних разработчиков, с помощью которых можно проверить совместимость с Windows 11. Утилита доступна для бесплатной загрузки на GitHub.
От предыдущей программы Win11SysCheck отличается более простым интерфейсом. После того как утилита загружена и установлена на ПК, достаточно выполнить ее запуск. На экране отобразится окно командной строки, в котором будут описаны результаты проверки и соответствие их системным требованиям 11-ой версии Windows.
По аналогии с WhyNotWin11, утилита проверяет соответствие каждого параметра. Если проверка прошла успешно, то на экране отображается сообщение «check passed!». В обратном случае, на дисплее компьютера или ноутбука будет отображено сообщение с другим информационным содержанием.
Например, на изображении выше можно увидеть сообщение «Unsupported Intel CPU detected!». Оно указывает на то, что текущий процессор на ПК не совместим с Виндоус 11.
Следует учитывать, что представленная утилита совместима не со всеми компьютерами. В отдельных случаях она может отображать некорректную оценку совместимости. Чаще всего это происходит в случае, если пользователь самостоятельно модифицировал устройство, расширял объем памяти или выполнял какие-либо другие манипуляции для расширения функциональных возможностей компьютера. После выполнения проверки достаточно нажать любую клавишу. После этого программа автоматически закроется.
Проверка наличия модуля TPM на компьютере
Одно из существенных требований для установки и запуска Windows 11 — наличие на ПК модуля TPM 2.0. Он отвечает за шифрование данных на жестком диске, аутентификацию пользователей, защиту программ от нежелательных изменений или нарушения лицензионных обязательств. Разработчики позиционируют новую операционную систему как сверхнадежную, а потому наличие TPM-модуля входит в число главных требований, без которых стабильная работа ОС невозможна.
Проверка осуществляется посредством стандартного инструмента «Выполнить», который запускается комбинацией клавиш Win+R. В поле «Открыть» нужно ввести команду «tpm.msc», после чего кликнуть по кнопке «Ок».
Если доверенный платформенный модуль не обнаружен, то на экране устройства будет отображено соответствующее сообщение. Это автоматически означает, что установленный на ПК процессор или чипсет не соответствуют требованиям, необходимым для установки 11-ой версии Виндоус. В противном случае на экране будет отображена информация о данном модуле в разделе «Состояние».
На некоторых компьютерах можно эмулировать работу TPM программным способом без физического наличия модуля. Однако этот способ не считается идеальным, особенно в том случае, когда планируется инсталляция новой операционной системы. К тому же для эмуляции TPM необходимо задействовать дополнительные аппаратные ресурсы, что негативно отразится на производительности и быстродействии компьютера.
Заключение
Новая операционная система от Microsoft считается более требовательной и ресурсоемкой, чем предыдущие версии. По этой причине перед обновлением рекомендуется проверить совместимость компьютера с Windows 11. Это можно сделать с помощью фирменной утилиты PC Health Check или с использованием сторонних приложений.