Программы для создания загрузочной флешки
Содержание
Флешка, с которой можно загрузиться — очень удобный инструмент для проведения восстановительных работ или установки ОС на современных компьютерах. Она компактна, ей не нужен дисковод, да и скорость чтения по USB 3.0 интерфейсу заметно выше. Для подготовки такого носителя применяются программы для создания загрузочной флешки.
Предварительно нужно скачать ISO-образ требуемой разрядности и редакции. Накопитель должен быть не менее 4 гигабайт, чтобы на него вошел установочный образ «семерки». Для Windows 10 потребуется уже 8-гигабайтный носитель.
Что использовать для записи
Существуют различные утилиты, которым по силам перенести установщик ОС на USB-накопитель. Также такая программа может применяться для создания собственной загрузочной флешки с произвольным софтом — утилитами для восстановления системы, антивирусным Live-CD или средством управления дисками. Рассмотрим некоторые из них, а также разберем последовательность необходимых действий:
Ultra ISO
Очень удобное приложение, поскольку позволяет записывать различные ISO полностью в автоматическом режиме, проверять подготовленный носитель на корректность копирования данных, делать USB-диск загрузочным и так далее. Имеется платный вариант и вполне функциональная бесплатная версия.
Рассмотрим принцип работы:
- Сначала потребуется указать ISO для записи: выбрать «Открыть» в меню «Файл» или нажать иконку открытия, затем указать нужный образ.
В верхней панели покажется его содержимое.
Флешка выбирается ниже, в разделе «Каталог». Подключить ее следует заранее.
- После этого надо перейти к пункту «Записать образ Жесткого диска...» в разделе «Самозагрузка».
- Настройки можно не менять, разве что добавить галочку «Проверка».
После нажатия появится предупреждение, что все данные на накопителе стираются.
- Программа запишет образ и автоматически проверит его.
Не доставайте USB-диск и не используйте его в это время.
Оповещения о завершении записи нет, лишь в логе появляется соответствующая строчка. Остается кликнуть и выйти из приложения.
Rufus
Небольшая утилита для подготовки носителей: в единственном окне выбирается загрузочная флешка и программа записывает на нее образ. Рассмотрим работу подробнее:
- Накопитель будет обнаружен автоматически, но если подключено несколько флешек, требуется выбрать из списка предназначенную под запись.
- Параметры файловой системы по умолчанию достаточно хороши, можно их не трогать. А вот метку для тома лучше указать свою, чтобы легче было ориентироваться в дальнейшем.
- С быстрым форматированием процесс пройдет быстрее.
- Обязательно нужно отметить пункт «Создать загрузочный диск» и выбрать сам ISO через стандартный диалог выбора файла, который открывается по значку диска справа от этого пункта настроек.
- Теперь нужно нажать .
- Появится предупреждение, что информация будет стерта.
- После подтверждения запустится запись.
По окончании можно перейти в «Журнал» и посмотреть протокол работы или сразу закрыть Rufus.
WinSetupFromUSB
Еще одна программа для записи, облегчающая создание загрузочной флешки Windows 7. Рассмотрим принцип ее работы:
- Потребуется выбрать накопитель, отметить FBinst и переключить формат на NTFS (так быстрее).
- Затем отметить пункт с ОС и выбрать файлы для копирования. Windows 7 нужен ISO (окно выбора стандартное).
А для XP нужно указать путь к папке с установочными файлами, то есть предварительно распаковать ISO при помощи WinRAR, например. В этой папке должна быть подпапка I386 или AMD64.
- Можно отметить «Test in QEMU», тогда флешка будет протестирована на возможность загрузки.
- Утилита напомнит про NTFS.
- И покажет лицензию, с которой надо согласиться .
- Запись запускается кнопкой . WinSetupFromUSB предупредит об уничтожении информации на выбранном диске.
И предупредит еще раз.
- Затем начнется подготовка USB.
После записи запустится эмулятор QEMU.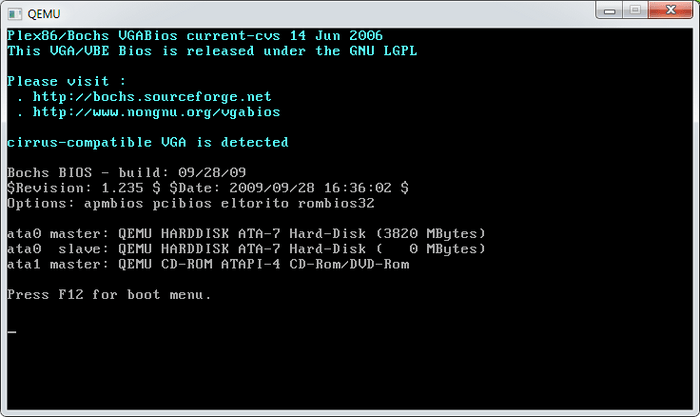
Для Windows 7 при загрузке указывается два пункта, проверять нужно первым.
После этого запустится установщик. Рекомендуется закрыть эмулятор без прохождения всех этапов, чтобы не перетереть данные на компьютере. Приложение сообщит о выполнении работы и можно его закрывать.
Windows 7 USB/DVD Download Tool
Для «семерки» есть программа от Microsoft для создания загрузочной USB-флешки. Утилита очень простая и обходится минимальным количеством опций:
- Сперва запрашивается ISO-образ.
- Затем следует кликнуть USB.
- После этого указать накопитель и кликнуть «Копировать».
- Появится традиционное предупреждение об уничтожении информации.
- Затем начнется подготовка носителя.
Останется лишь закрыть окно после завершения работы.
UNetbootin
Эта программа представляет всеядные утилиты для создания Windows/Linux загрузочной флешки. Поддерживается огромное количестве дистрибутивов, при этом настройки сведены к минимуму:
- В главном окне нужно переключиться в режим «Образ диска» и выбрать подходящий ISO-файл.
- Затем следует указать USB-накопитель в списке «Носитель». Остается лишь нажать для записи.
- Приложение отобразит окно, в котором покажет обрабатываемые файлы и общий прогресс операции.
После завершения UNetbootin нужно закрыть.
WinToFlash
Рассмотрим следующее приложение, помогающее сделать USB-накопитель загрузочным и перенести на него программу установки:
- При первом запуске WinToFlash идет настройка параметров.
- После нажатия нужно согласиться с лицензией и по желанию настроить отправку статистики.
- Затем выбрать платную или бесплатную версию.
Следует дождаться активации лицензии. В бесплатном варианте будет показываться реклама.
- Потребуется еще раз нажать в мастере первого запуска для перехода к приложению.
- Откроется главное окно программы. Для быстрой подготовки USB-флешки подойдет первый пункт.
- Запустится специальный мастер.
- После приветственного экрана откроется выбор копирования содержимого диска/папки или ISO.
- Затем выбор файла и флешки для записи.
- После нажатия , WinToFlash отобразит сводные параметры записи.
- На следующем шаге появится окно-предупреждение.
- А также потребуется согласиться с лицензией.
- После этого начнется перенос данных на флешку.
- Нужно дождаться завершения записи.
Продвинутый режим доступен в главном окне под вторым пунктом («Mul»):
- Здесь можно собирать флешку из нескольких ISO.
- При добавлении каждого образа необходимо указать его тип.
- А также указать путь к ISO.
- После добавления образ появится в проекте.
- Кнопка начнет запись.
- По окончании можно закрыть программу. Напоследок она предложит купить лицензию.
WinToBootic
Миниатюрная утилита как по внешнему оформлению, так и по доступным настройкам. Рассмотрим принцип ее работы:
- Главное окно демонстрирует всего три элемента управления.
Слева можно выбрать желаемый USB-накопитель. Отображается файловая система и доступное место. Галочку для быстрого выполнения форматирования лучше установить, это сократит время подготовки. Если после записи с флешкой возникают проблемы, можно воспользоваться полным форматированием. Элемент справа предназначен для указания файла образа. Можно выбрать его через стандартный диалог или просто перетащить ISO в очерченную пунктиром область. После выбора накопителя и ISO следует нажать кнопку .
- Программа удостоверится: уверен ли пользователь в своих действиях.
- Затем предупредит о форматировании еще раз — ведь данные будут стерты.
- Только после этого начнется запись ISO на флешку. При желании можно остановить процесс по значку «Stop», но в таком случае флешка будет нерабочей.
- После успешной записи появится кнопка . Для выхода надо нажать на нее и закрыть саму программу (крестик спрятан в левом верхнем углу окна).
Чем проверить носитель после записи
Только одна из описанных программ может полноценно проверить загрузку с получившегося носителя — WinSetupFromUSB. Поэтому можно использовать ее с включенной опцией «Test in QEMU».
Если же применяется другая программа, можно выполнить проверку при помощи MobaLiveCD (сайт https://www.mobatek.net/labs_mobalivecd.html ):
- Обратите внимание, что запускать ее следует от имени администратора.В главном окне следует нажать «Run the LiveUSB».
- Программа предложит выбрать накопитель для проверки.
- После этого она предложит создать файл диска для эмулятора, чтобы установка производилась на него. Можно отказаться («No»), чтобы не засорять компьютер лишними файлами.
Используется точно такой же эмулятор QEMU, как и в WinSetupFromUSB.
- Если загрузка начинается, значит, все работает.Если не получается вывести указатель из эмулятора, нажмите Ctrl + Alt. После этого курсор освободится.
- Можно закрыть эмулятор и выйти из MobaLiveCD кнопкой .
Когда флешка готова и проверена, можно использовать ее для установки ОС на любой компьютер с USB-портом.
Заключение
Существует большое множество разнообразных программ для подготовки носителя и создания загрузочной флешки. Эта статья посвящена обзору таких утилит, чтобы помочь лучше разобраться в принципе их работы. Также можно выбрать платный или бесплатный вариант. Надеемся наша статья поможет сделать правильный выбор.
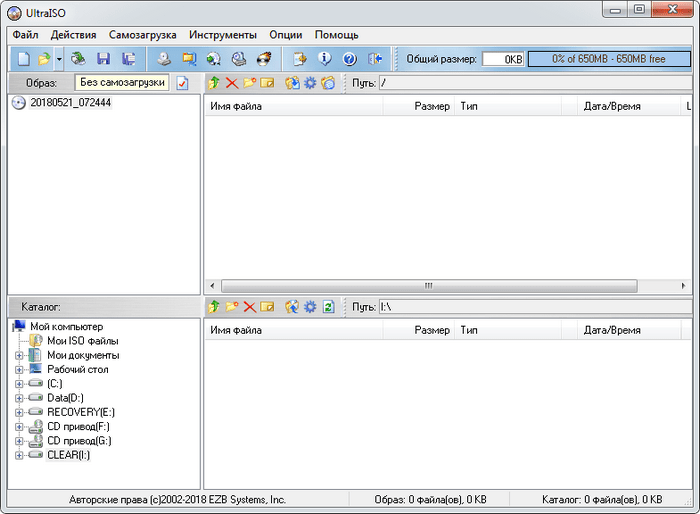
 В верхней панели покажется его содержимое.
В верхней панели покажется его содержимое.
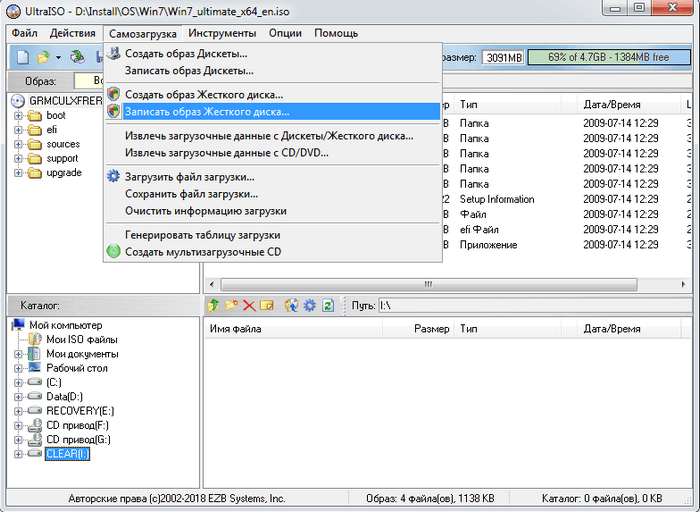
 После нажатия
После нажатия 






 А для XP нужно указать путь к папке с установочными файлами, то есть предварительно распаковать ISO при помощи WinRAR, например. В этой папке должна быть подпапка I386 или AMD64.
А для XP нужно указать путь к папке с установочными файлами, то есть предварительно распаковать ISO при помощи WinRAR, например. В этой папке должна быть подпапка I386 или AMD64.


 И предупредит еще раз.
И предупредит еще раз.
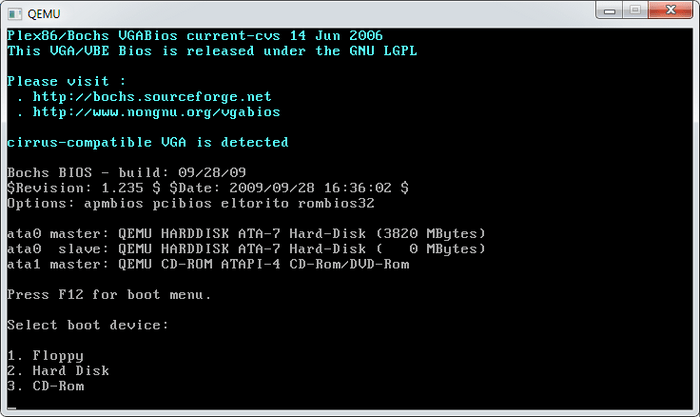











 Следует дождаться активации лицензии. В бесплатном варианте будет показываться реклама.
Следует дождаться активации лицензии. В бесплатном варианте будет показываться реклама.

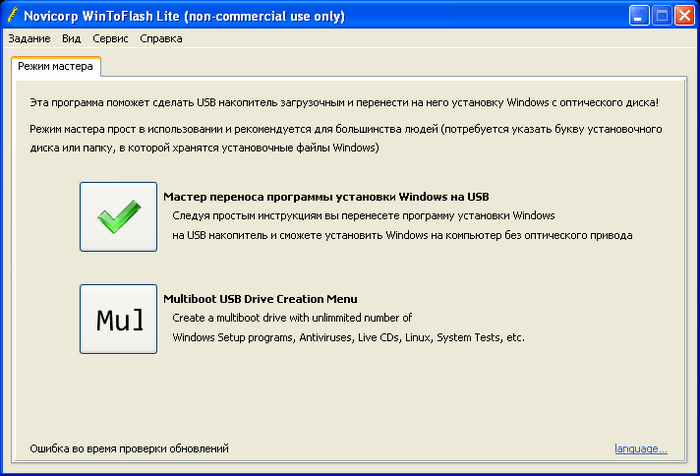








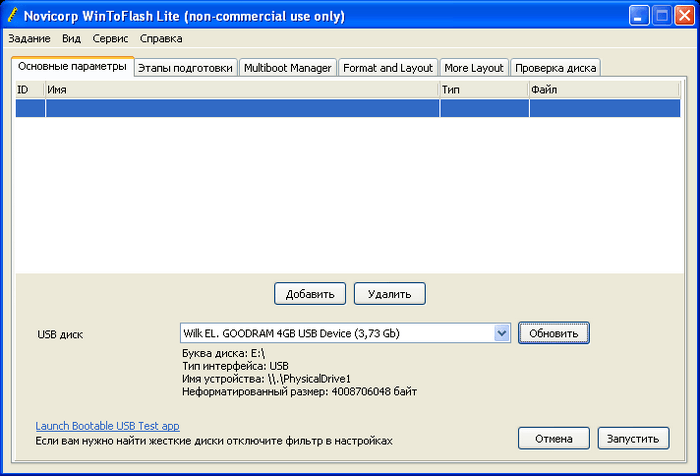


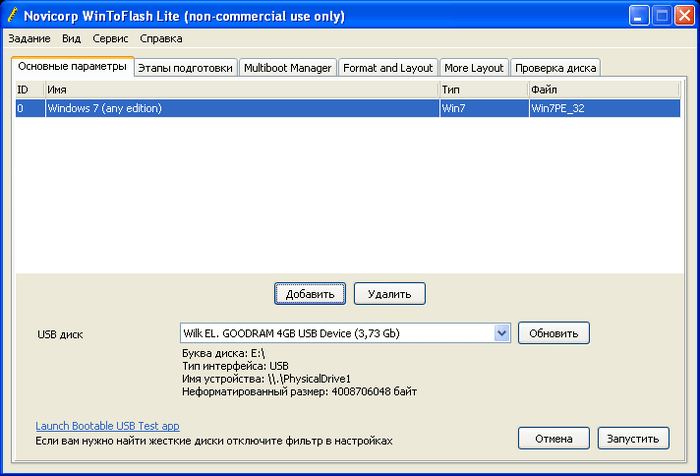


 Слева можно выбрать желаемый USB-накопитель. Отображается файловая система и доступное место. Галочку для быстрого выполнения форматирования лучше установить, это сократит время подготовки. Если после записи с флешкой возникают проблемы, можно воспользоваться полным форматированием. Элемент справа предназначен для указания файла образа. Можно выбрать его через стандартный диалог или просто перетащить ISO в очерченную пунктиром область. После выбора накопителя и ISO следует нажать кнопку
Слева можно выбрать желаемый USB-накопитель. Отображается файловая система и доступное место. Галочку для быстрого выполнения форматирования лучше установить, это сократит время подготовки. Если после записи с флешкой возникают проблемы, можно воспользоваться полным форматированием. Элемент справа предназначен для указания файла образа. Можно выбрать его через стандартный диалог или просто перетащить ISO в очерченную пунктиром область. После выбора накопителя и ISO следует нажать кнопку 






 Используется точно такой же эмулятор QEMU, как и в WinSetupFromUSB.
Используется точно такой же эмулятор QEMU, как и в WinSetupFromUSB.



