Особенности жестких дисков SSD
Содержание
В наше время при покупке компьютера у многих людей возникает вопрос: ПК с каким накопителем лучше взять, с HDD или SSD. Чтобы ответить на этот вопрос, сначала нужно понять, в чем главное отличие SSD от HDD. Жесткие диски HDD появились еще в далеких семидесятых и используются по сей день в миллионах компьютеров. Основной принцип работы жесткого диска HDD заключается в записи и чтении на специальные магнитные пластины информации. Запись чтения производится с помощью рычага перемещения головок, а сами магнитные диски в это время вращаются на очень высоких скоростях. Из-за механической составляющей жесткого диска HDD и скорости записи и чтения он уступает твердотельным накопителям SSD.
Принцип работы твердотельного накопителя SSD построен на записи и чтении информации со специальных скоростных микросхем памяти, входящих в его состав. Сама же скорость записи и чтения информации у SSD превосходит HDD в несколько раз. Кроме этого благодаря микросхемному исполнению SSD менее подвержен повреждениям при ударах и падениях, а также имеет миниатюрные форм-факторы, позволяющие устанавливать его в планшеты и в ультрабуки. Основными недостатками твердотельных накопителей является цена и жизненный цикл. Но прогресс не стоит на месте, поэтому уже сейчас видно, как цена на SSD постепенно падает, а цикл их перезаписи увеличивается. В этой статье мы рассмотрим все аспекты работы с твердотельным накопителем и опишем их характеристики, поэтому если вы решили перейти с жесткого диска HDD на SSD, то эта статья будет очень полезной для вас. Кроме этого, мы рассмотрим такие проблемы, когда BIOS не видит SSD и множество других.
Какие типы дисков SSD существуют и какой лучше
При выборе твердотельного накопителя в первую очередь следует обратить внимание на его форм-фактор и различные типы интерфейсов, по которым они подключаются к ПК. Самый распространённый форм-фактор, как и с жестким диском HDD, является форм-фактор корпуса в 2.5 дюйма. Этот твердотельный накопитель можно встретить во многих ноутбуках и персональных компьютерах. Ниже представлен список, в котором перечислены все типы форм-факторов, имеющиеся в наше время твердотельных накопителей:
- Тип форм-фактора 2.5 дюйма;
- Тип форм-фактора mSATA;
- Тип форм-фактора M.2.
Ниже представлен рисунок с твердотельными дисками с размером 2.5 дюйма, который является наиболее распространённым и знаком многим пользователям.
Перечисленные выше диски являются довольно популярными моделями и имеют такую маркировку – GOODRAM CX200 240 GB, Kingston HyperX FURY SHFS37A/120G и Samsung 850 EVO MZ-75E250B. Подключаются такие диски с помощью стандартного SATA-интерфейса, который используется на большинстве компьютеров.
Второй тип устройств mSATA, представленный ниже, с 2009 года используется в основном в портативных компьютерах.
Встретить mSATA на материнских платах десктопов можно крайне редко, но в ультрабуках и планшетах это не редкость.
Третий форм-фактор M.2 представляет новую разработку, которая должна заменить устройства mSATA. Ниже представлен рисунок, на котором изображен диск формата M.2 фирмы Samsung.
С форматами твердотельных дисков разобрались, теперь попробуем разобраться с типом памяти, используемым в них. Сейчас в продаже можно встретить устройства с SLC, MLC и TLC типами NAND-памяти. В таблице ниже представлены характеристики памяти относительно NAND-микросхем.
| Спецификации NAND-микросхем | SLC | MLC | TLC |
|---|---|---|---|
| Количество битов в ячейке | 1 | 2 | 3 |
| Количество циклов перезаписи | 90000 - 100000 | 10000 | 3000 - 5000 |
| Время чтения из чипа | 25 us | 50 us | ~ 75 us |
| Время программирования | 200 – 300 us | 600 – 900 us | ~ 900 – 1350 us |
| Время стирания | 1.5 - 2 ms | 3 ms | 4.5 ms |
Из характеристик таблицы видно, что диски, построенные на микросхемах SLC, имеют 90000 – 100000 циклов перезаписи. Из этого следует, что такие диски прослужат больше времени. Но покупка SLC-диска в наше время является очень дорогим удовольствием, поэтому большинство пользователей отдают предпочтение накопителям на MLC и TLC. Чтобы наши читатели имели представление о продолжительности жизни твердотельного накопителя, мы подготовили таблицу, в которой это описано.
| Ресурс SSD накопителя на TLC памяти | ||
|---|---|---|
| Количество циклов перезаписи | 3000 | 5000 |
| Объём памяти | 120ГБ | 120ГБ |
| Средний объём записи днем | 12ГБ | 12Гб |
| Увеличение объёма записываемой информации | 10x | 10x |
| Формула циклов перезаписи в день | Один цикл = 10 * 12 | Один цикл = 10 * 12 |
| Формула ресурса SSD | Ресурс SSD = 3000/120 | Ресурс SSD = 5000/120 |
| Оценка жизни SSD диска | 8 лет | 13, 5 лет |
Из таблицы заметно, что мы взяли за основу самый дешёвый накопитель с микросхемами памяти TLC. По формуле видно, что наш SSD проходит один цикл перезаписи за день, а это не так уж мало. Например, пользователь ПК может перезаписывать информации куда меньше, 120 ГБ в день. Но даже при таких не щадящих условиях, этот диск способен проработать 8 или 13,5 лет.
Ниже представлена таблица для накопителя с SLC, MLC чипами памяти.
| Расчет | Ресурс SSD накопителя на SLC памяти | Ресурс SSD накопителя на MLC памяти | ||
|---|---|---|---|---|
| Количество циклов перезаписи | 90000 | 100000 | 9000 | 10000 |
| Объём памяти | 120ГБ | 120 ГБ | 120 ГБ | 120 ГБ |
| Средний объём записи днем | 12ГБ | 12ГБ | 12ГБ | 12ГБ |
| Увеличение объёма записываемой информации | 10x | 10x | 10x | 10x |
| Формула циклов перезаписи в день | Один цикл = 10 * 12 | Один цикл = 10 * 12 | Один цикл = 10 * 12 | Один цикл = 10 * 12 |
| Формула ресурса SSD | Ресурс SSD = 90000/120 | Ресурс SSD = 100000/120 | Ресурс SSD = 9000/120 | Ресурс SSD = 10000/120 |
| Оценка жизни SSD диска | 750 лет | 833 года | 75 лет | 83 года |
Конечно, пользователь может использовать больше циклов перезаписи в день, но тогда показатели таблицы будут другими. Например, если перезаписывать SSD на MLC чипах памяти 10 раз на день, то жизненный цикл этого диска составит 7,5 лет. Посудите сами, при 10-кратной перезаписи на этом диске в день нужно перезаписывать 1200 ГБ информации, что является довольно немалым объемом.
Исходя из вышеописанной информации, для рядового пользователя ПК вполне хватит SSD с микросхемами памяти TLC.
Решаем неисправности, обновляя старые SSD
Во всех новых дисках SSD встроена специальная подпрограмма, которая удаляет мусор по мере его заполнения. Этот механизм удаления мусора нужен для сохранения быстродействия SDD. Твердотельные диски существуют на рынке уже достаточно давно. В старых версиях SSD в некоторых моделях отсутствует механизм защиты от очистки мусора, вследствие чего скорость записи на таких дисках заметно падает. Решить эту проблему можно полным затиранием информации на диске и впоследствии переустановки Windows. Чтобы не переустанавливать Windows, не разбивать новые разделы на диске, ниже мы опишем способ, сохраняющий предыдущее состояние системы.
Первым делом нужно загрузить с сайта http://clonezilla.org образ Clonezilla, который поможет нам сохранить все разделы. Также вы можете воспользоваться другими средствами клонирования системы и ее восстановления. Процесс создания образа системы с помощью Clonezilla несложен и с ним справится, как опытный пользователь, так и новичок. После создания полного бекапа можно приступать к очистке диска. Для этого нам понадобится образ Linux Parted Magic и утилита UNetbootin. Скачать это ПО можно на сайтах: https://partedmagic.com и http://unetbootin.github.io. С помощью утилиты UNetbootin можно записать наш образ на флешку, создав из нее загрузочный накопитель. После создания загрузочной флешки можно загрузиться с нее.
Теперь на рабочем столе найдем программу «Erase Disk» и запустим ее.
В открывшемся окне программы найдем пункт «Internal Secure Erase» и нажмем на него. После этого должно открыться окно с выбором вашего SSD. Выбрав необходимый диск, начнется процесс затирания. После очистки восстановите систему с помощью Clonezilla. Восстановленная Windows должна функционировать так, как будто у вас новый твердотельный накопитель.
C помощью Linux Parted Magic пользователь может разбивать и создавать новые разделы на твердотельном накопителе. Разбить и создать раздел на твердотельном диске можно также, как на жестком диске HDD.
Решаем проблемы с быстродействием, BIOS и прошивкой SSD
Наиболее распространённой проблемой неправильной работы, или когда компьютер не видит SDD, является старая версия микрокода BIOS материнской платы. Обновить BIOS можно на любой выпущенной материнской плате. Наиболее часто проблема с SSD проявляется со старыми версиями материнских плат с уже новым UEFI BIOS. Обновление BIOS в большинстве случаев производится с помощью скаченного файла с микрокодом и USB-флешки. Файл BIOS помещается на флешку и с ее помощью производится обновление. У каждого производителя материнских плат есть подробная инструкция на сайте по обновлению BIOS.
Будьте осторожней при обновлении BIOS, ведь неправильное обновление может испортить материнскую плату.
Узнать какая версия BIOS установлена на ПК из-под Windows можно с помощью утилиты CPU-Z.
Множество пользователей ПК покупают SSD, чтобы значительно ускорить Windows. Но при таком апгрейде следует учитывать, что большинство старых ПК поддерживают только SATA-2 разъем. При подключении твердотельного диска к SATA-2 пользователь получит ограничение по скорости передачи данных в 300 Мб/с. Из этого следует, что перед покупкой необходимо узнать, поддерживает ли ваша материнская плата разъем SATA-3, который обеспечивает пропускную способность в 600 Мбайт/с.
Еще сделать работу SSD более стабильной, то можно избавиться от большинства ошибок с помощью прошивки. Прошивка для SSD представляет собой микрокод по аналогии с BIOS, благодаря которому накопитель и функционирует. Прошивку также, как и BIOS, можно найти на официальном сайте производителя SSD. Инструкцию по обновлению можно тоже найти на сайте производителя. Такая прошивка может решить проблему на некоторых материнских платах, когда SSD не видит их.
Компьютер не видит SSD из-за кабеля или драйверов
Кроме проблем, описанных выше, очень часто материнская плата не видит SSD из-за проблемного кабеля или разъема. В этом случае поможет замена кабеля SATA на исправный. Также во многих случаях материнская плата не видит из-за неисправного SATA-порта, поэтому решить эту проблему можно подключением в другой порт.
Если на компьютере, работающем на HDD, подключить SSD, то можно встретить ситуацию, когда он его не видит. Система не видит установленный SSD из-за старых драйверов. Решить эту проблему можно путем обновления таких драйверов, как Intel Rapid Storage Technology Driver и AMD AHCI Driver.
SATA AHCI
Обязательным режимом для правильной работы контроллера с вашим SSD является AHCI. Этот режим позволяет контролеру SATA задействовать новые функции, в том числе и увеличить скорость SSD. В отличие от старого режима IDE режим AHCI дает такие преимущества:
- Поддержка режимом AHCI горячей замены подключенных накопителей в Windows;
- AHCI позволяет повысить производительность при использовании технологии NCQ;
- Режим AHCI позволяет использовать скорость передачи 600 Мбайт/с (актуально для SSD накопителей).
- Режим AHCI включает поддержку дополнительных команд, таких как TRIM.
При установке Windows на современной материнской плате не обязательно включать в настройках режим AHCI, так как он стоит по умолчанию, но если до этого использовалась более старая Windows, например, Windows XP, то следует переключить режим работы с IDE на AHCI. На рисунке ниже изображены настройки BIOS материнской платы MSI с включённым режимом AHCI.
Также стоит отметить, если вы установили Windows 7 после XP, то после переключения на режим AHCI микропрограмма BIOS видит установленную семерку в режиме IDE mode, и впоследствии вы получите синий экран. В этом случае поможет переустановка Windows 7 в режиме AHCI.
Как правильно разбить SSD-диск на разделы
У многих пользователей ПК на форумах очень часто возникает такой вопрос: как правильно разбить SSD-диск на разделы. Ответ на этот вопрос достаточно простой – никакой принципиальной разницы при разбивке дисков между SSD и HDD нет. Поэтому, если у вас есть опыт разбития HDD-дисков на разделы, то вы также можете разбить SDD. Единственный момент, который нужно учитывать, — это объём SSD и HDD, он у последнего значительно выше. Например, объем системного диска должен соответствовать размеру, устанавливаемого на него ПО, и свободного места для его правильного функционирования.
Подводим итог
Прочитав этом материал, каждый из наших читателей сможет убедиться, в чем состоит преимущество современных твердотельных SSD над жесткими HDD. Также в этом материале наши читатели найдут способы решения проблем, связанных с SSD. Еще стоит отметить, что твердотельные накопители нужно правильно настраивать в операционной системе. Для этих целей у нас есть статья «Как настроить SSD под Windows 7, 8 и 10», которая поможет вам правильно настроить твердотельный накопитель.



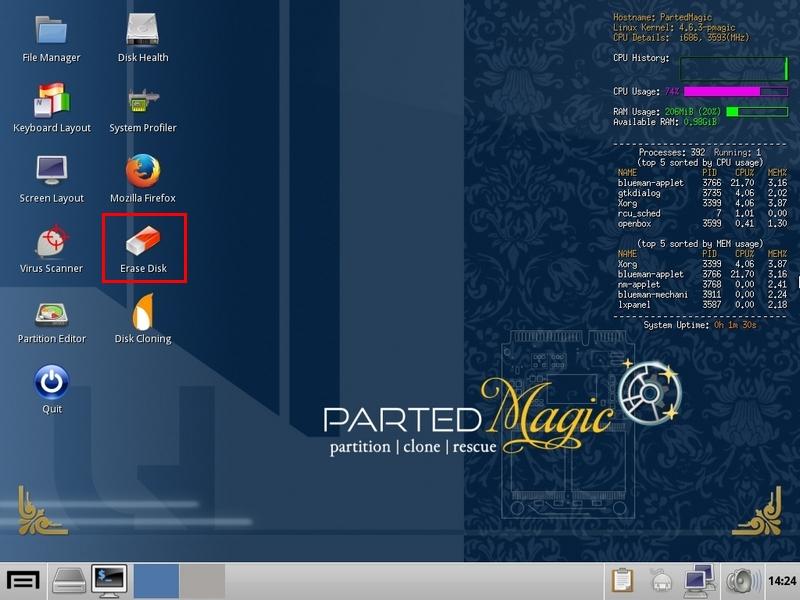





 (голосов: 4, средняя оценка: 4,00 из 5)
(голосов: 4, средняя оценка: 4,00 из 5)

