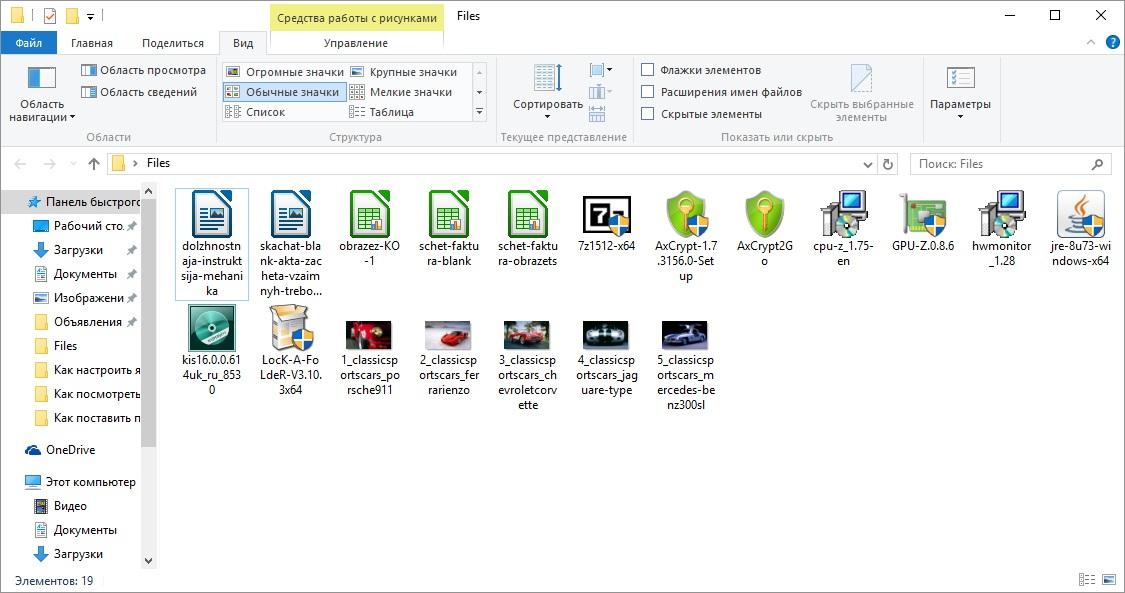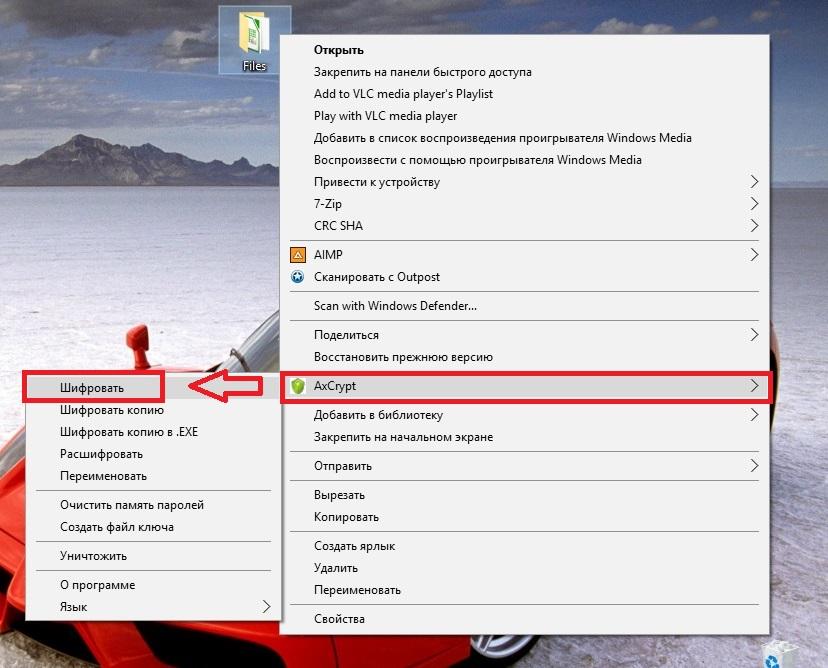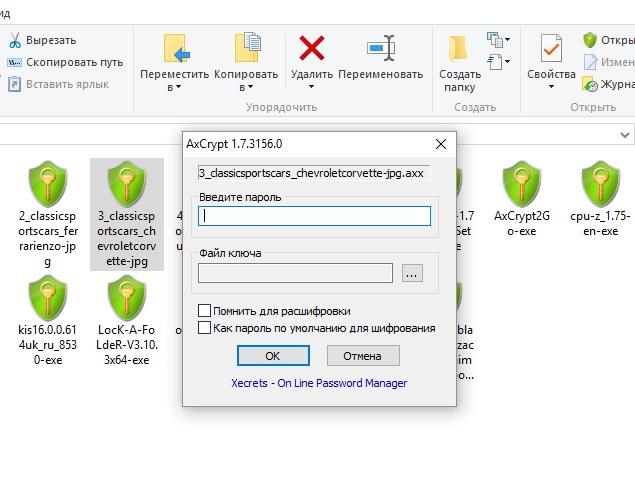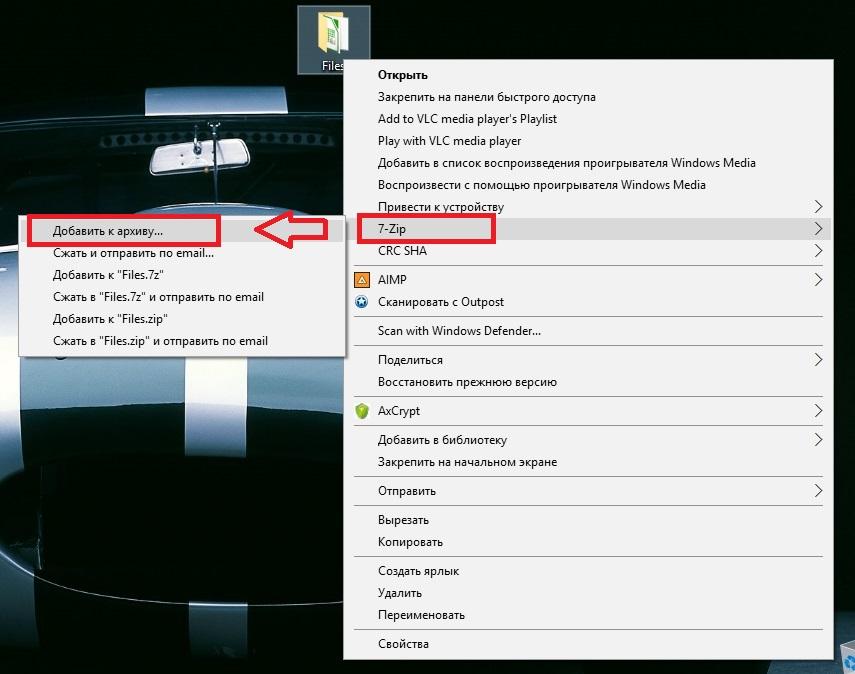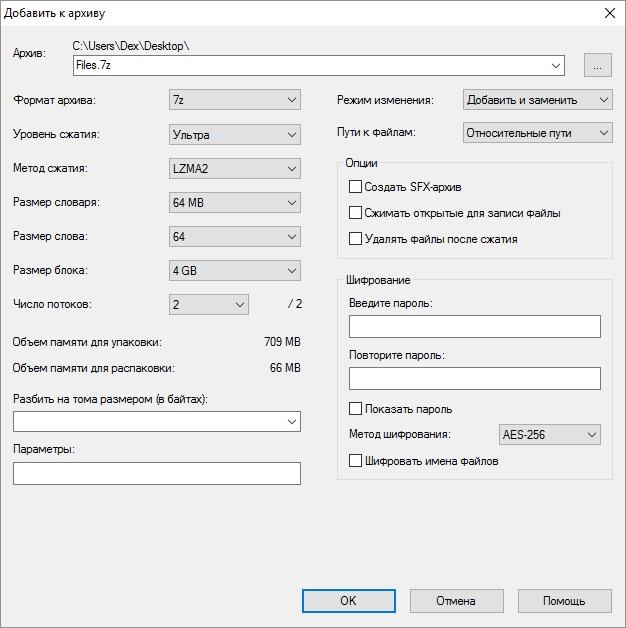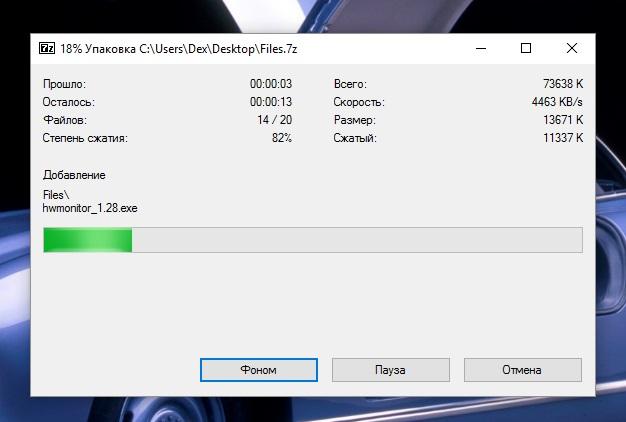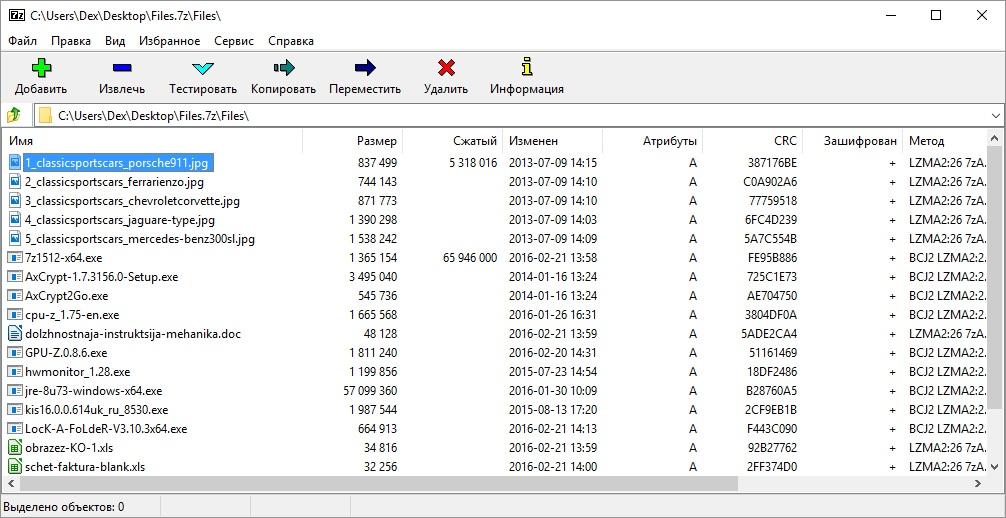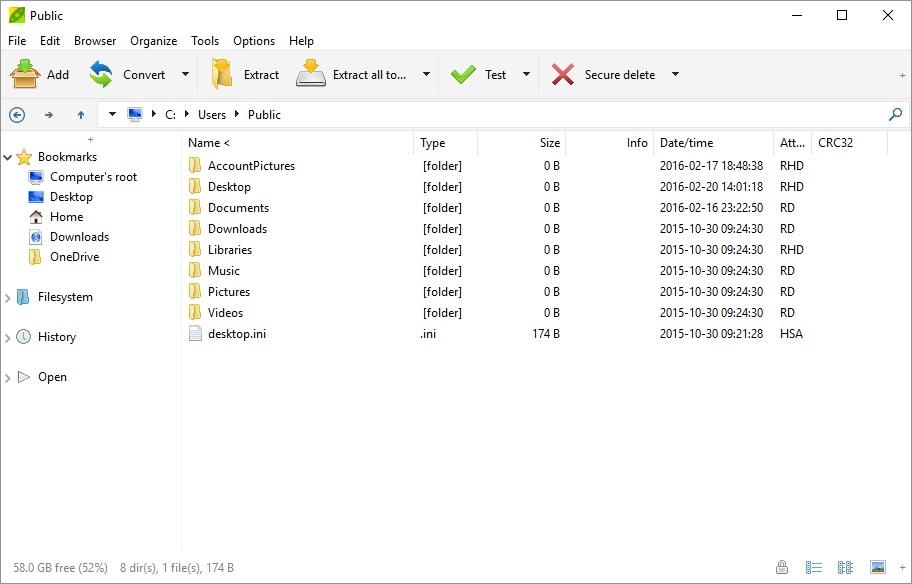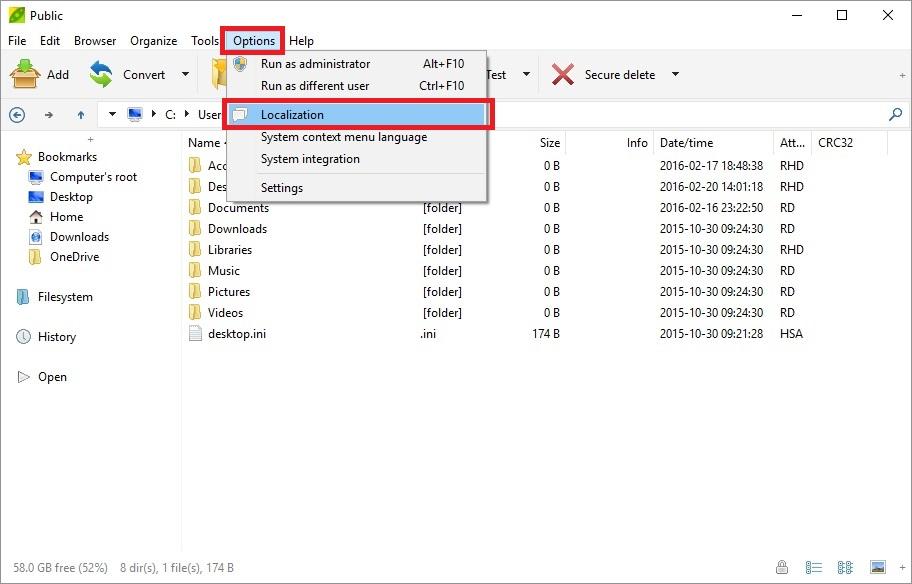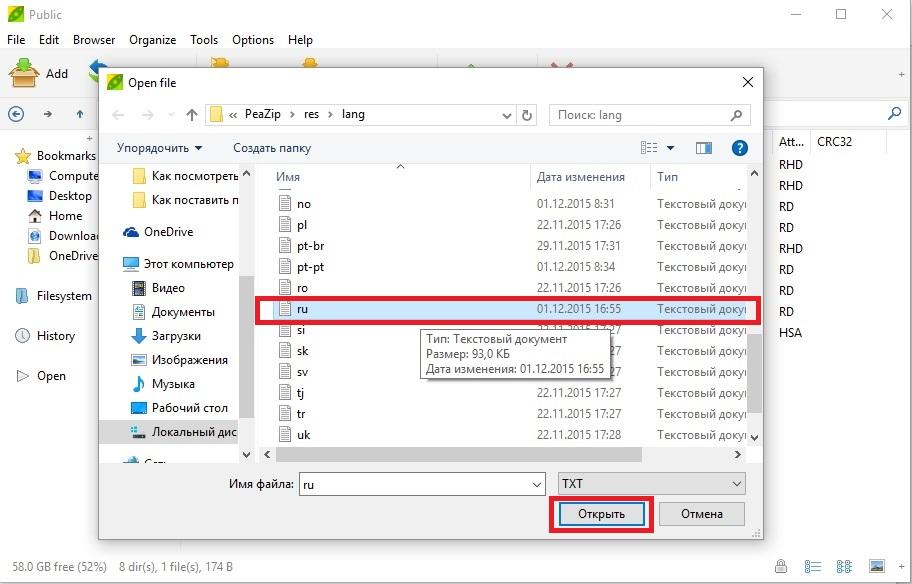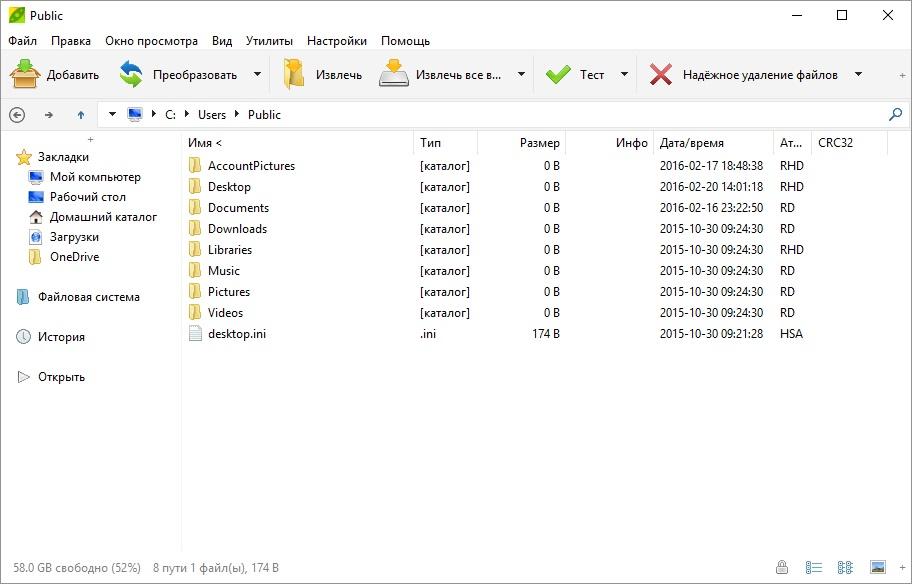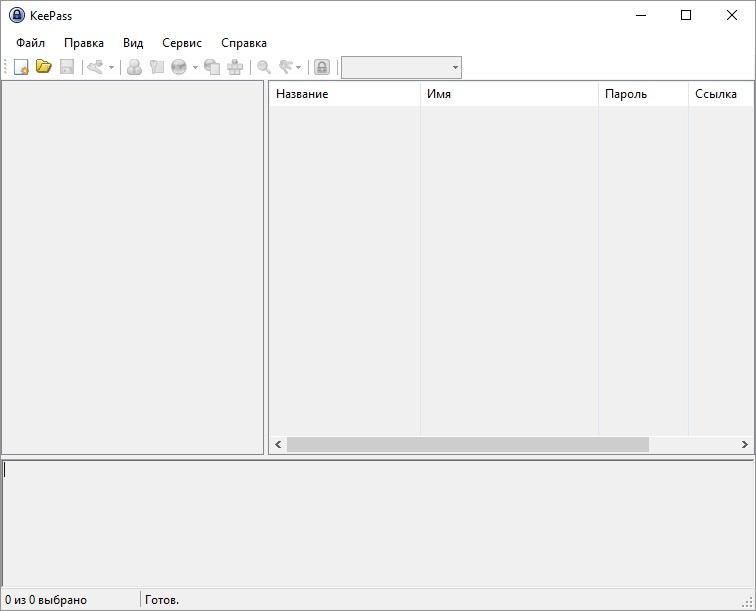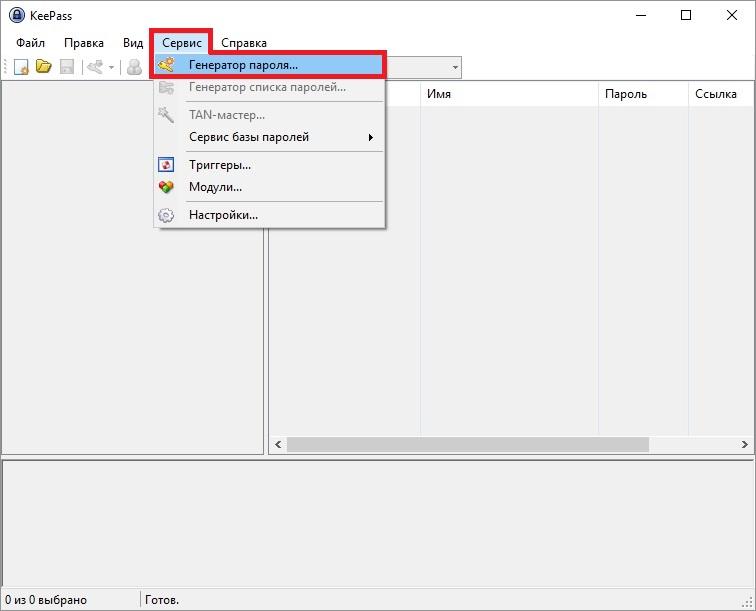Как правильно поставить пароль в компьютере на папку
Содержание
Изо дня в день на компьютере среднестатистического пользователя накапливаются сотни файлов с различной информацией. Под информацией подразумеваются электронные документы, мультимедийные файлы, базы данных, а также множество других типов данных.
Все файлы пользователя хранятся в определенных директориях, к которым имеют доступ, например, все члены семьи и все сотрудники на рабочем месте. Поэтому, многие пользователи компьютера задаются вопросом — как поставить пароль на папку в Windows 10 или любой другой старшей версии, вплоть до XP. В этой статье мы рассмотрим программное обеспечение, которое поможет вам скрыть всю личную информацию, поставив пароль на папки. Все рассматриваемые утилиты бесплатные и работают на компьютерах с операционными системами Windows XP, 7, 8, 10.
Шифруем файлы в директории с помощью AxCrypt
Программа AxCrypt получила популярность среди пользователей компьютера благодаря лицензии GNU GPL. Эта лицензия дает возможность использовать AxCrypt абсолютно бесплатно. Загрузить утилиту можно с ее официального сайта www.axantum.com. Установка достаточно проста и сводится к нескольким нажатиям кнопки . После установки, утилита встроится в контекстное меню Проводника. Для тестирования AxCrypt мы создали папку «Files», в которой разместили различные типы файлов.
Первым делом активируем русский язык в AxCrypt. Для этого нажмите правой кнопкой мыши на папку «Files». В контекстном меню выберите пункт «AxCrypt».
Затем «Language/Русский».
Теперь можно приступать к установке пароля на нашу папку с файлами. Для этого нажмите правой кнопкой мыши на папку «Files» и выберите в контекстном меню пункты «AxCrypt», «Шифровать».
После этих действий появится окно, куда необходимо ввести пароль для шифрования файлов в директории.
Введем его и нажмем кнопку , что запустит шифрование наших данных.
После завершения шифрования доступ к файлам в директории и доступ к ним будет только у вас. Например, чтобы открыть изображение, вам будет предложено ввести пароль, после чего картинка откроется.
Расшифровать файлы можно перейдя к контекстному меню папки «Files», и выбрать пункты «AxCrypt», «Расшифровать». Такое действие расшифрует все файлы в директории.
Исходя из примера видно, что программа AxCrypt очень проста, поэтому с ней справится практически любой пользователь. К тому же она работает на всех актуальных версиях операционных систем, начиная с Windows XP и заканчивая Windows 10.
Как поставить пароль с помощью 7-Zip
Еще одним интересным средством, чтобы поставить пароль на папку в компьютере, является программа архиватор 7-Zip. Скачать ее можно на официальном сайте www.7-zip.org. После установки, 7-Zip встроится в контекстное меню. Поэтому кликнем правой кнопкой мыши по «Files» и выберем пункты «7-Zip», «Добавить к архиву…»
Выполнив эти действия, откроется окно создания архива.
Теперь, чтобы запаролить нашу папку, требуется установить пароль на архив. Для этого перейдите в блок «Шифрование» и введите пароль. Также по желанию можете поставить галочку «Шифровать имена файлов». Это делается для того, чтобы при открытии архива не было возможности просмотра имен файлов в заархивированной директории. Нажав на кнопку , мы запустим процесс создания архива.
Завершив упаковку, архиватор создаст архив с именем «Files.7z». Открыв этот архив, вы увидите окно, где будет предложено ввести пароль для распаковки.
Введя его, вы получите полный доступ к вашей папке «Files».
После упаковки оригинальную директорию Files можно удалить.
Обратите внимание, что удаление стандартными средствами ОС позволяет в дальнейшем восстановить удаленные файлы специальными средствами. Поэтому для 100% гарантии уничтожения информации требуется воспользоваться предназначенным для этого программным обеспечением.
Также хочется отметить, что в архиваторе 7-Zip вы можете установить степень сжатия данных, при которой значительно уменьшиться исходный архив. Но можете оставить архив без сжатия, что значительно уменьшит время доступа к нему. Как и предыдущая программа, 7-Zip работает на компьютерах под управлением ОС Windows XP, 7, 8, 10.
Ставим пароль на папки с помощью PeaZip
Еще одним отличным решением для шифрования директории является программа архиватор PeaZip.
PeaZip, как и 7-Zip, распространяется по лицензии GNU GPL. Поэтому вы можете загрузить PeaZip с официального сайта www.peazip.org и использовать его абсолютно бесплатно. После установки архиватора его необходимо русифицировать. Для этого запустите PeaZip с ярлыка на Рабочем столе.
Теперь перейдем в меню «Options» и выберем пункт «Localization».
В открывшемся окне найдите текстовый файл «ru» и нажмите кнопку .
Выполнив эти действия, мы перезапустим утилиту, но уже русифицированную.
Закроем архиватор и перейдем в контекстное меню нашей папки «Files» и выберем пункты «PeaZip», «Add to archive».
Эти действия запустят окно архивации нашей директории.
В этом окне можно выбрать степень сжатия и тип создаваемого архива, а также много опций, расширяющих возможности работы с архивом. В нашем случае выбран формат архива «7z». Дальнейшим нашим действием будет нажатие на кнопку «Ввести пароль / выбрать ключевой файл». Это действие откроет окно, в котором необходимо поставить пароль на папку.
Введем в нем пароль к архивируемой папке и поставим галочку «Также шифровать имена файлов (если это позволяет формат)», если это необходимо. После этого нажимаем два раза кнопку , что запустит процесс создания архива.
Завершив процесс упаковки, PeaZip создаст файл «Files.7z». При открытии этого файла появится окно, в котором необходимо ввести пароль к нашей заархивированной папке для ее распаковки.
После его ввода можно просматривать и открывать файлы нашей запароленной директории.
Из примера видно, что сделать пароль на папки с PeaZip так же просто, как и с 7-Zip. К тому же функционал и количество поддерживаемых форматов утилиты в разы превосходит 7-Zip. Также приятным дополнением PeaZip будет встроенный генератор паролей, который можно открыть комбинацией + . PeaZip, как и все рассмотренные утилиты, которые помогают поставить пароль на папки, умеет работать на ПК под управлением ОС Windows XP, 7, 8, 10.
Безопасный пароль на папки
Самым важным фактором безопасности является длина пароля и его сложность. Чем он легче, тем проще пароль к нашим папкам взломать. Например, на сайте архиватора 7-zip приведена таблица, в которой показано сколько времени понадобиться, чтобы взломать пароль с определенной длиной.
Как видно из таблицы, простую комбинацию может подобрать даже опытный пользователь на обычном компьютере за небольшой промежуток времени. Поэтому, чтобы защитить свою информацию, необходимо создавать длинные и сложные пароли на папки.
Отличным инструментом создания и хранения паролей является бесплатная программа KeePass 2. Загрузить KeePass 2 можно с ее официального сайта http://keepass.info. Мы не будем описывать весь функционал программы, а только воспользуемся ее функциональным генератором паролей. Сравнивать генератор KeePass 2 с генератором PeaZip не имеет смысла, поскольку рассматриваемый генератор значительно его превосходит. Установив утилиту KeePass 2, запустите ее.
В меню KeePass 2 откройте меню «Сервис» и перейдите к пункту «Генератор пароля…».
Должно открыться окно генератора паролей.
Отметим в этом окне все галочки, отвечающие за сложность пароля, и поставим длину пароля 30 символов.
Теперь откроем вкладку «Просмотр». На этой вкладке видно, какие сложные пароли к папкам мы создали.
После того, как вы увидите такие сложные символьные комбинации, вы сразу зададитесь вопросом — как можно их запомнить, тем более ввести в окно ввода без копирования. Ответ на этот вопрос достаточно прост. Вам не надо запоминать кучу паролей, которые вы создали к различным директориям. За вас это сделает KeePass 2. Программа KeePass 2 может хранить в своей базе данных тысячи паролей на ваши папки. Для доступа к базе данных KeePass 2, вам необходимо знать всего один сложный пароль.
Из вышесказанного можно сделать вывод, что KeePass 2 является просто незаменимым инструментом для хранения и создания паролей. Также хочется отметить, что работает KeePass 2 практически на всех актуальных версиях операционных систем, начиная с Windows XP и заканчивая Windows 10, а также на мобильных ОС Android, Windows Phone 10 и iOS.
Подводим итог
В нашем обзоре мы рассмотрели популярное программное обеспечение, с помощью которого вы сможете установить пароль на папку и тем самым скрыть ее содержимое от посторонних глаз. Мы разобрали наболевшую тему о создании безопасного пароля. Для пользователей, которые хотят поставить пароль на все папки и файлы на жестком диске, на помощь придет программа DiskCryptor, а также встроенный шифровальщик ОС Windows 7, 8, 10 BitLocker.
Кроме рассмотренного нами программного обеспечения, существуют много платных аналогов, которые также могут защитить вашу информацию. При составлении обзора мы руководствовались принципом: зачем платить, если можно использовать абсолютно бесплатно. Поэтому мы не включили в обзор платные утилиты.
Все рассмотренные утилиты прекрасно работают на компьютерах как со старыми ОС Windows, так и новыми, например, вы без проблем сможете поставить пароль на папку в Windows 7, XP или Виндовс 10. А мы надеемся, что после прочтения нашей статьи, вы сможете сделать надежный пароль и защитить свою личную информацию.