Как оценить производительность системы в Windows 10 или 8
Содержание
В последнюю операционную систему от Microsoft была перенесена полезная и удобная возможность анализа производительности вашего персонального компьютера. С помощью данной функции пользователи могут узнать, насколько хорошо их система справляется с нагрузкой по тем или иным параметрам. В результате пользователь получает общую оценку, основанную на анализе каждого отдельного компонента. В Виндоус 8 и 10 разработчики решили отказаться от реализации графического интерфейса индекса производительности. Однако сама функция осталось встроенной в операционную систему. Давайте разберемся, как работает оценка производительности в Windows 10, и где найти инструмент для анализа.
По каким параметрам проводится анализ
Операционная система анализирует производительность компьютера по нескольким основным параметрам:
- быстродействие оперативной памяти;
- работа процессора;
- производительность графического ядра, которая в данном пункте не включает в себя игры и программы для работы с графикой, а только оценивает работу стандартного интерфейса операционной системы и воспроизведение видеозаписей;
- производительность в игровых приложениях;
- производительность накопителя информации.
Финальная оценка производительности выставляется программой по самому низкому показателю. Максимальное количество баллов — 9,9. Если ваш ПК получил, например, 5 баллов за процессор, то данная оценка и станет итоговой.
В Windows 8 и 10 разработчики решили «спрятать» данную возможность от пользователей, поэтому необходимое меню вы не найдете в привычном месте, как в Виндоус 7. Оценить производительность компьютера можно двумя способами:
- командную строку (встроенная утилита);
- сторонний софт.
Программы сторонних разработчиков выполняют те же действия, что и стандартная утилита, поэтому разницы в выборе абсолютно нет. Рассмотрим, как вычисляется производительность Windows 10 каждым из вариантов.
Использование встроенной утилиты
При использовании встроенной утилиты анализ запускается через командную строку:
- Для запуска Командной строки нажмите сочетание клавиш + .
- В открывшемся окне впишите «cmd».
- На экране появится окно командной строки. Впишите следующую фразу «winsat formal -restart clean» и нажмите .
- На рабочем столе откроется новое окно с проведением анализа. Дождитесь окончания процедуры. Она займет примерно 5-7 минут. В это время лучше всего не нагружать систему, чтобы итоговый результат получился максимально правдивым. Бывают случаи, когда из-за различного уровня нагрузки на компьютер итоговые цифры на одном устройстве отличаются друг от друга. После завершения процесса просто закройте окно Командной строки через крестик в углу.
- Теперь необходимо найти файл с результатами анализа. Откройте системный жесткий диск.
- Перейдите по пути «Windows» → «Performance» → «WinSAT» → «DataStore».
- В списке найдите файл с названием «Formal.Assessment (Recent).WinSAT» в формате XML. Откройте его.
- По стандарту файл открывается через браузер. Если этого не произошло, то кликните правой кнопкой мыши по файлу, далее выберите пункт «Открыть с помощью». В списке программ выберите «Блокнот».
- Как видно на скриншоте, без Поиска в информации файла разобраться сложно. Поэтому нажимаем комбинацию клавиш + , которая вызывает строку Поиска.
- Введите название раздела «WinSPR».
В тексте файла вы увидите раздел с итоговыми результатами. «SystemScore» — финальный показатель, который устанавливается по минимальному результату тестирования.
Как видите, запустить процесс тестирования производительности очень просто даже без стороннего программного обеспечения. Если вы не хотите пользоваться или не может запустить Командную строку, тогда скачайте стороннюю программу.
Анализ производительности через сторонний софт
По своей сути подобные утилиты лишь воссоздают графический интерфейс, который был убран разработчиками в новых версиях операционной системы Windows. Примеры таких утилит — WSAT и ExperienceIndexOK. Разберем использование первой:
- Скачайте архив с программой из интернета. Софт распространяется бесплатно.
- Утилита не требует установки, поэтому сразу запускайте ее. Окно напоминает программу анализа производительности из Windows 7.
- Чтобы пройти тестирование, нажмите кнопку .
- При нажатии кнопки с тремя точками, вы получите краткую информацию о своей системе.
После запуска тестирования также откроется Командная строка. Конечный результат отобразится в графическом интерфейсе программы WSAT.
Как повысить производительность системы
Настройка Windows 10 на максимальную производительность с помощью стандартных средств возможна, если речь идет о самой ОС. Следующие советы по увеличению производительности носят рекомендательный характер:
- Дефрагментация места и очистка жесткого диска. Позволит немного повысить показатель по работе внутреннего накопителя. Для очистки зайдите в свойства диска и кликните по соответствующей кнопке.
Чтобы дефрагментировать носитель, перейдите во вкладку «Сервис» и выберите кнопку .
- Завершите лишние процессы в Диспетчере задач, который запускается комбинацией клавиш + + .
- Выполните очистку системы с помощью полезной утилиты CCleaner, которая скачивается в свободном доступе из интернета. Позволяет избавиться от мусора в реестре и почистить кэш.
- Отключите визуальные эффекты операционной системы. Для этого кликните по рабочему столу правой кнопкой мыши. В меню выберите пункт «Персонализация». Настройте параметры в каждом разделе для достижения максимальной эффективности.
- Отключение ненужных служб. Нажмите клавиши + и введите в поиске «services.msc». В открывшемся окне «Службы» выбирайте ненужные процессы и закрывайте через меню правкой кнопкой мыши. Перед этим советуем поискать информацию касательно каждой службы, чтобы не нарушить стабильную и корректную работу ОС.
Теперь вы знаете, как выполнить тестирование системы двумя способами, а также, как достичь максимальной оптимизации операционной системы, чтобы повысить результаты тестирования.


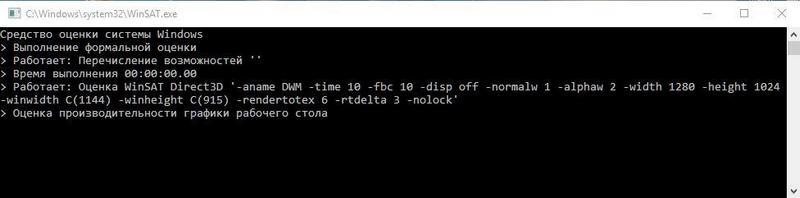
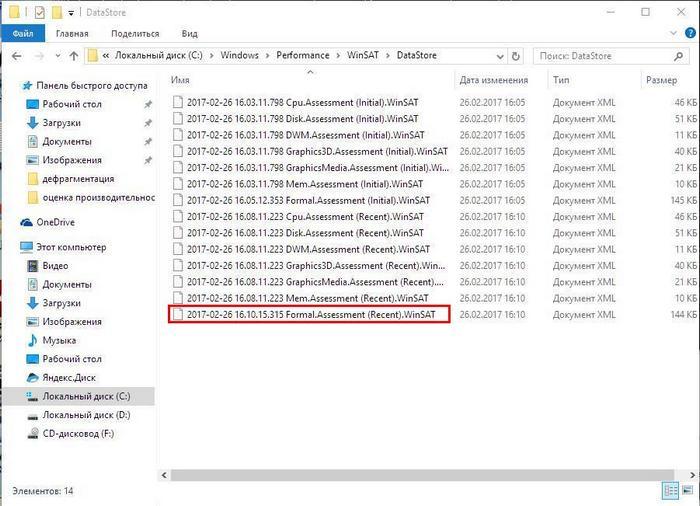

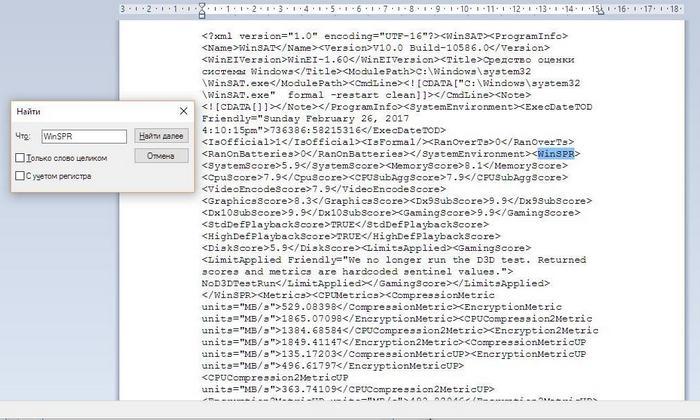
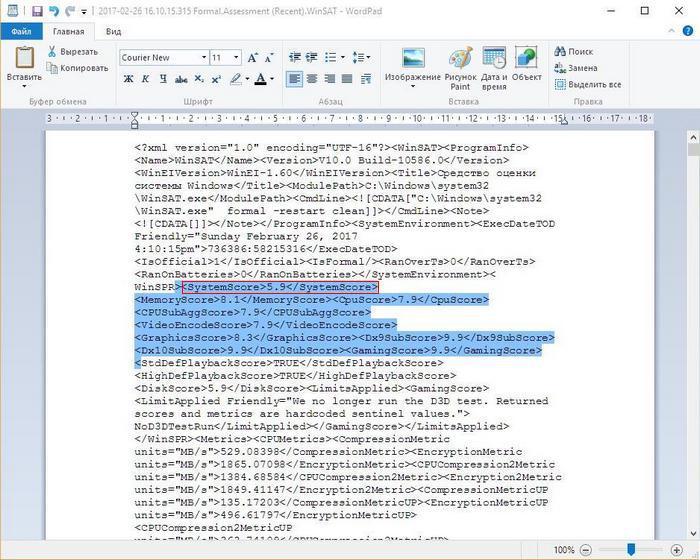


 Чтобы дефрагментировать носитель, перейдите во вкладку «Сервис» и выберите кнопку
Чтобы дефрагментировать носитель, перейдите во вкладку «Сервис» и выберите кнопку 




