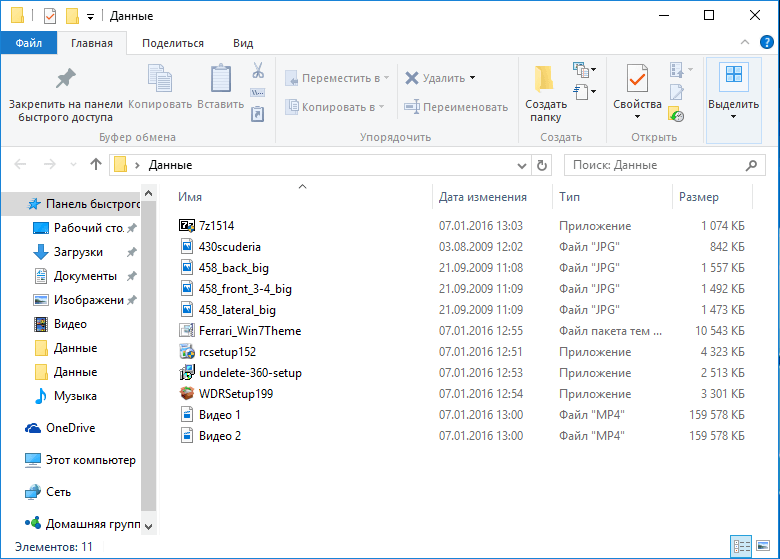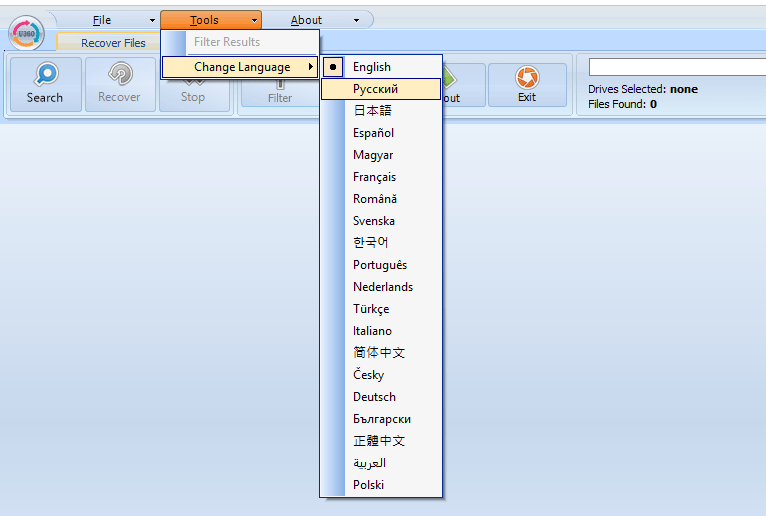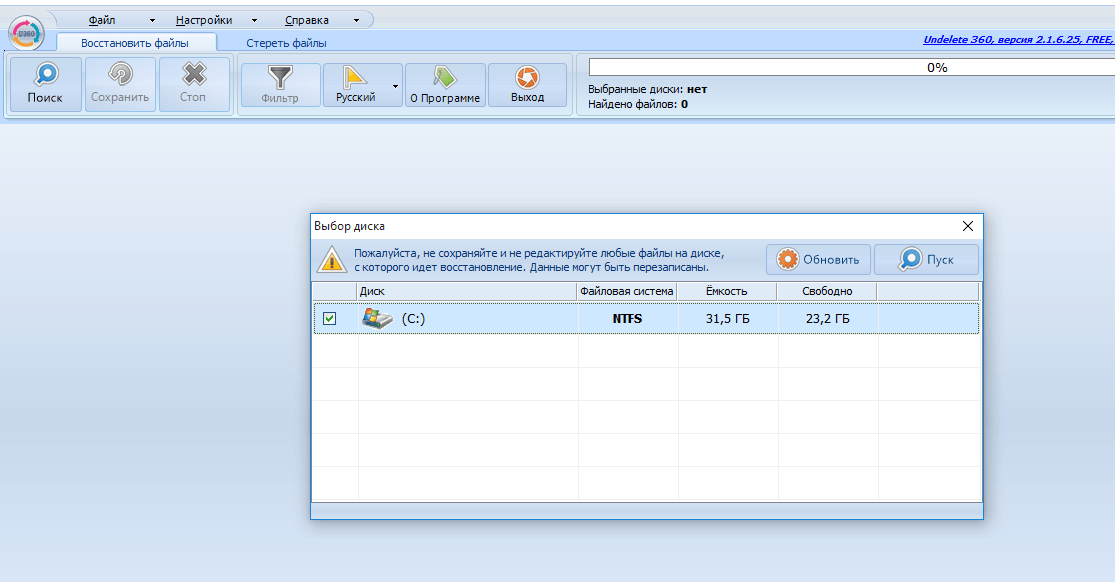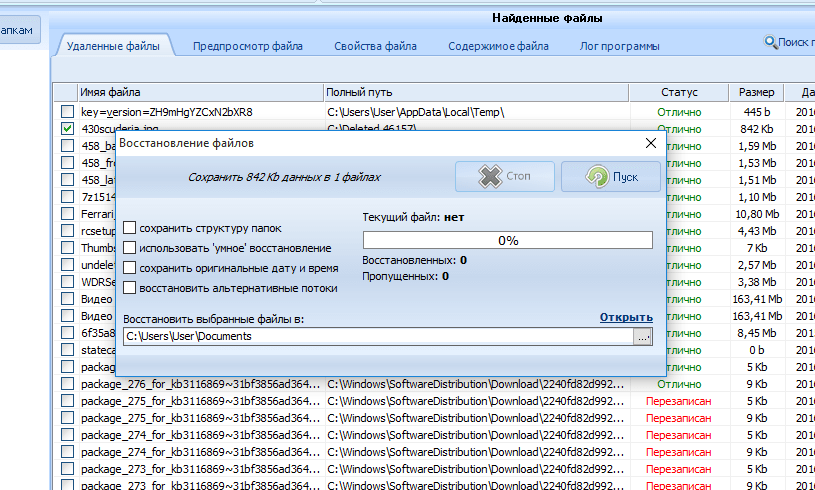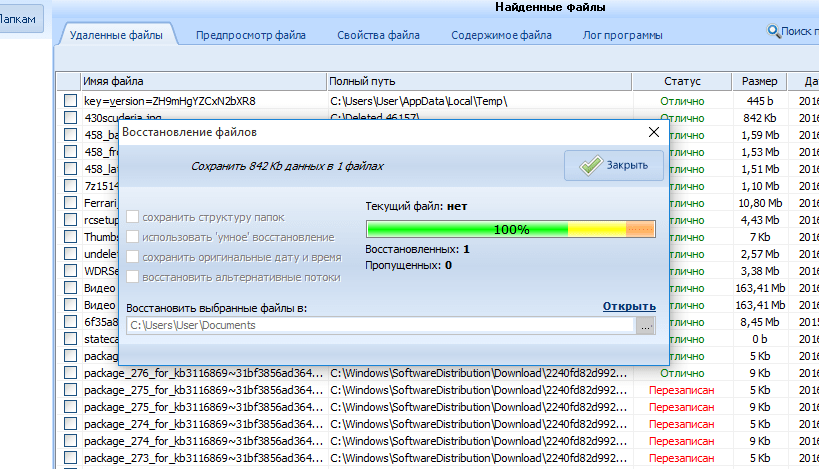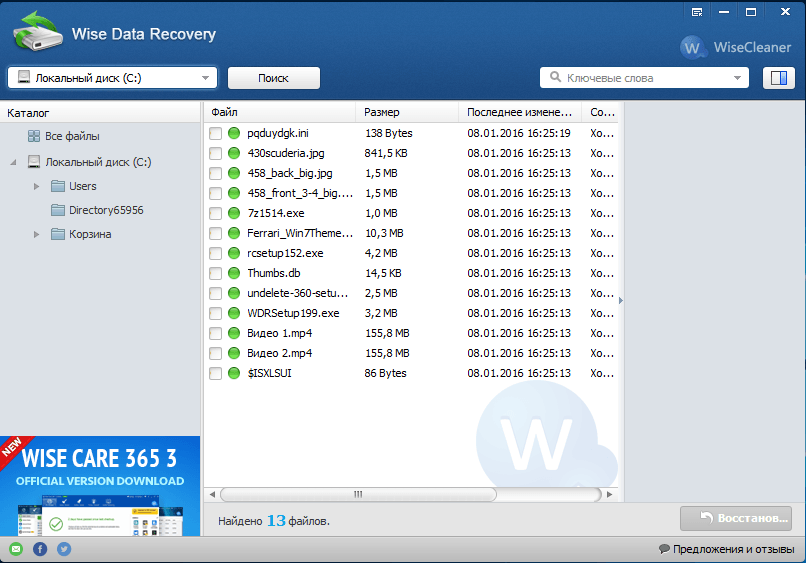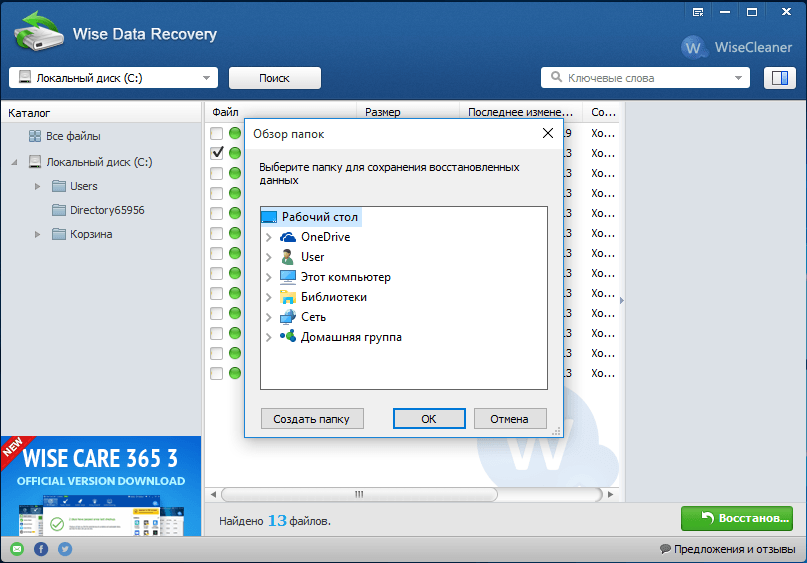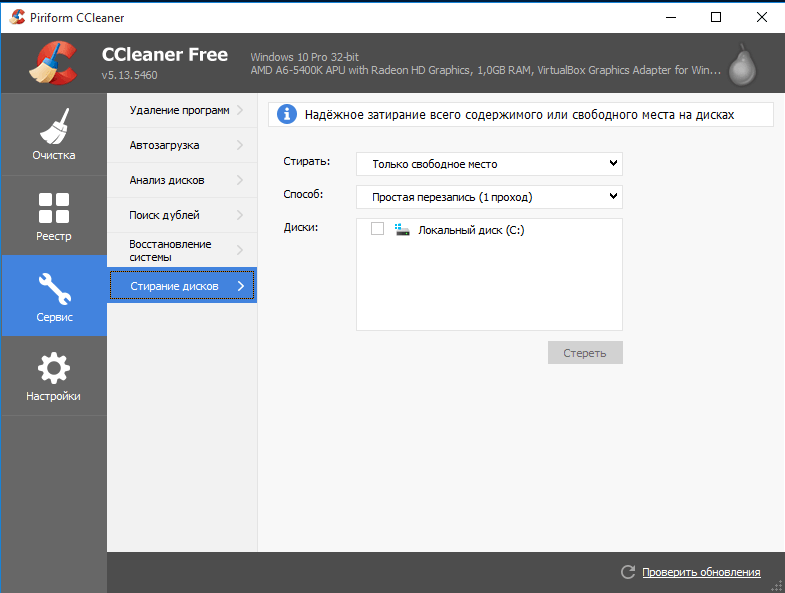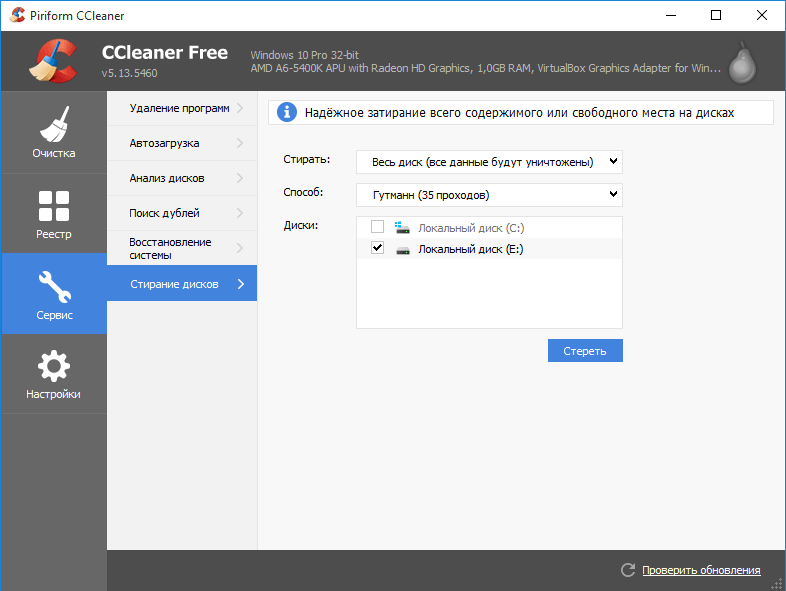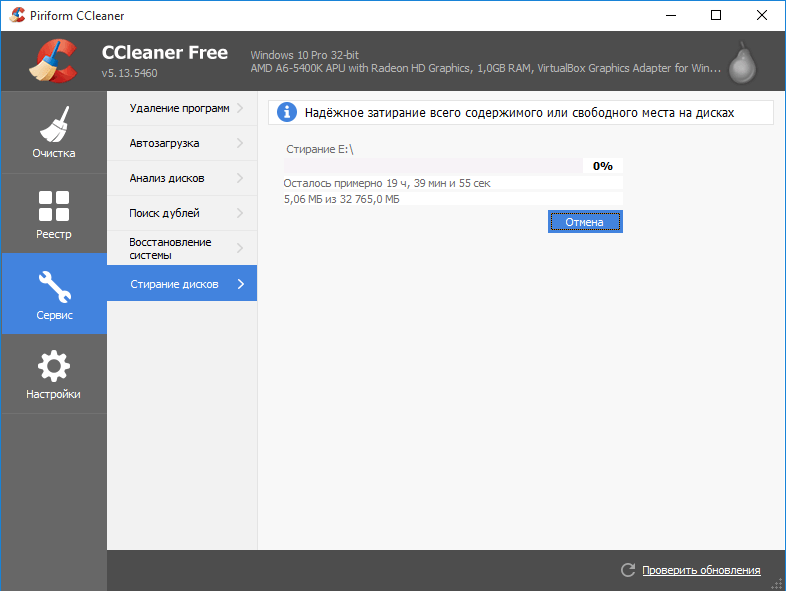Программы для восстановления потерянных данных
Содержание
Нередко пользователи персональных компьютеров сталкиваются с ситуацией, когда по ошибке или из-за вредоносных программ важные файлы были удалены из системы. Имеется в виду ситуация, когда файлы не просто помещены в Корзину, а удалены также из неё. В этой ситуации на помощь приходят программы восстановления данных.
Дело в том, что операционная система Windows в момент удаления файлов или папок ничего на самом деле не удаляет, а просто помечает их определенным образом. Когда вы создаете или копируете какие-то другие, новые файлы (или это делают программы), тогда место, занятое этими помеченными как «удаленные» объектами может быть занято. То есть, на занятое ими место будет перезаписан новый файл. Только после этого объект исчезнет навсегда. До этого момента остается возможность восстановить эти «как бы удаленные» файлы или папки. Для автоматизации этого процесса разработчики выпустили достаточное количество качественного программного обеспечения.
Сейчас разработчики ПО выпускают большое количество как платных, так и бесплатных программ восстановления данных. Поэтому зачастую неосведомлённый пользователь ПК задается вопросом, какую программу ему установить. В нашем обзоре мы подробно опишем такие виды утилит:
- Recuva;
- Undelete 360;
- Wise Data Recovery.
Критериями отбора данных приложений стала их бесплатность и поддержка русского интерфейса. Поэтому с этими утилитами не будет проблем с активацией и пользователь сможет легко разобраться в русскоязычном интерфейсе программы. Для теста этих программ взят компьютер под управлением последней версии операционной системы Microsoft Windows 10, а также новый винчестер, на который прежде не записывалась информация. Кроме восстановления, мы также рассмотрим пример полного уничтожения информации.
Recuva
Программу Recuva можно бесплатно загрузить на официальном сайте www.piriform.com. Установка утилиты достаточно проста и с ней сможет разобраться практически любой пользователь ПК. Перед установкой программы мы загрузили на жёсткий диск папку с файлами, которую потом удалили комбинацией клавиш + . Список удаляемых данных изображен ниже.
Это было сделано специально, чтобы потом восстановить файлы, находившиеся в папке. Теперь запускаем Recuva с ярлыка на рабочем столе и попадаем в мастер восстановления данных.
Нажмем кнопку и перейдем к окну, в котором нужно выбрать типы файлов.
В нашем случае выбираем первый пункт «Все файлы» и нажимаем .
Далее необходимо выбрать место, где размещались файлы до их удаления и нажмем , после чего попадем в последнее окно мастера.
В этом окне необходимо поставить галочку «Включить углубленный анализ». Это поможет провести углублённый поиск удаленных данных. После нажатия на кнопку , начнется поиск удаленных файлов.
Завершив поиск, программа выведет в своем окне список найденных файлов, которые она сможет восстановить.
Как видите, Recuva нашла все файлы из удаленной папки. Кроме наших файлов программа нашла десятки удаленных системных файлов, которые образовались в процессе установки Windows. Чтобы выбрать необходимый файл, поставьте галочку напротив него и нажмите кнопку .
В появившемся окне выберите место сохранения файла и нажмите . После этих действий файл вновь появится в файловой системе.
На этом возможности программы не заканчиваются. Чуть дальше мы познакомимся с дополнительными возможностями программы, которые помогут полностью затирать удаленные данные с винчестера.
Undelete 360
Утилиту Undelete 360 можно загрузить с официального сайта www.undelete360.com. Установка несложная, как и в случае с Recuva. Удалим папку на новом жестком диске. При первом запуске у программы Undelete 360 англоязычный интерфейс.
Это можно легко исправить в меню «Tools», где можно выбрать русский язык, как показано на рисунке выше. Далее нажимаем кнопку «Поиск» и выбираем место поиска.
С помощью кнопки «Пуск» запускаем сканирование удалённых файлов в выбранном месте. После сканирования Undelete 360 выведет список всех удаленных и перезаписанных файлов.
Как видно из рисунка выше, все файлы, которые находились в удаленной папке, Undelete 360 смогла отыскать. Чтобы сохранить необходимый файл, нужно поставить напротив него галочку и нажать в верхней панели кнопку «Сохранить». После этого запустится окно «Восстановление файлов»
В этом окне можно указать необходимые параметры восстановления файлов и путь, куда данные будут сохранены. Определившись с параметрами и местом сохранения, можно нажимать «Пуск». После сохранения, программа покажет окно с результатом.
Wise Data Recovery
Wise Data Recovery можно загрузить по этой ссылке: www.wisecleaner.com/wise-data-recovery.html. После установки запустим программу.
Программа имеет достаточно простой интерфейс, с которым разберется любой пользователь ПК. Удалим папку с файлами на чистом жестком диске, как и в предыдущих примерах и приступим к их восстановлению. Для этого выберем локальный диск и кликнем по кнопке «Поиск». После сканирования, Wise Data Recovery выведет список файлов, которые она может восстановить.
Из списка файлов видно, что Wise Data Recovery удалось найти все файлы, которые находились в удаляемой папке. Теперь выберем необходимый файл и нажмем кнопку . После этого появится окно, в котором необходимо указать место сохранения файла и нажать .
Wise Data Recovery является утилитой, имеющей очень простой интерфейс. В ней нет сложных настроек. Главной ее целью является поиск удаленных файлов, с настройками поиска которых разберется даже начинающий пользователь. Именно по этой причине мы рекомендуем эту утилиту начинающим пользователям ПК, желающим вернуть удаленную по ошибке информацию.
Безвозвратное удаление файлов
Как вы уже поняли, все удаленные данные можно восстановить с помощью вышеописанных программ. Поэтому если вы удалили информацию с HDD, то должны понимать, что ее сможет прочитать любой опытный и даже начинающий пользователь ПК, имея лишь только желание.
Что делать, если вы хотите окончательно избавиться от информации на вашем компьютере или ноутбуке. Такое возможно, если выполнить полное уничтожение данных, после чего информация будет стерта безвозвратно.
Для выполнения процедуры полного уничтожения данных можно воспользоваться первой из рассматриваемых в этой статье утилит — программе Recuva. Вернемся на этап, когда мы нашли все удаленные файлы. Теперь выберем эти данные, как показано на рисунке.
В области со списком кликнем правой кнопкой мыши и в контекстном меню выберем пункт «Надежно удалить отмеченные».
После этого подтвердим, что мы готовы удалить эти данные.
Запустится процесс затирания информации.
После проделанных действий содержимое папки, которую мы удалили, будет утеряно навсегда.
В ситуации, когда вам нужно затереть весь локальный диск, на помощь придёт утилита CCleaner. Загрузить ее можно с того же сайта, что и Recuva: www.piriform.com, так как у них один и тот же разработчик. Инсталляция CCleaner очень проста и практически идентична с установкой Recuva. Запустив утилиту, перейдите в меню “Сервис/Стирание дисков”, как показано на рисунке.
Теперь попробуем полностью затереть информацию на локальном диске «E:\». Для этого выставьте настройки, как показано на рисунке ниже.
Выбрав настройки, нажмем кнопку , что запустит процесс затирания на диске «E:\».
Выбранный нами алгоритм уничтожения данных «Гутманн» является наиболее эффективным. Поэтому стерев информацию с жесткого диска этим способом, данные будут окончательно уничтожены. Правда, при достаточном объёме затираемой информации этот процесс может занять очень большое количество времени.
Выводы
Ознакомившись с этим материалом, вы сможете легко восстановить удалённую фотографию или любимую музыкальную композицию. Кроме этого, из этой статьи вы узнали, как надежно не только восстановить информацию, но и окончательно избавиться от ненужных данных. Также хочется отметить — рассмотренные утилиты являются бесплатными, что является несомненным плюсом в решении задач, описываемых в статье.