Программы для измерения температуры процессора и видеокарты
Содержание
Мониторинг центрального и графического процессора являются очень важными показателями для проверки стабильности системы в целом. Перегрев процессора или графического чипа чреват последствиями, как для стабильной работы системы, так и для выхода комплектующих из строя.
Из-за большого количества процессоров и видеокарт разработчики выпустили множество утилит, которые могут осуществлять их мониторинг температурных характеристик. В этом материале мы опишем самые популярные утилиты мониторинга процессора и видеокарты, используемые в операционной системе Windows.
Game Assistant
Первой мы рассмотрим утилиту Game Assistant. Утилита Game Assistant очень популярна среди геймеров, так как позволяет мониторить температуру процессора и видеокарты прямо в игровом приложении. Программа создана силами компании IObit, поэтому загрузить ее инсталлятор для Windows можно на официальном сайте www.iobit.com. Установка Game Assistant сводится к паре кликов, поэтому с ней справится каждый. Открыв программу, мы попадем на первую вкладку «Игры».
Нас же интересует вторая вкладка «Температура».
На открывшейся вкладке видно, что показатели температуры и график отображаются в фаренгейтах. Чтобы изменить температуру на привычную нам величину Цельсий, нужно перейти в настройки программы и поставить соответствующею галочку, как показано на рисунке ниже.
К достоинствам программы можно отнести красивый интерфейс и функцию оповещения при перегреве процессора. Например, если вы играете в тяжелую игру, которая сильно грузит процессор и видеокарту, то Game Assistant оповестит вас, когда они перегреются.
AIDA64 (EVEREST)
Многим пользователям персональных компьютеров известна программа для тестирования, диагностики и определения характеристик комплектующих EVEREST в ОС Windows. Программа EVEREST создана усилиями разработчиков компании Lavalys. С 2010 года Lavalys выпустила преемницу утилиты EVEREST под названием AIDA64. В утилиту AIDA64 включен весь функционал EVEREST, а также внедрены новые функции диагностики и тестирования. Нам же от AIDA64 нужен функционал, который предоставляет данные о тепловых характеристиках процессора и видеокарты. Загрузите бесплатную ознакомительную версию AIDA64 или купите ее. После установки запустите программу.
В открывшемся окне мы видим тот богатый функционал, присутствующий в EVEREST, который позволяет проверить систему. Нас же интересует температура, поэтому перейдем на вкладки «Компьютер / Датчики».
В открывшейся вкладке отображается вся информация о датчиках, а также о температуре, которую эти датчики выводят. Кроме температуры процессора и видеокарты в этой вкладке можно еще узнать тепловые характеристики HDD и материнской платы, а также узнать информацию о напряжении комплектующих.
Если вам надо выявить проблему с процессором или видеокартой, то в этом случае вам на помощь придет «Тест стабильности системы». Запустить тест можно в меню «Сервис».
Этот тест нагружает процессорное и графическое ядро, вследствие чего они прогреваются до максимальных температур. Если ЦПУ или ГПУ неисправно, то этот выявит проблемное устройство.
Из примера видно, что утилита AIDA64 является достойным преемником EVEREST, с помощью которой пользователи ПК могут легко узнать температуру комплектующих, а также узнать о них всю информацию и проверить их, проведя диагностику.
HWiNFO
Еще одним представителем получения характеристик компьютера и получения информации с его датчиков является утилита HWiNFO. Программа HWiNFO является бесплатной и загрузить ее для ОС Windows можно с официального сайта www.hwinfo.com. После установки запустим утилиту HWiNFO.
Утилита имеет простой и красивый интерфейс, но, к сожалению, не имеет поддержки русского языка. Чтобы вызвать окно с показателями всех датчиков в системе, необходимо нажать на кнопку «Sensors», которая располагается в верхней части окна.
В открывшемся окне можно просмотреть все данные о температуре процессора и видеокарты, а также остальных комплектующих. Кроме этого, в этом окне выводится информация о напряжении комплектующих, а также информация о частоте CPU и GPU.
Пока HWiNFO включена, в ней фиксируются все максимальные и минимальные замеры показателей с датчиков. На этом возможности окна «Sensors» не заканчиваются. Пользователь может настроить отображение всей информации под себя, а также записать логи всех показаний в текстовый файл.
HWMonitor
Программа для измерения температуры процессора HWMonitor является довольно популярным средством для мониторинга тепловых показателей компьютерных комплектующих. Программу разработала компания CPUID, которая стала известной благодаря выпуску утилиты CPU-Z. Как и CPU-Z, так и рассматриваемую HWMonitor можно загрузить для ОС Windows на официальном сайте www.cpuid.com. Запустив программу, пользователь ПК сразу же увидит всю информацию, снятую с датчиков.
Так же, как и в предыдущих утилитах кроме просмотра температуры и частоты CPU и GPU пользователь может узнать всю инфу о напряжении комплектующих.
Из примера видно, что основное предназначение HWMonitor — это удобный просмотр информации, предоставляемой датчиками компьютерных комплектующих. Также в HWMonitor пользователь может сохранить все полученные показания в текстовый файл.
Speccy
Еще одной программой для просмотра характеристик компьютера и получения информации с его датчиков является утилита Speccy. Утилиту Speccy создала небезызвестная компания Piriform Ltd, которая прославилась благодаря разработке утилиты CCleaner. Благодаря известности компании, новой утилите Speccy уже удалось завоевать популярность среди тысяч пользователей ПК. Загрузить утилиту для ОС Windows можно с официального сайта www.piriform.com. После запуска Speccy, она просканирует систему и выдаст всю информацию о температуре процессора и видеокарты в своем окне.
Кроме тепловых показателей, Speccy покажет всю информацию о комплектующих и операционной системе. Чтобы более подробно узнать информацию, например, о видеокарте, нужно всего лишь кликнуть по соответствующей вкладке.
Из примера видно, что утилита очень удобна и имеет красивый и понятный интерфейс.
Также отметим, что утилита может сохранять все полученные показания, как в текстовый файл, так и в специальный файл снимок. Этот снимок предназначен для просмотра полученных данных на другом компьютере с помощью Speccy.
Wise System Monitor
Из английского названия утилиты Wise System Monitor можно понять, какое у нее предназначение. Wise System Monitor распространяется бесплатно и загрузить ее для ОС Windows можно на официальном сайте www.wisecleaner.com. После запуска утилиты она встроится в области уведомлений и отобразит всплывающее окно, в котором можно увидеть температуру CPU.
Открыв главное окно программы, мы сразу же попадем на вкладку «Процессы». Нас интересует вкладка «Аппаратное», которая неправильно переведена на русский язык. В английской версии вкладка имеет название «Hardware Monitor», которую можно перевести как аппаратный мониторинг. Перейдя на вкладку «Аппаратное», мы попадем в общее описание системы. Чтобы посмотреть информацию о температуре процессора, нужно кликнуть по левой вкладке «Процессор».
Кликнув по вкладке «Графическая карта», мы узнаем всю инфу о видеокарте, а также ее температуру.
Из примера видно, что утилита имеет удобный и красивый интерфейс и предоставляет пользователю ПК максимум информации. Кроме этого, в программу Wise System Monitor встроен центр поддержки, где можно задать вопрос кусающейся работы утилиты и информации, которую она выдает.
GPU-Z
Утилита GPU-Z создана силами интернет портала www.techpowerup.com. Скачать инсталлятор для Windows можно на этом же портале. Основным предназначением утилиты является вывод информации о графическом устройстве, а также отображение и фиксация данных с датчиков видеокарты. После запуска GPU-Z мы сразу получим всю информацию о характеристиках видеоадаптера.
На вкладке «Sensors» можно узнать температуру видеокарты и узнать частоту графического чипа.
Также на этой вкладке можно контролировать изменения темновых характеристик видеоадаптера.
Утилита GPU-Z является очень популярной среди многих пользователей ПК и оверклокеров. Такую популярность утилита получила благодаря выдаче точной информации о видеоадаптере, а также благодаря возможности сохранения БИОСа GPU.
Рекомендации
В этой статье мы рассмотрели семь популярных утилит, с помощью которых любой пользователь компьютера в операционной системе Windows может получить информацию о температурных показателях, как процессора, так и видеокарты. Для непрерывного наблюдения за значениями температуры вы также можете установить гаджет температуры процессора и видеокарты на Рабочий стол вашего ПК.
Контроль и мониторинг тепловых показателей компьютерных комплектующих поможет вам предотвратить их поломку. Также нормальная температура CPU и GPU способствует нормальной работе системы и ее стабильности, чего не скажешь о перегревающихся компонентах.
Узнав о перегревающихся комплектующих, пользователь сможет заранее предотвратить их поломку.
Надеемся, наш материал поможет вам снять замер показателей температуры с процессора и видеокарты, а также позволит вам предотвратить их перегрев.



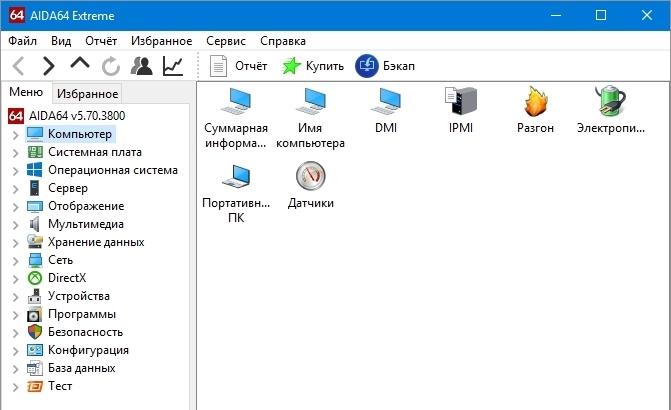
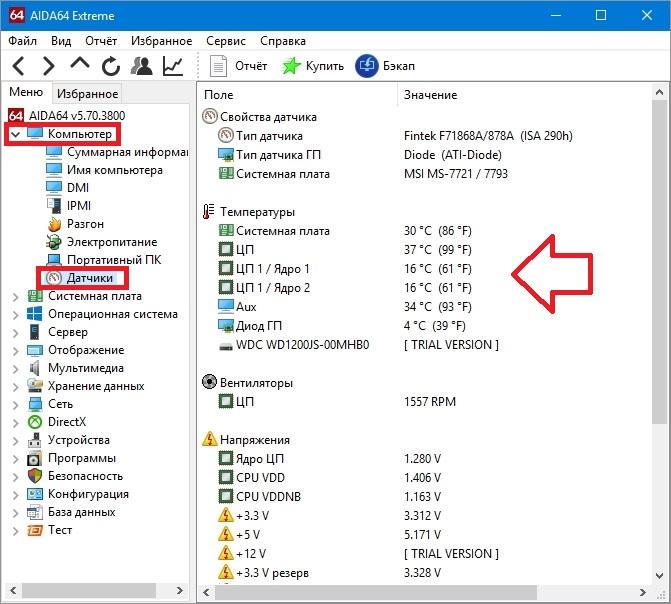







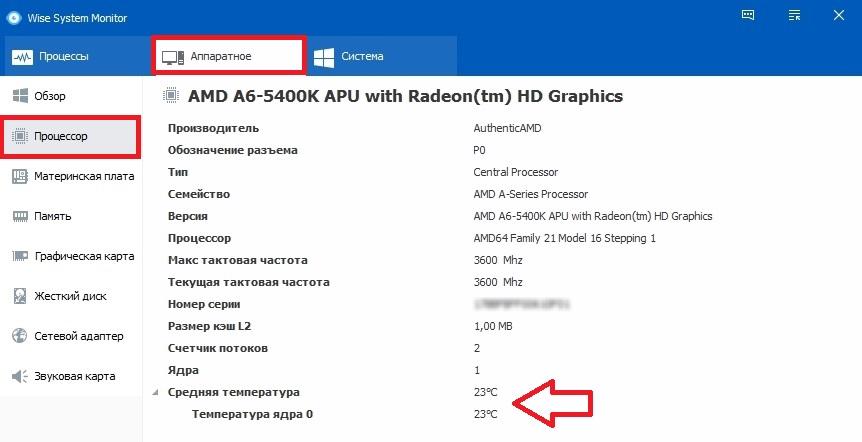




 (голосов: 4, средняя оценка: 4,75 из 5)
(голосов: 4, средняя оценка: 4,75 из 5)

