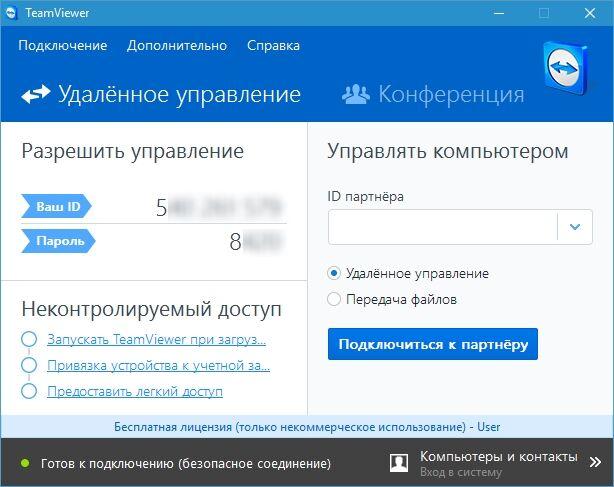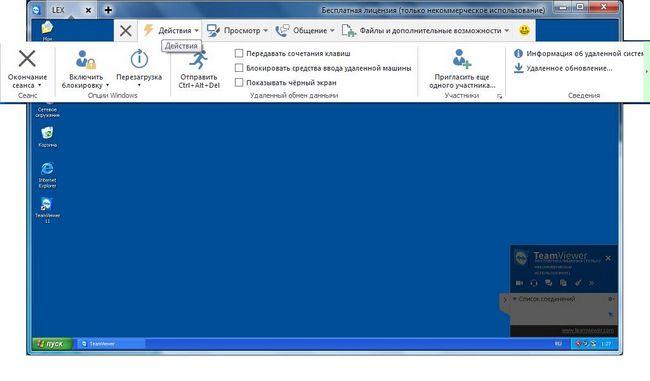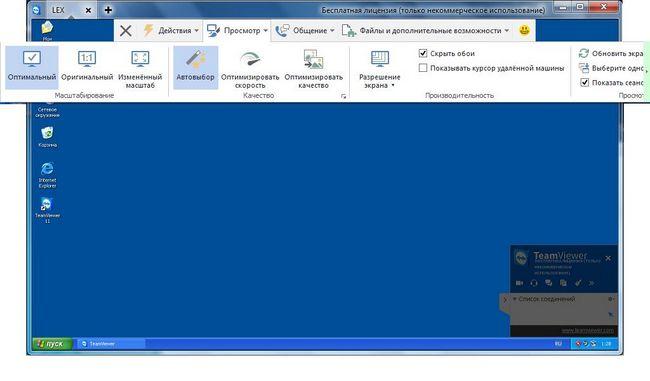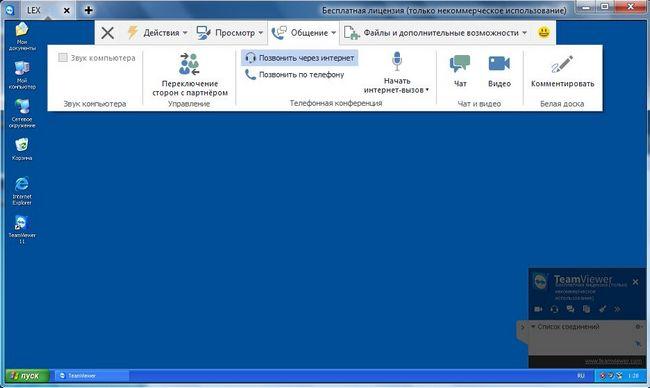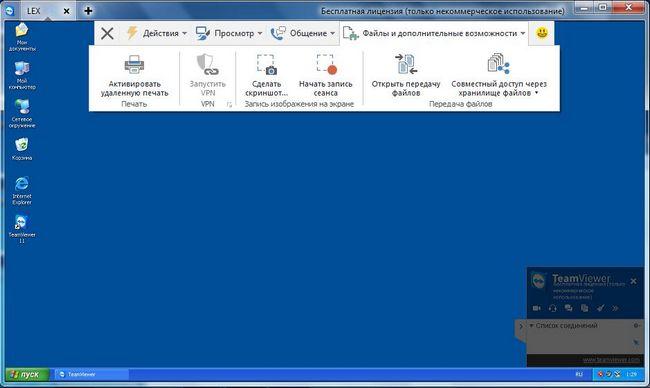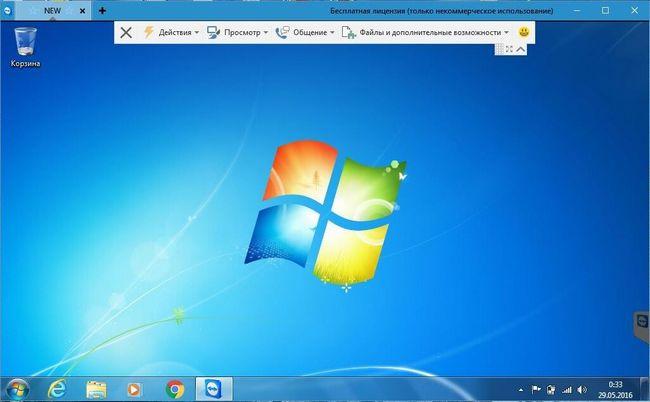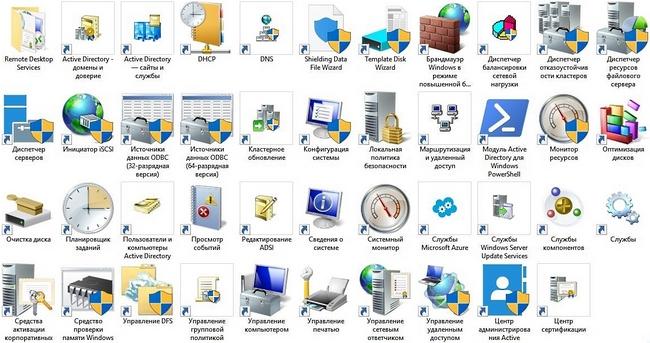Удаленное управление компьютером
Содержание
В эпоху интернет технологий люди все чаще стали использовать средства удаленного управления компьютера. Благодаря Интернет у пользователя даже со смартфона есть возможность удаленно управлять своим компьютером.
Разберем ситуацию: например, вы забыли выключить дома компьютер или вам необходимо запустить или закрыть какое-то приложение. В этом случае вам поможет ваш умный телефон, на котором установлена утилита для управления вашим домашним ПК. С помощью этой мобильной утилиты вы сможете не только легко выключить компьютер, но также открыть или закрыть нужные вам программы. В этом материале мы подробно рассмотрим программное обеспечение, которое помогает управлять через Интернет компьютером, будь то ноутбук, планшет или умный телефон.
Удаленное управление компьютером с помощью утилиты TeamViewer 11
Первой мы рассмотрим утилиту для быстрого доступа к удаленному ПК TeamViewer. Утилита стала настолько популярной, что завоевала миллионы поклонников по всему миру. На данный момент доступна версия под номером 11. Скачать TeamViewer можно на официальном сайте. Установка довольно проста и сводится к паре кликов и принятию лицензионного соглашения. После загрузки и установки утилита будет иметь такой вид в Windows 10.
Окно программы разбито на верхнюю панель инструментов и поделено на два блока. Первый блок, непосредственно, отвечает за настройки вашего компьютера. То есть, в нем высвечиваются ваш ID и пароль. С помощью ID и пароля к вам сможет подключиться пользователь и управлять вашим ПК. Во втором правом блоке программы находятся инструменты, позволяющие вам подключаться к удаленному компьютеру, имея при этом ID и пароль пользователя.
В этом примере мы опишем управление компьютерами с помощью TeamViewer под управлением операционных систем Windows 7, XP и 10. Первым делом попробуем подключиться к компьютеру с операционной системой Windows XP. Компьютер, из-под которого мы будем коннектиться к ПК с XP, работает на ОС Windows 10. Первым делом пользователь ПК с XP должен нам сообщить его ID и пароль. После этого в правой части программы вводим его данные, то есть его ID. Затем должно появиться окно, в котором нужно ввести пароль для подтверждения.
Через несколько секунд программа должна подключиться к удаленному клиенту, и вы увидите рабочий стол удаленного ПК с Windows XP.
В появившемся окне видно верхнюю панель быстрого управления компьютером и рабочий стол. Если перейти на первую вкладку панели быстрого управления «Действия», то откроется список функций, которые вы можете выполнить относительно управляемого ПК.
На этой вкладке доступны такие команды:
- Завершение сеанса пользователя;
- Блокировка доступа пользователя;
- Перезагрузка и выключение ПК;
- Набор комбинации клавиш «Ctrl+Alt+Del»;
- Подробная информация о системе на удаленной машине;
- Доступ дополнительных пользователей для управления ПК.
На второй вкладке панели быстрого управления «Просмотр» нам доступны опции управления с внешним видом окна управления ПК. Например, в этой вкладке мы можем выставить качество, которое будет отображаться в окне или изменить разрешение экрана.
Третья вкладка панели быстрого управления «Общение» отвечает за такие опции, как голосовой и видеочат. Также на этой вкладке есть возможность переключаться между пользователями, то есть можно поменяться управлением.
Четвертая вкладка панели быстрого управления «Файлы и дополнительные возможности» дает администратору такие возможности как:
- Удаленная печать через Интернет с компьютера администратора на принтер управляемого ПК;
- Скриншот экрана на удаленной машине, сохраняемый в определенный формат;
- Запись происходящего на Рабочем столе удаленной машины на видео;
- Быстрая передача файлов через Интернет от управляемого компьютера к администратору или наоборот.
Управление удаленной машиной с ОС Windows 7 практически ничем не отличается. Ниже изображено окно с доступом к удаленной машине на семерке, где видим ее рабочий стол.
Управление Windows 10 также ничем не отличается. Ниже изображено окно с Рабочим столом на десятке.
Поскольку TeamViewer работает, как служба в Windows, и имеет постоянный и быстрый доступ к Интернету, в утилите из-за этого часто возникают конфликты с антивирусом.
Многие пользователи задаются вопросом, а можно ли с помощью TeamViewer вести скрытое управление. Ответа на этот вопрос нет. Если вам нужно вести скрытое управление компьютером, то вам нужны такие утилиты, как Ammyy Admin, LiteManager и Radmin. Эти утилиты могут работать без признаков оповещения на удаленной машине и управляют ПК как служба или процесс в Windows.
 >> Скачать Radmin
>> Скачать RadminУправляем Windows XP со смартфона на Android и Windows Phone
Для примера возьмем смартфон с операционной системой Android. В операционной системе Андроид есть свой магазин приложений под названием «Google Play». Для управления ПК с ОС XP через Android мы загрузим мобильную версию TeamViewer на телефон. Для этого перейдем в магазин ОС Android «Google Play» и загрузим TeamViewer. Установленная версия мобильной версии TeamViewer на Андроиде выглядит таким образом.
На данный момент для Android доступна версия 4.5. Для подключения к ПК с Windows XP просто вводим ID и пароль. Подключившись, мы попадем в такое окно.
На изображении видно, что в нижней части окна есть пять иконок и видно Рабочий стол XP. Первая иконка в виде крестика позволит вам выйти из удаленного сеанса. Вторая иконка в виде клавиатуры позволит вам вызвать виртуальную клавиатуру Андроида.
Третья иконка в виде гаечного ключа позволит вызвать вкладку «Действия» с аналогией на десктопную версию Windows. Правда функционал этой вкладки весьма ограничен на Андроиде.
Четвертая вкладка перенесет нас в настройки Android версии программы TeamViewer.
Если вам не нужно удаленное управление через мобильную TeamViewer, то при старте программы внизу есть ярлыки, компьютеры, чат и файлы. Эти ярлыки позволят вам вести чат с удаленным собеседником или обмениваться с ним файлами.
Если у вас возникнут какие-то трудности с программой, то на сайте компании есть служба поддержки, которая поможет решить ваши проблемы. Кроме этого, на сайте службы поддержки вы можете указать на явные ошибки в программе. Программа очень популярна и выходит не только на Windows и Андроид. Например, есть версии к Windows Phone и Linux. На Windows Phone приложение выглядит таким образом.
Скачать приложение TeamViewer для Windows Phone можно в магазине приложений Windows store. Как и для Android, приложение для Windows Phone абсолютно бесплатное. Также хочется отметить, что расширенная лицензия на утилиту имеет ряд преимуществ, связанных со службой поддержки и TeamViewer Manager. Еще хочется упомянуть, что кроме управления самой Windows, у вас есть возможность управлять устройствами на Android и Windows Phone с ноутбука или стационарного компьютера.
Также коротко рассмотрим утилиту для Windows Phone под названием Microsoft Remote Desktop Preview. Эту утилиту можно скачать на телефон Windows Phone в магазине Windows store. Эта утилита позволяет смартфонам на Windows Phone быстро получать доступ по протоколу RDP. То есть, на смартфоне Windows Phone вы сможете получить быстрый доступ внутри своей локальной сети, например, через Wi-Fi. Чтобы установить соединение со смартфона в Windows, нужно включить удаленное управление. Для этого в свойствах системы ставим галочку в блоке «Удаленный помощник».
Теперь, чтобы подключиться к ПК на Windows, нам потребуется пароль пользователя и IP адрес компьютера. Для подключения в утилите на телефоне в полях «User name» и «Password» набираем IP адрес и пароль пользователя.
После этих действий мы попадем на Рабочий стол XP, как в предыдущей утилите. Также отметим, что статья удаленный Рабочий стол Windows более подробно описывает работу с RDP.
Для корпоративных клиентов компания ManageEngine разработала программный продукт Mobile device management for Android. Программный продукт Mobile device management for Android позволяет управлять сотнями устройств в Андроиде в корпоративной среде. В программном продукте Mobile device management for Android системный администратор может полностью осуществлять мониторинг, управление, аудит Андроид-устройств и обеспечивать безопасное хранение корпоративных данных на них. Mobile device management for Android позволяет управлять такими операциями:
- Регистрация устройств и настройка в различных сетях и в Интернете;
- Осуществлять быстрый доступ к различным сетям;
- Управления профилями пользователей Андроид-устройств;
- Управление приложениями и службами Андроид и их настройка;
- Управление безопасностью в Интернете;
- Создание детальных отчетов с описанием работы приложений и самого устройства;
- Все администрирование скрыто от пользователя.
Расширяем возможности управления удаленным сервером
Для расширения удаленного администрирования серверов на базе Windows разработчики предлагают специальные средства. В этом разделе мы рассмотрим, каким образом можно поставить эти средства на семерку и десятку. В основном такие возможности будут больше всего интересны системным администраторам и IT-специалистам. Благодаря этим средствам админ сможет редактировать, настраивать и удалять учетные данные пользователей и домена, удаленно включать необходимые службы, а также отключать ненужные службы, производить работу и настройку с DNS и DHCP, настраивать групповые политики и удаленный Рабочий стол. Описывать возможности этих настроек можно очень долго, так как возможности серверов Windows очень велики. Поэтому мы опишем процесс включения средства удаленного администрирования сервера для Windows 10 и средства удаленного администрирования сервера для Windows 7.
Включить эти настройки на десятке можно путем скачивания установочного пакета с сайта www.microsoft.com/ru-RU/download/details.aspx?id=45520.
Чтобы включить эти настройки в семерке, нам необходимо перейти на вкладки «Программы и компоненты\Включение и отключение функций Windows» в Панели управления. Далее необходимо поставить галочку, как это показано на изображении ниже, после чего подтвердить установку этих компонентов.
Ниже изображена панель со средствами удаленного администрирования в Windows 10. На изображении видно, что пользователю дан большой набор инструментов, который включает в себя управление службами сервера, управление локальными политиками безопасности и другими средствами.
Из примеров видно, что включить средства удаленного администрирования сервера для Windows 10 и 7 под силу даже начинающему пользователю ПК.
Вывод
В этом материале мы ознакомились со средствами удаленного управления ПК, как с помощью другого компьютера, так и с помощью смартфона. Также мы немного познакомились со средствами удаленного администрирования серверов Microsoft. Надеемся, наш материал будет полезен для вас, и вы сможете без труда управлять своим удаленным компьютером и его Рабочим столом.
Видео по теме