Удаленный Рабочий стол Windows XP, 7, 8 и 10
Содержание
Удаленный рабочий стол в операционных системах семейства Windows является очень мощным инструментом для удаленного управления компьютером. Удаленный рабочий стол или RDP внедрен в операционные системы семейства Microsoft еще со времен Windows NT 4.0. На данный момент последняя версия RDP встроенная в Windows имеет порядковый номер 10, как и сама новая операционная система. В этом материале мы подробно рассмотрим подключение к удаленной машине по RDP протоколу с различных операционных систем. Также наши читатели узнают, как коннектиться к удаленному рабочему столу по интернету.
Подключаемся с различных систем через протокол RDP к компьютеру с ОС Windows XP
Для нашего примера мы взяли компьютер на базе операционной системы Windows XP. Подключаться к нему мы будем по протоколу RDP с компьютеров на ОС Windows 7, 10 и Ubuntu. В этих примерах все соединения по RDP будут локальными, то есть внутри локальной сети. Первым мы рассмотрим пример подключения на Windows 10. Для этого откроем само приложение в Windows 10 «Подключение к удаленному рабочему столу».
На вкладке «Общие», чтобы получить доступ к компьютеру XP в графе «Компьютер», необходимо ввести адрес удаленного ПК. В нашем случае адрес имеет значение «192.168.0.183». Далее введем имя пользователя «User» и пароль пользователя. Адрес удаленного компьютера с XP можно узнать в настройках сетевого подключения.
Также стоит добавить, что прежде чем подключаться к удаленному ПК, в свойствах компьютера в Windows XP включите галочку в блоке «Дистанционное управление рабочим столом», как показано ниже. Это необходимо для того, чтобы разрешить к нему подключаться.
Вводимые нами данные в RDP клиенте в Windows 10 будут выглядеть таким образом:
Если все данные правильно введены, можно подключаться с помощью кнопки . Нажав эту кнопку RDP клиент перекинет нас в окно ввода пароля для дальнейшего доступа в Windows XP.
После успешного ввода пароля система Windows XP разрешит нам войти.
Еще раз вернемся к RDP клиенту в Windows 10. На первой вкладке мы выяснили, что в ней вводятся данные для удаленной машины. Во второй вкладке «Экран» мы можем редактировать значения разрешения экрана на удаленной машине.
Следующая вкладка «Локальные ресурсы» позволяет подключать ресурсы, которые относятся к вашему ПК (с которого выполняется подключение). Например, вы можете подключить локальный диск, DVD-ROM, принтер и другие устройства.
Вкладка «Взаимодействие» обеспечивает доступ к настройкам качества графики, отображаемой в окне клиента RDP.
Во вкладке «Дополнительно» у пользователя есть возможность включить и настроить защиту удаленного соединения RDP.
Если сравнивать клиенты на Windows 10 и 7, то вы практически не обнаружите разницы, так как они имеют одинаковые настройки. Единственным мелким отличием является слегка улучшенный дизайн в Windows 10. Ниже изображен удаленный рабочий стол Windows 7.
Поэтому, если вы будете использовать RDP на ПК с Windows 10 или 7, вы практически не заметите разницы.
Теперь перейдем к использованию удаленного рабочего стола на компьютере с операционной системой Ubuntu. Для примера будем использовать последнюю версию Ubuntu с порядковым номером 16.04. В операционной системе Ubuntu 16.04 клиент RDP называется Remmina. Ниже изображено окно с открытой программой. Чтобы получить доступ к удаленному ПК, в Ubuntu необходимо в верхней панели Remmina нажать кнопку .
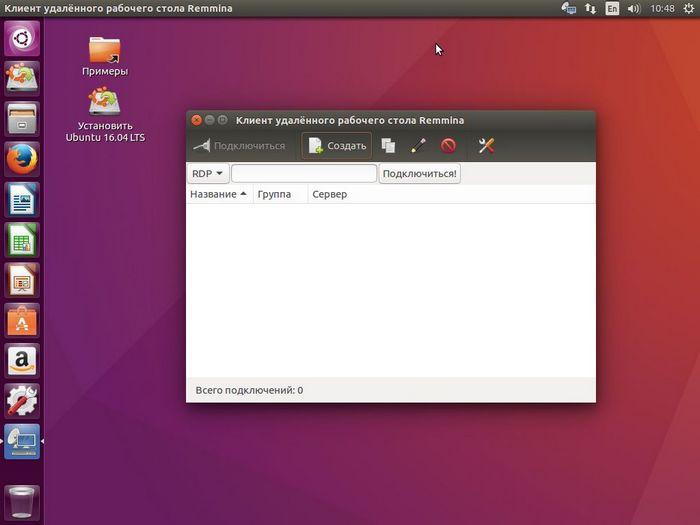
На изображении выше показано, как введены настройки по аналогии с RDP от Microsoft. После ввода этих настроек мы сразу можем получить доступ к Windows XP, нажав кнопку , что мы и сделаем.
На изображении выше видно Рабочий стол подключенной машины. Если мы выйдем из этого сеанса, то в окне Remmina мы увидим, что настройки доступа к нашему ПК сохранились в программе.
Из рассмотренного примера видно, как просто можно в ПК с ОС Ubuntu получить доступ к удаленному ПК с Windows XP. Обратите внимание на то, что при сравнении стандартного клиента от Microsoft и Remmina в Ubuntu, то можно заметить, что у последней намного больше настроек и возможностей.
Благодаря таким возможностям Remmina операционная система Ubuntu завоевала большую популярность среди пользователей терминальных серверов. Например, во многих организациях используются в качестве клиентов для терминального сервера компьютеры с ОС Ubuntu. Это и неудивительно, ведь Ubuntu является бесплатной операционной системой. Особенной популярностью Ubuntu-клиенты пользуются при работе с серверными решениями, где установлены программные продукты фирмы 1C. Используя такую схему, многие фирмы экономят десятки тысяч долларов.
Прямой доступ по RDP через интернет
В предыдущих примерах мы рассмотрели варианты подключения к удаленной машине через локальную сеть. Теперь мы рассмотрим вариант подключения через Интернет. Для того, чтобы подключиться через рассматриваемый протокол, вам необходим белый IP.
Белый IP — это IP адрес вашего компьютера, который доступен с любого ПК, подключенного к Интернету. Такой адрес может предоставить ваш провайдер за отдельную плату. Также стоит упомянуть про серый IP. Серый IP — это адрес компьютера, который назначается для внутренних локальных сетей. Если у пользователя такой IP адрес, доступ к интернету он получает через NAT, Proxy и SOCKS, поэтому к этому компьютеру нет прямого доступа извне.
Если у удаленного ПК белый IP, то вы смело вбиваете в настройках RDP клиента этот адрес и подключаетесь к удаленному компьютеру с другого ПК. Такое подключение будет работать, только если удаленный ПК подключен напрямую к провайдеру. То есть кабель провайдера подсоединен к сетевой карте. Если же подключение ПК произведено через, к примеру, Wi-Fi роутер, то подключиться не удастся. В этом случае вам необходимо сделать проброс портов на роутере.
Проброс портов через роутер необходим для предоставления доступа извне для внутренней сети NAT.
Роутер создает локальную сеть, в которую, например, подключен планшет, ноутбук и стационарный компьютер. Каждому из устройств назначен локальный IP адрес в сети NAT. Чтобы дать прямой доступ через Интернет к ноутбуку или стационарному компьютеру, нужно сделать проброс портов на роутере.
Ниже мы рассмотрим пример проброса портов на роутере D-Link DIR-615/K.
Первым делом зайдем в веб-интерфейс роутера и перейдем на страницу «Межсетевой экран/Виртуальные серверы». Делается это через браузер. В качестве адреса страницы укажите адрес административной страницы роутера, указанный, как правило, на корпусе самого роутера. Там же обычно написаны логин и пароль по умолчанию.
Эта страница позволит сделать проброс портов. Первым делом нажмем кнопку . После этого действия мы попадем на такую страницу:
На изображении выше показаны сетевые настройки для удаленного компьютера Windows XP. После ввода параметров роутера сохраняем настройки и пробуем соединиться через RDP клиент Windows 10. Стоит отметить, что теперь нужно набирать не локальный IP «192.168.0.183», а удаленный, например «209.58.131.12».
Конечно, многие пользователи с серыми IP немного расстроятся из-за такого расклада дел, но выход есть. На помощь таким пользователям ПК придет программа LogMeIn Hamachi. С помощью этой утилиты любой пользователь сможет построить виртуальную защищенную VPN сеть. По сути, с помощью LogMeIn Hamachi вы создаете локальную сеть, которая построена по технологии VPN. Построив такую сеть, вы сможете обмениваться файлами, играть в сетевые игры так, как будто у вас настоящая локальная сеть. Единственным ограничением для бесплатной версии LogMeIn Hamachi будет количество пользователей в сети, которое равно пяти. Для домашней сети пять пользователей будет вполне приемлемым вариантом.
 >> Скачать LogMeIn Hamachi
>> Скачать LogMeIn HamachiВывод
В этом материале мы рассмотрели RDP клиенты, как от Microsoft, так и от Ubuntu. В этой статье мы попытались максимально просто донести до наших читателей: как устанавливать соединение с удаленным рабочим столом. Также мы разобрали в статье, что такое серый и белый IP. Еще одним моментом, о котором хочется рассказать, является новое приложение Microsoft Remote Desktop для Андроида. Благодаря этому приложению любой пользователь с помощью смартфона или планшета сможет подключиться к удаленному ПК. Ниже изображено окно этого приложения.
А мы в свою очередь надеемся, что наша статья будет полезна нашим читателям, и благодаря ее содержанию вы сможете без проблем подключиться к удаленному рабочему столу.



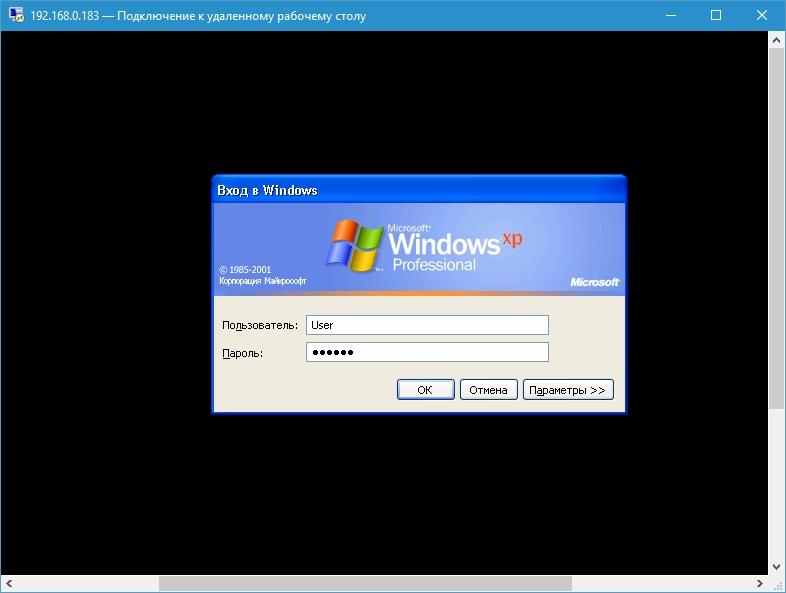
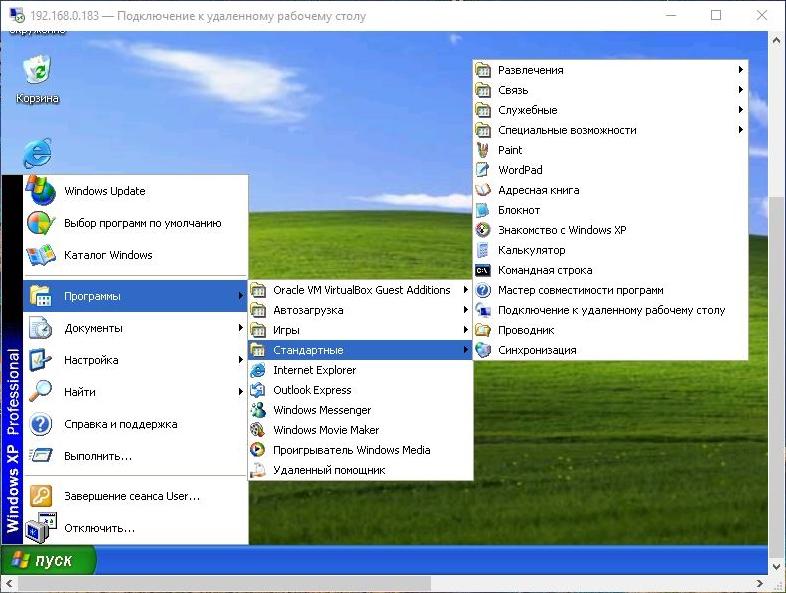





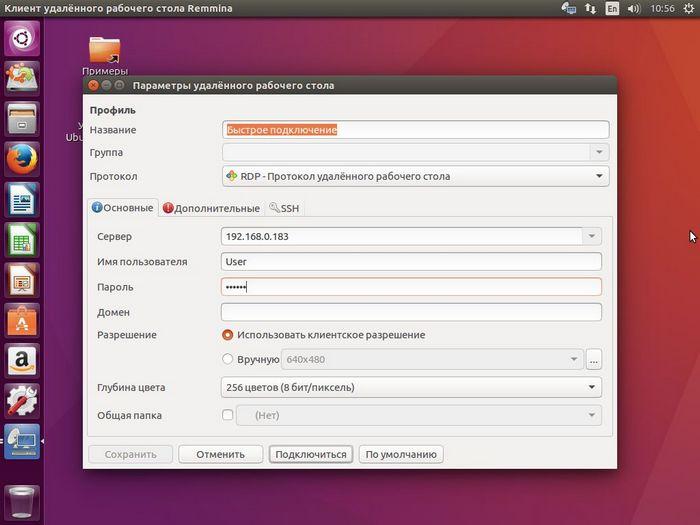
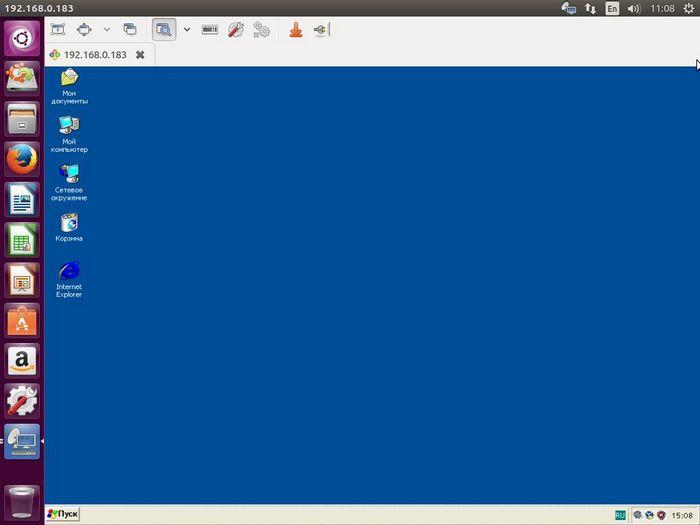

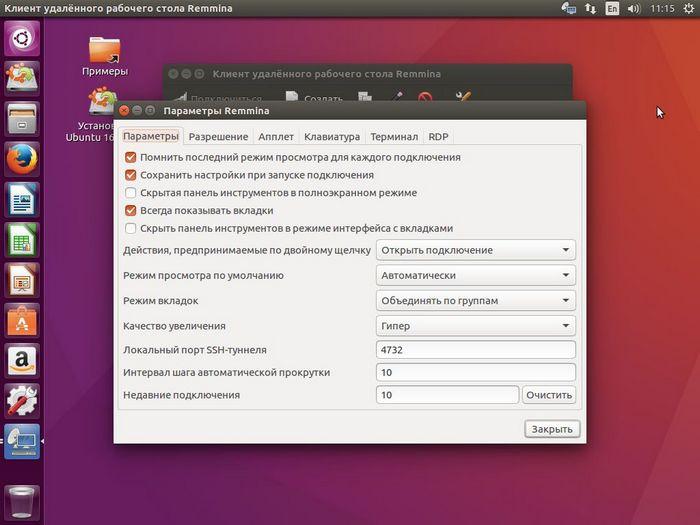
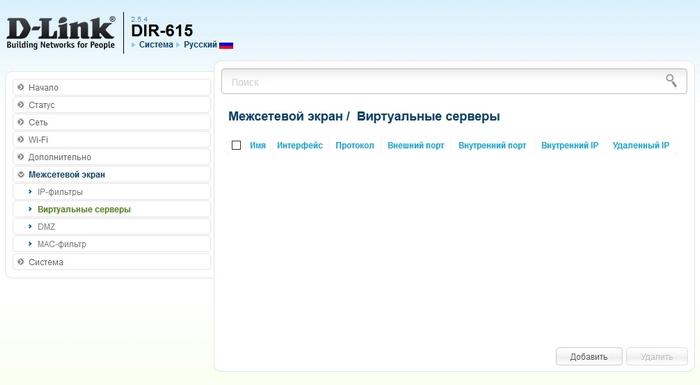
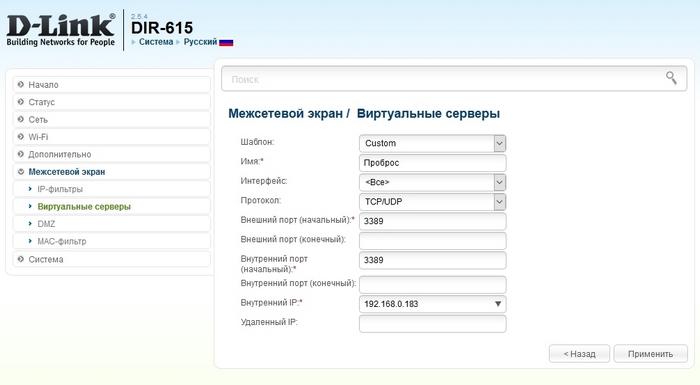



 (голосов: 1, средняя оценка: 4,00 из 5)
(голосов: 1, средняя оценка: 4,00 из 5)

