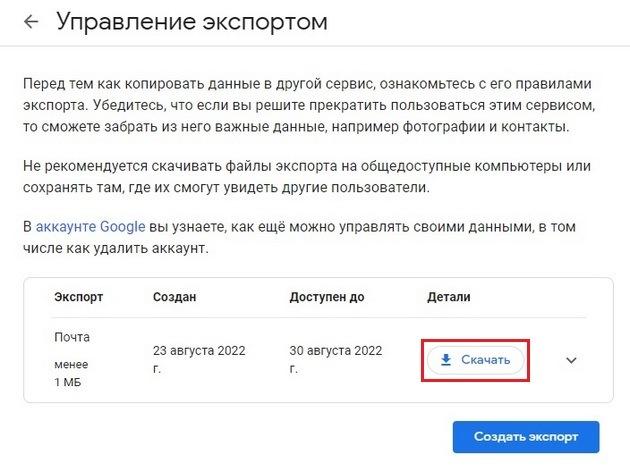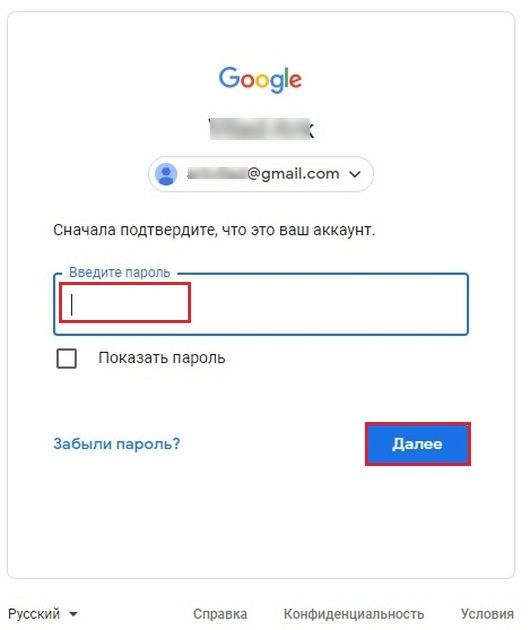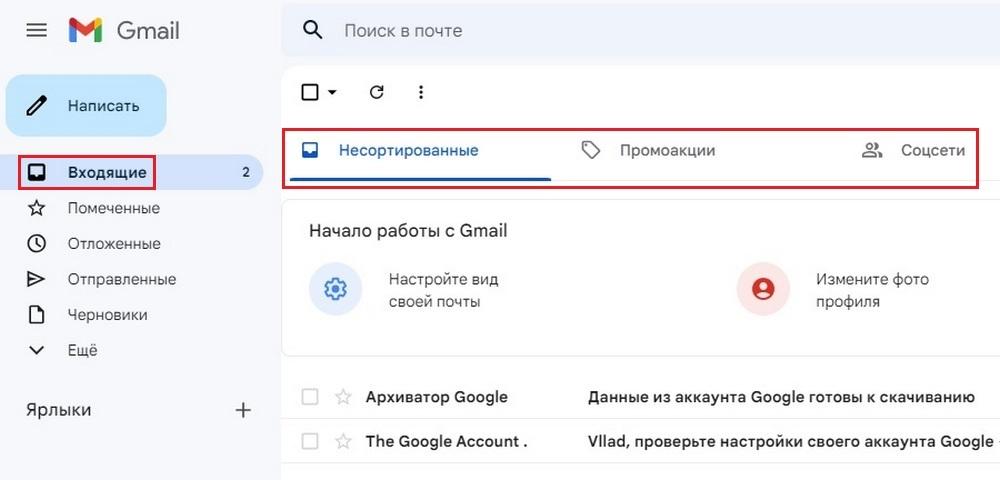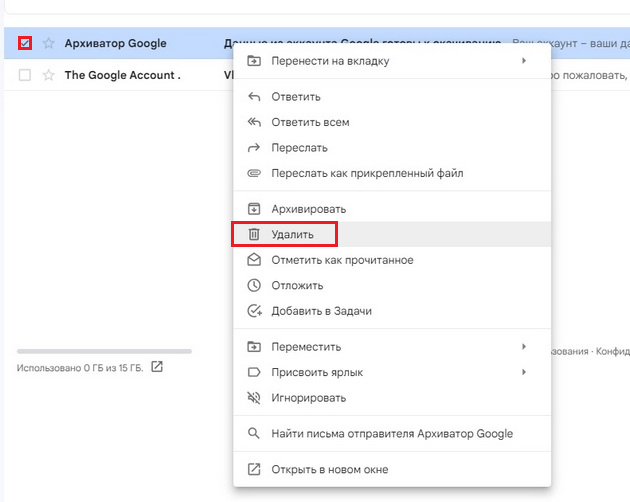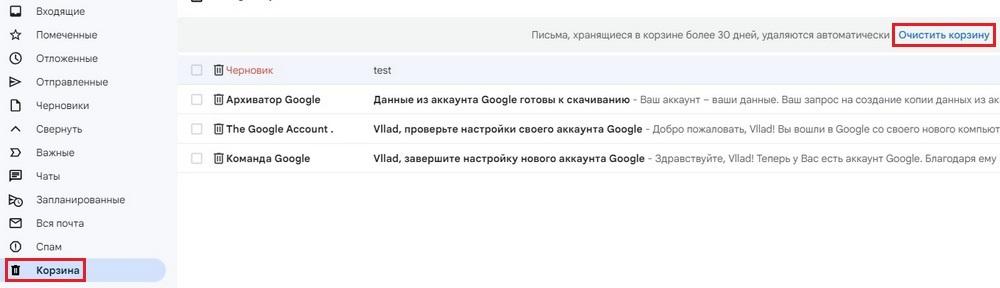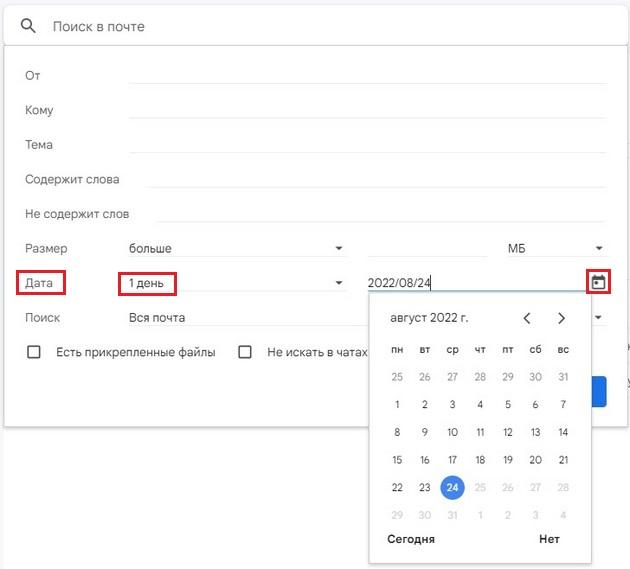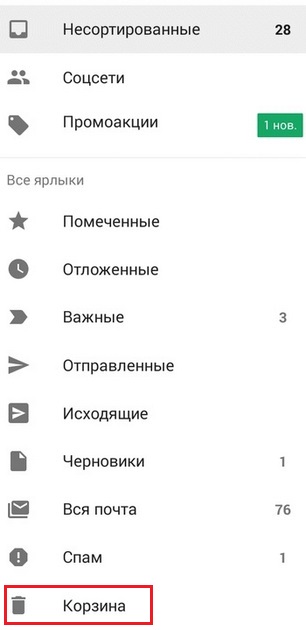Как очистить от ненужных писем почту Gmail
Содержание
Зачастую письмо в электронной почте имеет довольно небольшой вес, т.к. оно содержит лишь небольшой сопроводительный текст, который дополняет прикрепленная ссылка или вложение. Но вот в том случае, когда осуществляется активная переписка с отправкой сообщений с объемными вложениями, то однажды даже самый большой по размеру ящик будет забит и свободного места в нем останется. Поэтому пользователям иногда требуется очистка аккаунта в почте Gmail, а вот как ее сделать они не представляют. В сегодняшней статье будет подробно рассказано о том, как можно очистить почту Gmail. При этом почтовый ящик можно очистить как частично, так и полностью. Выбор нужного варианта очистки помогут сделать приведенные ниже подробные инструкции.
Ряд подготовительных процедур
Несмотря на то, что иногда хочется очистить почтовый ящик по максимуму, надо помнить про один немаловажный момент. Однажды вам может потребоваться какое-то письмо или группа писем в почте, которые вы до этого удалили. Поэтому перед тем как начинать удаление, специалисты рекомендуют сделать резервную копию почты, которую можно в любом стороннем почтовом клиенте, если потребуется. Чтобы создать резервную копию почты, надо будет выполнить такие шаги:
- Переходим на страницу, где выполняется сохранение данных аккаунта Гугл.
- После перехода надо будет выбрать один из двух вариантов. Первый подразумевает сохранение всех данных, которые есть в аккаунте Гугл. Для этого надо отметить галочками абсолютно все пункты на открывшейся странице.
Второй вариант позволяет сохранить только саму почту Gmail. Для этого нажимаем пункт «Отменить выбор», который позволяет сразу убрать отметку абсолютно всех пунктов на данной странице. Потом пролистываем страничку вниз и отмечаем галочкой только ту строчку, которая отвечает за сохранение только почты Gmail.
- После того как нужный вариант был определен, прокручиваем страничку вниз и кликаем по .
- Следующий шаг позволяет задать параметры архивной копии будущего бэкапа. Тут можно установить следующие параметры архива:
- Метод получения. Предлагаются такие варианты — «Через Google Диск», «Добавить в Dropbox», «Добавить в Dropbox», «Добавить в Box».
- Тип экспорта. Можно задать однократный экспорт или экспортирование на регулярной основе каждые 2 месяца в течение года. При последнем варианте будет создано 6 архивов за год.
- Формат файлов. На выбор есть два формата — «ZIP» или «TGZ».
- Размер архива. Может составлять 1, 2, 4, 10 или 50 Гбайт.
Изменять предложенные системой параметры по дефолту не всегда и требуется. Можно использовать их, если нет желания делать тонкую настройку архивирования. Лучше конечно поменять метод получения данных, ведь сохранять их на Гугл Диске в нашем случае точно не рекомендуется. Надо выбрать любой другой подходящий вариант из предложенных. Кроме того, можно поменять формат архивного файла и объем самого бэкапа. Последнее надо делать тогда, когда пользователь примерно представляет размер всей почты и других данных в его аккаунте Гугл.
- После установки необходимых параметров, создаем архив при помощи клика по одноименной клавише на экране. Затем отобразится информационное сообщение о том, что Гугл создает архивную копию. По продолжительности этот процесс может занимать разное время, которое варьируется. Оно может составлять от нескольких часов до нескольких дней. Однако создание резервной копии только почты Gmail происходит довольно быстро и требует примерно 1-2 минуты.
На ваш e-mail адрес Gmail поступит сообщение, где будет указано, что поступил запрос на создание архива данных из сервисов Гугл. Это просто информативное сообщение, с которым можно ознакомиться и потом вернуться на страничку, где идет создание бэкапа данных.
- После того как архивная копия данных будет создана, можно скачать ее. Чтобы сделать скачку данного архива надо кликнуть по одноименной клавише на экране, которая отобразится после автоматического обновления странички.
- Далее система попросит ввести код доступа от Гугл-аккаунта.
- Указываем путь на электронном устройстве, где будет сохранен сжатый файл с архивными данными. Чтобы сохранить его, щелкаем по соответствующей клавише на экране.
- После этого подготовительные мероприятия считаются завершенными.
Далее можно приступать к очистке почтового ящика Gmail. Об этом и будет рассказано далее ниже в этом материале.
Как очистить почту Gmail
Почтовый сервис Gmail на самом деле является частью Гугл Диска, используемый многими пользователями для хранения различного контента. Благодаря этому доступное свободное место в облачном хранилище довольно быстро уменьшается. Причем оно уменьшается не только в облаке, но и в почтовом ящике, т.к. это взаимосвязанные места. Бесплатный тариф позволяет хранить до 15 Гбайт данных, но даже такой большой объем рано или поздно может закончиться. Освобождать свободное место нужно как в почтовом ящике, так и на Гугл Диске. Но это идеальный вариант и к теме нашей статьи не относится. Нас интересует, как почистить сам почтовый ящик. Данный почтовый сервис можно открыть при помощи web-версии на ПК или в мобильном приложении с телефона. Решение такой задачи и будет рассмотрено для двух этих вариантов открытия почты Гугл.
В web-версии сервиса
Зачастую пользователи, особенно представители корпоративных сегментов, любят работать с почтовым сервисом от Гугл через браузер или при помощи различных сторонних почтовых клиентов. Опишем ниже очистку почтового ящика Gmail при помощи web-версии почтового клиента. Будет рассмотрено два варианта — выборочное удаление ненужных посланий и полная очистка почтового ящика, когда удаляются абсолютно все письма.
Удаление отдельных сообщений
Удаление отдельных писем выполняется довольно просто за несколько кликов Порядок действий будет следующим:
- Войдите в ту папку («Входящие», «Отправленные» и т.д.), где надо удалить ненужные сообщения.
- Дальнейшие действия зависят от того, сколько сообщений планируется удалить — 1 или несколько. Пошаговые инструкции для различных вариантов:
- Кликаем ПКМ по посланию, которое надо удалить. Потом для удаления письма в диалоговом меню выбираем одноименную строчку.
- Для выделения нескольких сообщений, отмечаем их при помощи галочек. Потом щелкаем по , которая располагается в верхнем функциональном меню. Также удаление возможно при помощи пункта из диалогового меню. Подтверждение своих намерений в двух случаях делается при помощи нажатия в открывшемся окошке.
- Кликаем ПКМ по посланию, которое надо удалить. Потом для удаления письма в диалоговом меню выбираем одноименную строчку.
- Затем повторяем вышеописанные действия во всех остальных папках с сообщениями.
Эти сообщения на протяжении одного месяца хранятся папке «Корзина». Восстановить их из корзины можно в любое удобное время до момента истечения указанного срока. По прошествии 30 дней система автоматически удалит эти послания из данного хранилища. Восстановление писем после удаления из корзины сделать не получится. В таком случае только обращение к адресату данных посланий может помочь восстановить их.
Удаление всех писем
Рассмотрим далее, как удалить все письма в почте Gmail. Полностью удалить все послания довольно просто и особой разницы с ранее описанным вариантом для удаления выборочных посланий в этом случае нет. Алгоритм действий при этом будет следующий:
- Открываем необходимую папку с письмами. Чтобы выделить все сообщения в этом хранилище, кликаем по стрелочке около значка в форме квадрата и контекстном меню выбираем строчку «Все».
- Затем нажимаем вверху по отобразившейся строчке «Выбрать все цепочки (количество) в разделе “Имя_ раздела”».
- Для удаления всех сообщений, используем одноименную клавишу в инструментальной панели или соответствующую строчку в диалоговом меню, которое вызывается при помощи нажатия правой кнопкой мышки на выделенных сообщениях.
- Потом в открывшемся окошке подтверждаем свои намерения через клик по .
- После этого выполняем аналогичные шаги для всех папок вашего почтового ящика Gmail.
- Все сообщения после удаления будут располагаться в корзине один месяц. В том случае, когда пользователь точно знает, что они ему в дальнейшем не потребуются, можно удалить их из корзины сразу же после удаления. Для этого кликаем по строчке «Еще» со стрелочкой и очищаем корзину при помощи клика по одноименной строчке.
- Подтверждаем свои намерения при помощи щелчка по .
Расскажем читателям о том, как можно удалить все непрочитанные письма в ящике Gmail. Порядок действий при этом будет таким:
- Открываем нужную папку и кликаем по стрелочке около значка в виде квадратика.
- Далее выбираем в контекстном меню пункт «Непрочитанные».
- Затем удаляем непрочитанные сообщения через нажатие в верхнем функциональном меню или клика по соответствующей строчке из диалогового меню, которое вызывается при помощи нажатия ПКМ на выделенных письмах.
- Потом повторяем вышеописанные действия во всех других папках.
Для удаления писем не старше определенной даты, надо использовать такой алгоритм. Заходим в нужную папку и кликаем по иконке в виде трех стрелочек, которая располагается справа от строки поиска. В открывшемся меню выбираем нужный вариант в строке «Дата». На выбор здесь можно указать период, который составляет от 1 дня до 1 года. Кроме того, можно кликнуть по значку в виде календаря и выбрать нужную дату. Письма, которые старше заданной даты, отображаться в списке сообщений не будут. Потом повторяем вышеописанные действия во всех остальных папках почтового ящика.
Только при помощи удаления посланий и очистки корзины можно очистить почтовый ящик Gmail и получить определенное свободное место в нем. Очевидным недостатком такого способа будет то, что восстановление этих писем после удаления из корзины невозможно.
В мобильной программе
В наше время пользователи довольно часто работают с почтой Gmail, используя различные мобильные устройства, например, телефон или планшет. Юзеры могут использовать как мобильную версию программы для Андроида, так и для iOS. Интерфейс приложения для различных ОС имеет одинаковый стиль. Это однозначный плюс, который нельзя не отметить. Однозначным минусом мобильной программы является то, что отметка всех писем и отправка их в архивный файл, удаление в папку «Корзина» здесь невозможно. Ниже рассмотрим, как можно будет сделать частичное, а при наличии терпения и времени полное очищение аккаунта Gmail.
Полностью удаляем послания
Для удаления одного, нескольких или всех сообщений в ящике Gmail, надо сделать следующее:
- Открываем папку с сообщениями, которые надо удалить, потом задерживаем палец на 1-ом послании. Затем, если необходимо, выделяем при помощи касаний аватарки другие послания или абсолютно все.
- Потом нажимаем по иконке в виде корзины, размещенную в верхнем функциональном меню.
- После этого все отмеченные сообщения в почтовом ящике будут перемещены в корзину. Здесь они также хранятся один месяц, после чего автоматически удаляются. Чтобы очистить корзину сразу же после удаления сообщений, делаем такие шаги:
- Кликаем по-боковому сайдбару в мобильном приложении, затем пролистываем список всех папок и находим «Корзину». Нажимаем по данной строчке, чтобы открыть данное хранилище.
- Здесь кликаем по строчке «Очистить корзину», потом подтверждаем свои намерения через нажатие , которая отобразится в диалоговом окошке.
Заархивировать и удалить одно или несколько сообщений в мобильной программе данного сервиса выполняется быстрее, по сравнению с веб-версией на ПК. Но вот, когда надо сделать полную очистку почтового хранилища, тогда затраты времени будут намного больше.
Подводя итоги
Очистка почтового ящика в сервисе от Гугл делается довольно просто и занимает не так много времени. Благодаря такой процедуре можно не только удалить ненужный контент, но и увеличить размер свободного места на диске. При этом пользователи должны понимать, что после полного удаления писем, восстановить их будет уже невозможно.

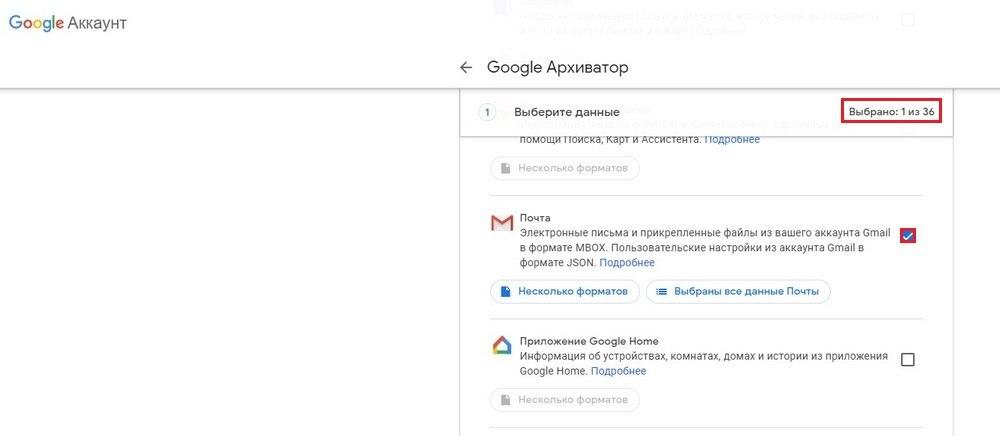
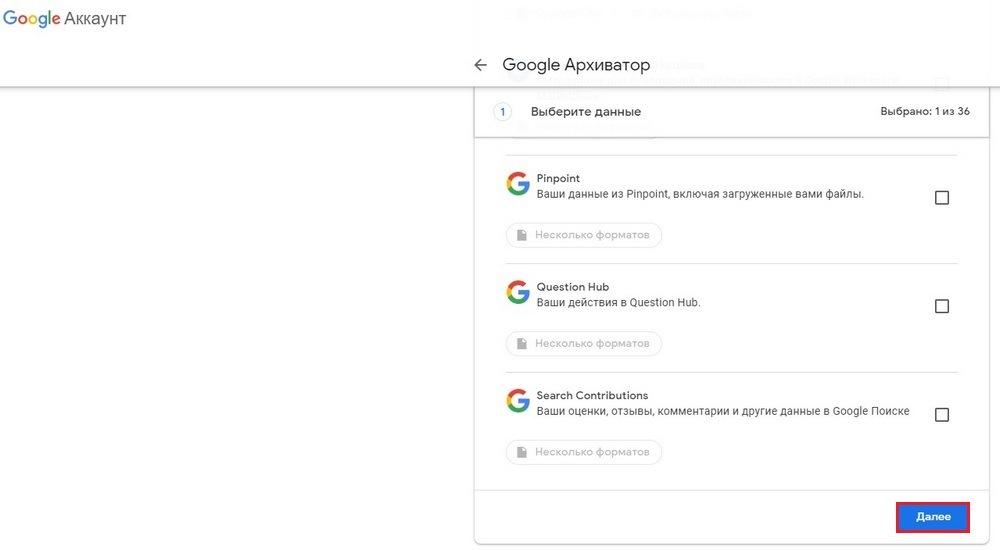
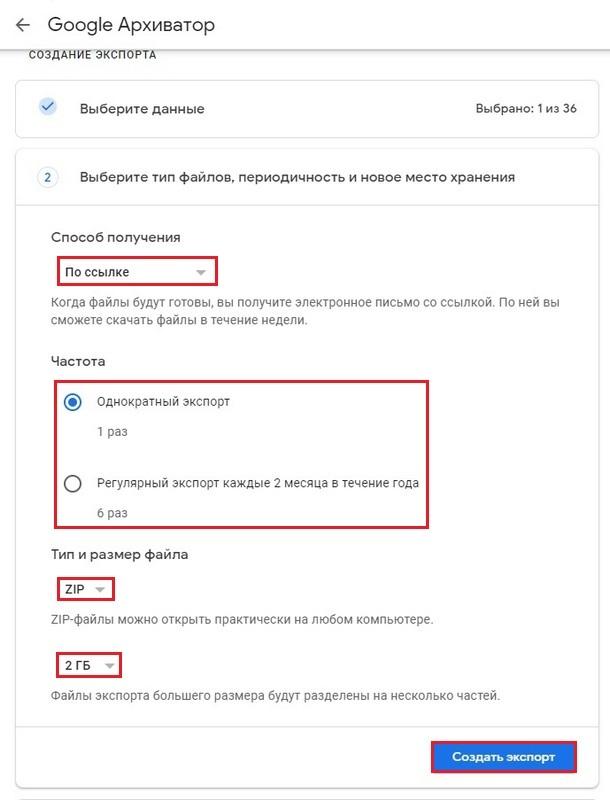
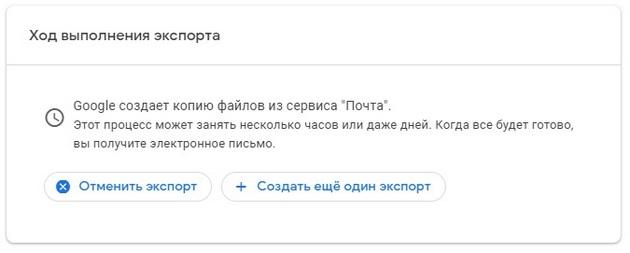 На ваш e-mail адрес Gmail поступит сообщение, где будет указано, что поступил запрос на создание архива данных из сервисов Гугл. Это просто информативное сообщение, с которым можно ознакомиться и потом вернуться на страничку, где идет создание бэкапа данных.
На ваш e-mail адрес Gmail поступит сообщение, где будет указано, что поступил запрос на создание архива данных из сервисов Гугл. Это просто информативное сообщение, с которым можно ознакомиться и потом вернуться на страничку, где идет создание бэкапа данных.