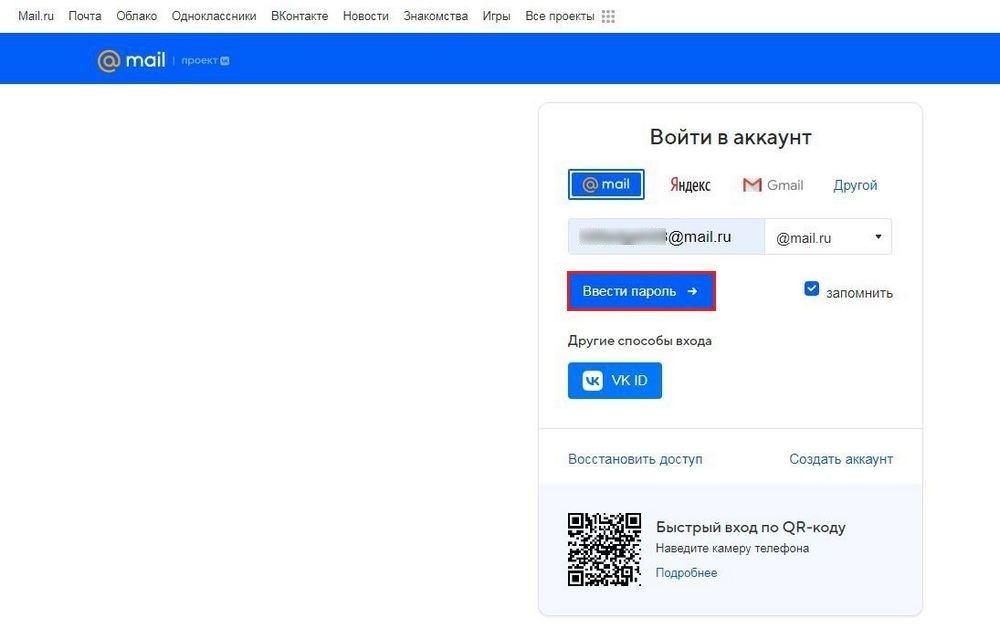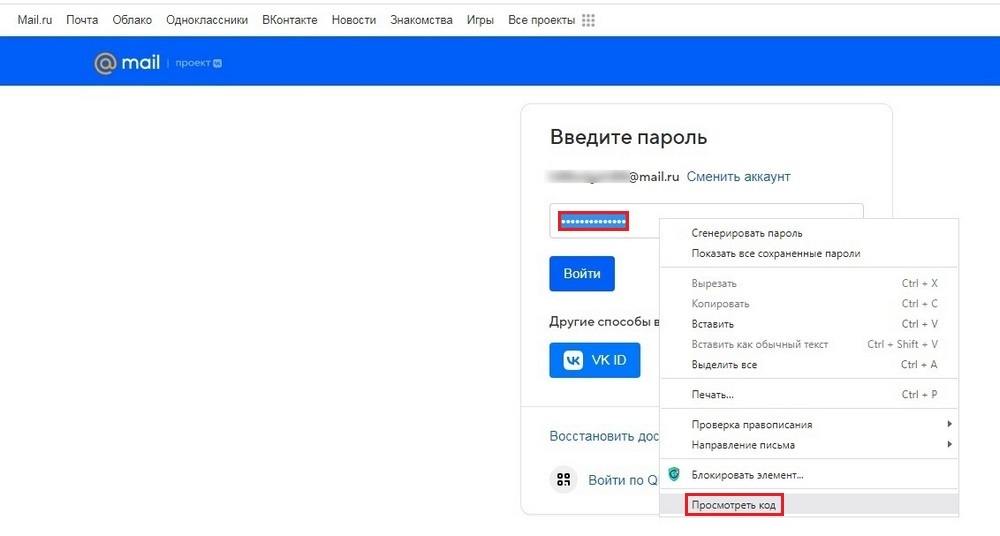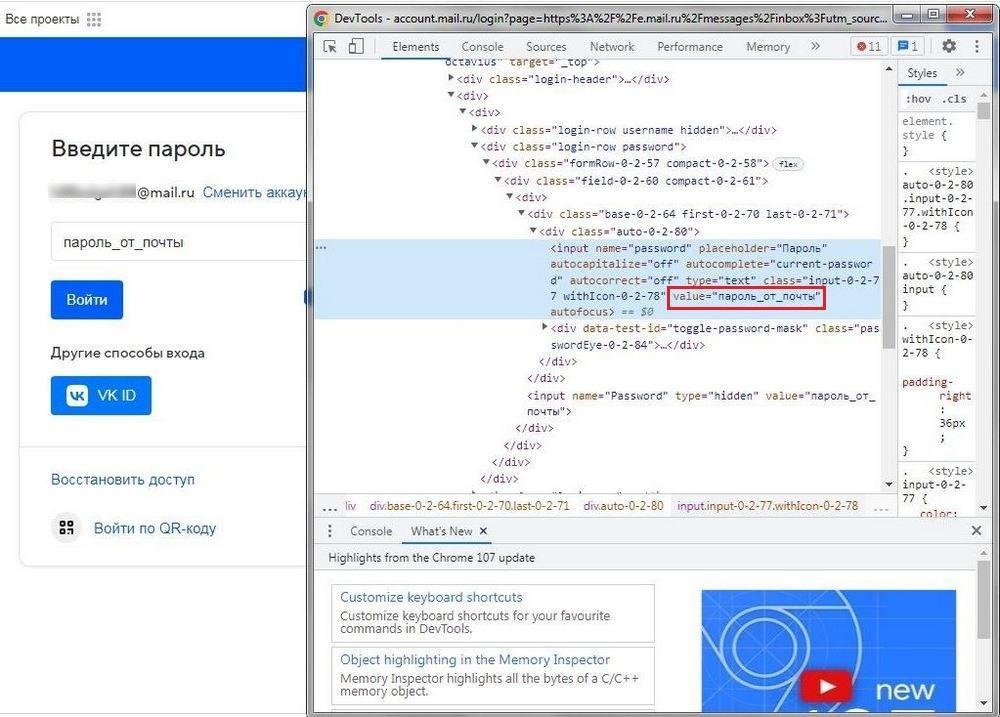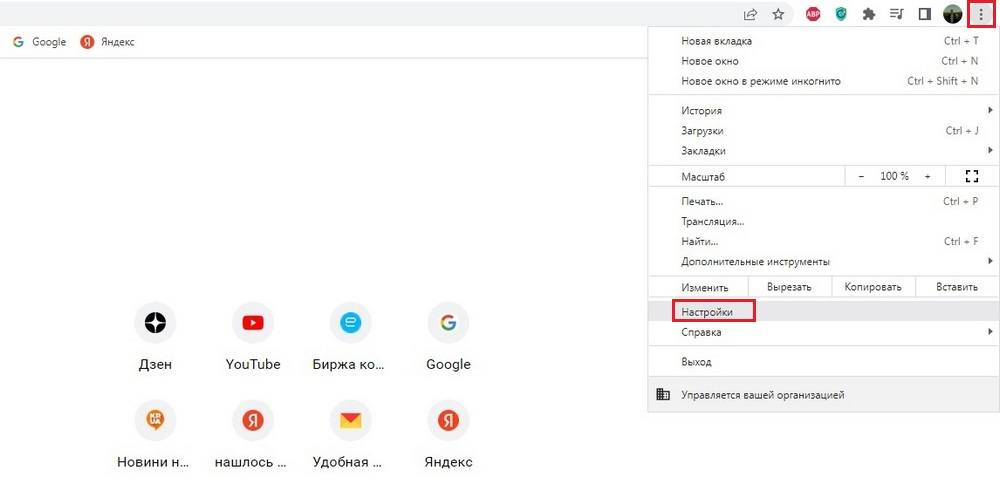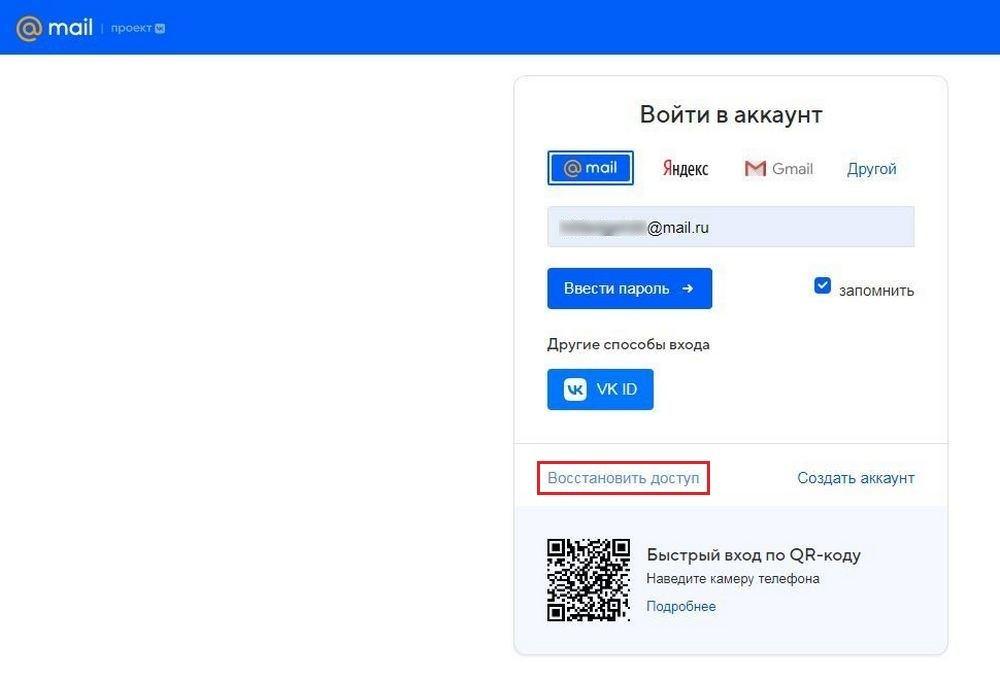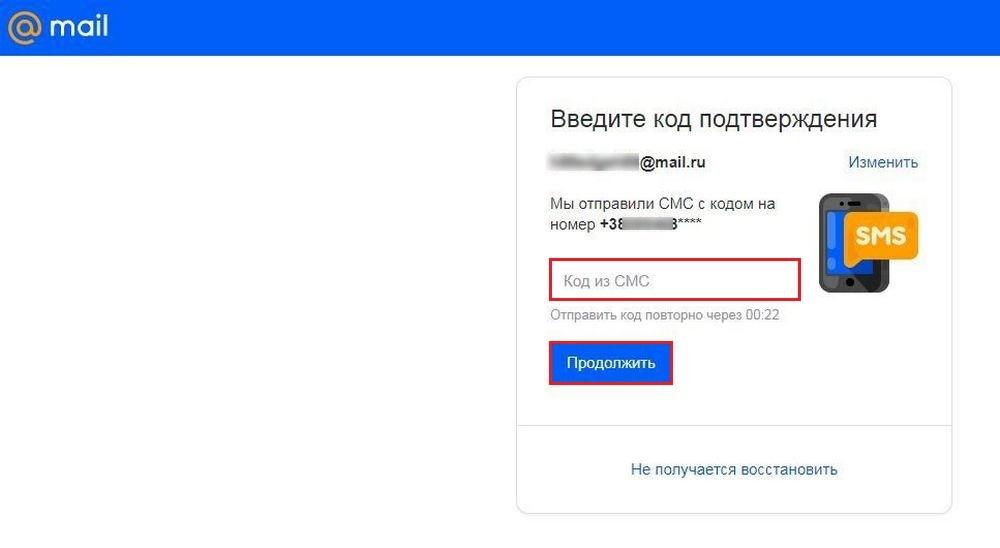Как узнать забытый пароль от почты Mail.ru
Содержание
Как узнать пароль от своей почты на Mail.ru — актуальный вопрос для пользователей данного почтового сервиса, которые по каким-либо причинам не могут вспомнить данные для авторизации в своем аккаунте. Пользователи могут восстановить доступ к своей учетной записи, однако не во всех случаях целесообразно выполнять данную процедуру. Есть несколько проверенных способов, которые позволяют узнать свой пароль. О них вы узнаете из данного материала.
Можно ли узнать пароль почты, если он скрыт
В первую очередь отметим, что узнать пароль почтового ящика на Mail.ru вполне реально. Причем способов, позволяющих сделать это, на данный момент существует несколько. Однако они эффективны только в определенных случаях, и, следовательно, воспользоваться ими можно далеко не всегда.
Просмотреть забытый пароль в Майле.ру можно в том случае, если он сохранен в браузере. Такая функция есть в разных программах для ПК. После авторизации в почтовом сервисе, пользователь получает запрос от браузера на сохранение пароля. В дальнейшем сохраненные данные используются для быстрой авторизации, при которой значения пары логин-пароль вставляются в нужные поля системой автоматически.
Еще одно условие — функция хранения паролей не заблокирована для конкретного сайта. В браузере можно выбрать список адресов, для которых данные авторизации не сохраняются. Если Mail.ru добавлен в этот список, просмотреть пароль от почтового ящика не получится. Причина такой ситуации заключается в том, что кодовая комбинация просто отсутствует в памяти браузера.
В остальных случаях ее можно просмотреть, когда выполняется вход в учетную запись:
- Открываем браузер и переходим на страницу авторизации почтового сервиса Майл.ру. Как мы видим, адрес электронной почты вставляется в поле автоматически. Далее нажимаем клавишу «Ввести пароль».
- Поле для ввода пароля также заполняется автоматически. Однако кодовую комбинацию в форме скрывают специальные символы в виде звездочек. Чтобы увидеть пароль от почты, нажимаем кнопку в виде глазка, который находится в правой части поля.
Это самый простой способ для просмотра пароля к своей почте. Он одинаково действует на компьютере и на телефоне, но только при условии, что ранее данные для входа в Mail.ru сохранились в браузере.
Просматриваем код элемента
Мы выяснили выше, как посмотреть пароль в Mail.ru, если он ранее был сохранен и автоматически подставляется в форму для авторизации. Как видим, для этого достаточно нажать единственную кнопку, чтобы увидеть сам пароль, который скрывается за специальными символами. В отдельных случаях, кнопка просмотра может отсутствовать. Причин такого явления достаточно много, и основными из них являются следующие:
- Одновременное использование нескольких аккаунтов на Мейл.ру.
- Многократная попытка входа в почту с недействительным логином.
- Вход в учетную запись с нового устройства.
- Использование одинакового пароля для входа в почту на разных сайтах.
- Взлом страницы из-за низкой надежности кодовой комбинации.
Также следует учитывать то, что возможность просмотра пароля зависит и от других факторов. К примеру, кнопка для отображения может отсутствовать из-за того, что на компьютере установлена устаревшая версия браузера. Еще один возможный вариант — использование Chrome в режиме инкогнито, при котором автоматическое заполнение форм не работает, а пароль, введеный ранее при входе на сайт, не сохранился. Это обязательно нужно учитывать тем, кто регулярно использует браузер в режиме инкогнито.
В любом случае, если функция автоматического заполнения полей авторизации в браузере включена, можно узнать пароль на компьютере и без специальной кнопки. В этом случае помогут инструменты разработчика, предусмотренные в Google Chrome и в других программах для выхода в интернет. Достаточно отобразить код страницы авторизации и посмотреть, что скрыто за специальными символами. Сделать это можно следующим образом:
- Переходим на страницу авторизации Mail.ru. После этого выделяем заполненное поле для ввода пароля. Затем нажимаем правую клавишу мыши для вызова опционного меню и выбираем в нем команду «Просмотреть код».
- В результате на экране отобразится консоль разработчика. В ней можно увидеть html-код страницы авторизации в почте Майл.ру. Здесь нам нужно найти конкретный элемент, в котором прописывается строчка с паролем. Она была выделена заранее, поэтому в консоли будет отображен нужный фрагмент кода. Смотрим значение атрибута «value» - это и есть пароль почты, скрытый за специальными символами.
Способ довольно простой и доступен всем пользователям. Чтобы найти пароль, вставленный браузером в поле авторизации автоматически, не нужно иметь специальные знания в области веб-верстки или программирования. Достаточно выделить пароль, чтобы потом отыскать нужный фрагмент кода в консоли разработки.
К слову, представленный метод работает не только в веб-обозревателе Google Chrome. Аналогичный способ доступен и в других программах, например, в Яндекс Браузере. Единственная разница в том, что после выделения скрытой строки в меню нужно выбрать команду «Исследовать элемент». На экране, так же как и в случае с Google Chrome, появится код страницы, где можно найти фрагмент, в котором находится скрытый пароль от электронной почты.
Еще одно достоинство метода заключается в том, что таким образом можно узнать пароль для любого сайта. Речь идет не только о почтовых сервисах, но и любых других ресурсах, для посещения которых требуется проходить авторизацию.
Менеджер паролей в браузере
Все пароли от различных аккаунтов, сохраняются в менеджере паролей браузера и автоматически вставляются системой в нужные поля при открытии страниц, где требуется авторизация. В любой момент их можно просмотреть, в том числе и на других устройствах, на которых был выполнен вход. При этом должна быть включена синхронизация, чтобы данный функционал можно было задействовать. Просмотреть содержимое менеджера паролей в Google Chrome можно посмотреть следующим образом:
- Для начала запускаем браузер и ожидаем, пока он загрузится. Затем на стартовой странице вверху справа нажимаем кнопку в виде троеточия. После этого в выпадающем списке выбираем пункт «Настройки».
- Потом в окне среди всех настроек браузера отыскиваем и выбираем раздел «Автозаполнение». В данном разделе далее открываем вкладку «Менеджер паролей».
- В следующем окне отобразится список сохраненных данных для авторизации на различных сайтах. Стоит учесть, что здесь может быть не только электронная почта, но и любые другие веб-ресурсы, на которых используется система разграничения доступа. Находим в списке адрес «Mail.ru» и смотрим значение для данного сайта, нажав на иконку в виде глазка «Показать пароль».
Во втором столбце таблицы в менеджере отображается адрес, к которому привязан пароль. Поэтому, если в Mail.ru используется не один почтовый ящик, а несколько, то это существенно упростит поиск. Следует отметить, что название пунктов меню может отличаться в зависимости от версии операционной системы на ПК и установленного браузера. Тем не менее порядок действий остается идентичным независимо от того, на каком устройстве просматривается менеджер паролей.
Преимущество данного способа заключается в том, что не нужно искать забытый пароль в коде страницы. Встроенный менеджер автоматически проверяет надежность данных и в том случае, если безопасность будет нарушена. При этом пользователь получит соответствующее уведомление. Надежность используемых паролей также можно проверять самостоятельно в любое удобное время.
Необходимо отметить, что для хранения данных, используемых для входа в почту или любые другие сайты, необязательно использовать встроенный менеджер. Для этих целей отлично подойдут сторонние утилиты, например, расширения для браузера. С их помощью можно хранить, просматривать или изменять пароли и адреса. Таких микропрограмм для различных веб-браузеров в сети достаточно много. Они могут быть как платные, так и бесплатные.
Радикальный метод: сброс и восстановление пароля
Рассматривая выше, как можно узнать пароль от своей почты Mail.ru, зная ее логин, мы обратили внимание на то, что это можно сделать только в том случае, если он заранее был сохранен в браузере. Если же пользователь не добавлял данные для авторизации в менеджере паролей браузера, и не использовал функцию автоматического заполнения форм — описанные выше способы не сработают. В данном случае можно воспользоваться единственным доступным решением — сбросить текущий пароль и сменить его на новый. Для этого воспользуйтесь следующей инструкцией:
- Откройте страницу входа в почту Mail.ru. Если она была открыта ранее, необходимо выйти из учетной записи. На странице авторизации вводим адрес своего ящика и нажимаем кнопку «Восстановить доступ».
- Далее необходимо подтвердить номер телефона, к которому привязан аккаунт. Для этого достаточно указать 2 недостающие цифры. Вписав их в соответствующие поля, нажимаем кнопку «Продолжить».Подтвердите номер телефона mail.ru
- На привязанный номер будет отправлено SMS-сообщение с кодом подтверждения. Его нужно ввести, чтобы подтвердить сброс данных для авторизации. После этого можно воспользоваться формой, чтобы задать новый пароль для почты.
Процедура восстановления довольно простая и занимает не так много времени. Однако выполнить ее можно только в том случае, если к учетной записи привязан телефон или резервный электронный ящик. Иных способов восстановить аккаунт на Mail.ru не предусмотрено.
Если доступ к номеру телефона или резервной почте отсутствует, рекомендуется обратиться в службу техподдержки ресурса. При этом необходимо будет заполнить анкету, в которой необходимо указать основную информацию о пользователе. Ее необходимо заполнить полностью, чтобы восстановить доступ к почтовому ящику.

Срок рассмотрения заявки варьируется, и зависит от многочисленных факторов. Обычно ответ на запрос приходит спустя 8–10 дней с момента его отправки, но иногда данный период может существенно сокращаться. Недостаток данного способа в том, что большинство пользователей не могут точно ответить на вопросы из анкеты, из-за чего вероятность того, что страницу вернут, существенно понижается.
Заключение
Просмотреть пароль на Mail.ru можно несколькими способами: непосредственно при входе в почту, через консоль разработчика или в менеджере паролей. Однако эти варианты действуют только в том случае, если данные для авторизации были предварительно сохранены в браузере. Иным способом узнать пароль от почты нельзя. В такой ситуации поможет только сброс пароля и установка нового кода для входа в аккаунт