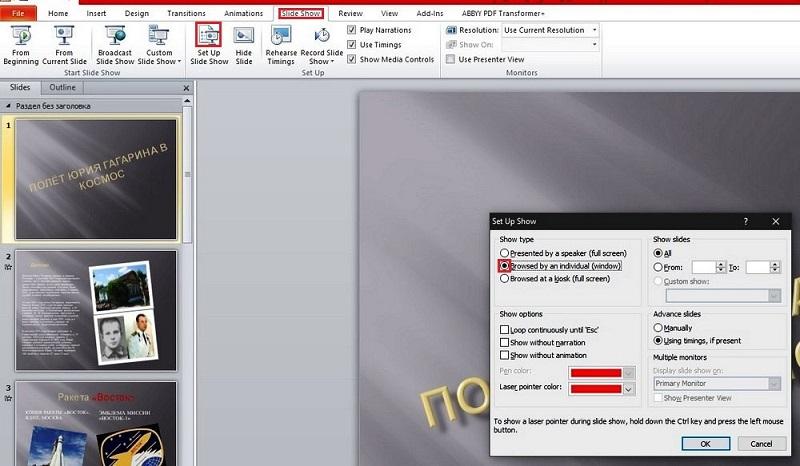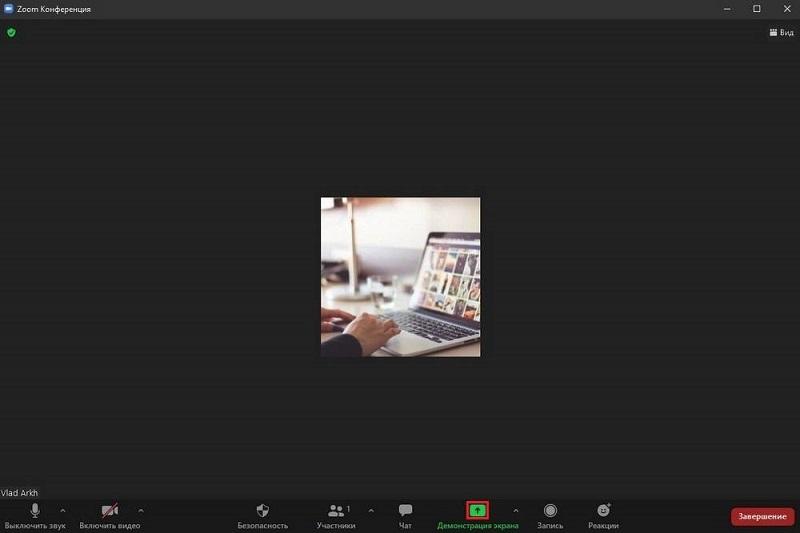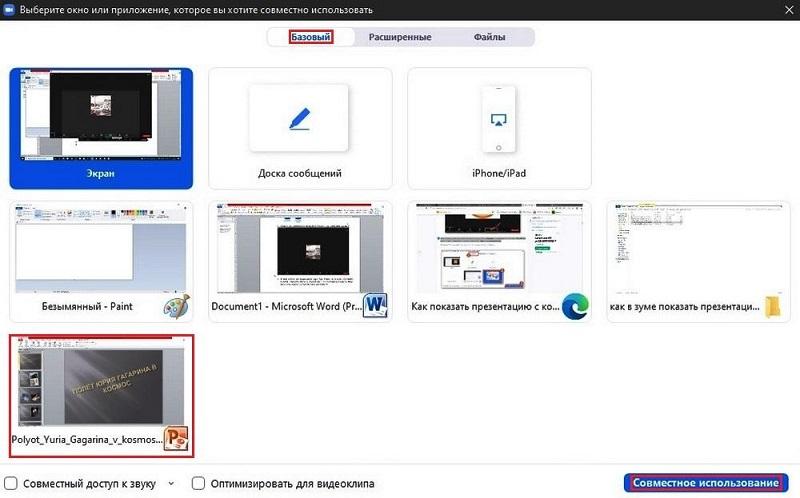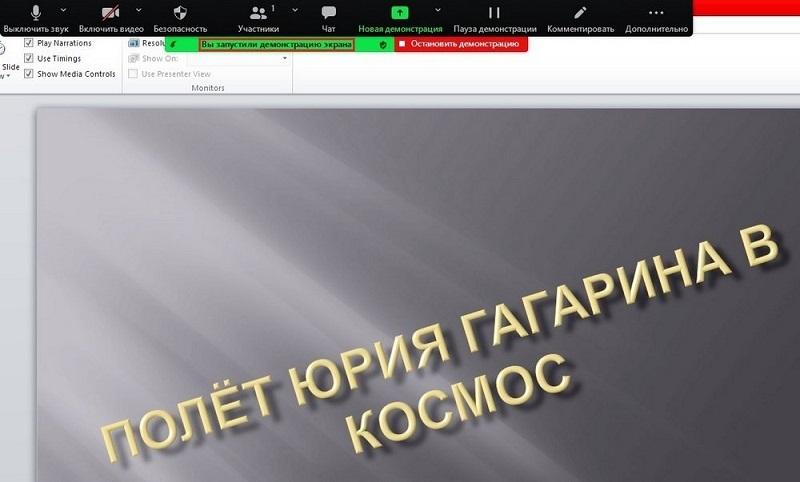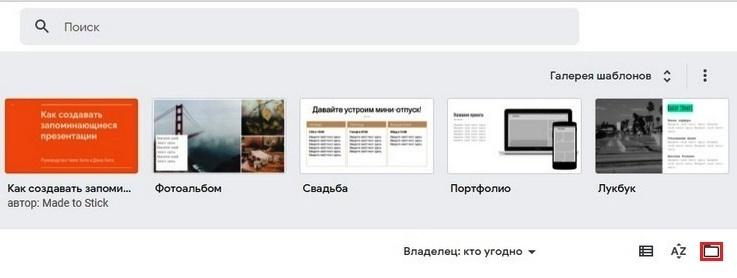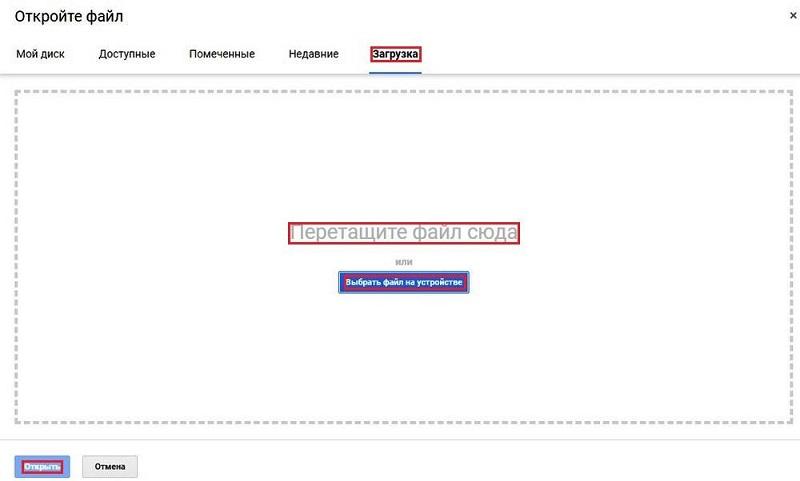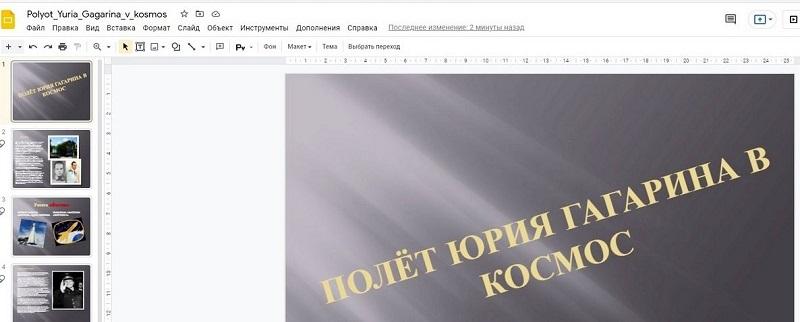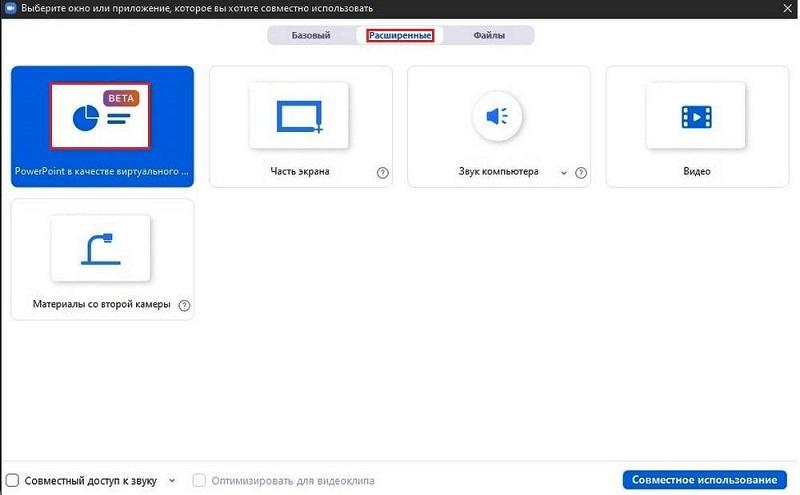Как в Зуме правильно показать презентацию с компьютера
Содержание
С помощью демонстрации экрана в Зум можно включить показ экрана устройства, на котором он установлен, другим участникам видеоконференции. Данный функционал демонстрации презентаций в данном мессенджере доступен как в компьютере, так и на телефоне.
Как сделать демонстрацию презентации на компьютере
У пользователей нередко возникает вопрос — как в Зуме можно показать презентацию с компьютера? Расскажем обо всех возможных вариантах далее.
Важно! Выводить презентацию на экран могут абсолютно все участники конференции, а не только ее автор.
С использованием Microsoft PowerPoint
В сети часто встречается вопрос — как показать презентацию в Zoom на компьютере с помощью софта для работы с презентациями, например, PowerPoint?
В данном случае презентация уже подготовлена заранее. Просто покажите ее в Zoom другим участникам конференции.
Чтобы запустить презентацию в таком варианте на компьютере или ноутбуке, необходимо будет выполнить следующее:
- Открываем Microsoft PowerPoint. Потом в этом софте надо будет загрузить саму презентацию.
- Затем переходим во вкладку «Слайд-шоу». Если потребуется, открываем меню, которое отвечает за настройки слайд-шоу. Смотрим слайды, которые добавлены, потом устанавливаем необходимые параметры их демонстрации.
- Затем переходим в мессенджер Зум и запускаем видеоконференцию, в которой планируем транслировать презентацию.
- В инструментальной панели кликаем «Демонстрация экрана».
- В открывшемся окошке находим вкладку «Базовый». В ней выбираем окно с открытой презентацией Повер Поинт. Затем нажимаем кнопку «Совместное использование», расположенную внизу монитора.
- После этого действия стартует конференция Зум. Всем участники мероприятия на своих экранах будут видеть только окно докладчика с открытой презентацией.
- Трансляции можно останавливать и возобновлять. На экране за это отвечает кнопка «Пауза демонстрации»/«Продолжить». Располагается кнопка вверху монитора.
- Слайды управляются с помощью функционала ПО PowerPoint.
- В конференции, организованной по такому варианту, полностью доступен весь функционал мессенджера. Кнопки на управляющей панели конференции отвечают за:
- Включение/выключение звука и трансляции;
- Привлечение внимания участников на нужных объектах демонстрируемого материала с помощью отрисовки поверх них различных изображений.
- С помощью кнопки «Остановить демонстрацию» можно остановить показ слайдов в рамках организованного мероприятия.
Важно! Если какой-то участник не успел к началу презентации, вы можете всегда подключить его в Зум в любой момент. Для этого на панели управления есть соответствующая кнопка «Участники».
- После того как презентация закончилась, закрываем окно Повер Поинт и возвращаемся в окошко видеоконференции.
С использованием web-приложения
Как в Zoom запустить демонстрацию презентации с помощью различных онлайн-сервисов? Расскажем об этом в данном разделе.
Файл презентации можно создать и просмотреть через различные онлайн-сервисы. Далее в статье рассмотрим — как можно создать и запустить презентацию через Google Презентации.
- В веб-обозревателе с помощью ссылки открываем страницу Гугл Презентации https://www.google.com/intl/ru_uA/slides/about. Далее щелкаем по «Открыть», она расположена в форме «Для личных целей».
- Авторизуемся в Гугл аккаунте через логин и пароль.
- Потом загружаем файл в web-приложение. Тапаем «Открыть окно выбора файла». Данная кнопка располагается в правой части экрана.
- Далее в новом окошке переходим во вкладку «Загрузка». Есть два способа, с помощью которых можно открыть презентацию — перетаскиванием ее в режиме drag-and-drop или нажатием кнопки «Выбрать файл на устройстве». Выбираем любой удобный вариант и открываем нужный файл.
- После этого откроется файл с презентацией, который можно будет демонстрировать в Zoom.
- Далее все шаги будут полностью идентичными тем, которые были описаны ранее в статье. Отличие будет только в том, что демонстрировать презентацию придется через интерфейс web-приложения.
С использованием облачных хранилищ
Возможна ли демонстрация презентации в мессенджере Zoom с помощью облачных хранилищ? Ответ положительный, так как разработчики платформы включили в приложение возможность использования различных облачных хранилищ. Пользователь может размещать на последних нужные ему файлы и затем открывать их в Zoom, когда это потребуется.
Далее рассмотрим в качестве примера, как включить презентацию, которая сохранена на «Google Drive».
- Загружаем нужный файл, который мы скачали или создали самостоятельно, в облачное хранилище Гугл.
- Открываем Зум в компьютере, создаем новую видеоконференцию или присоединяемся к имеющейся. Затем кликаем по пункту «Демонстрация экрана».
- В окошке выбора объекта открываем вкладку «Файлы». Потом выбираем вариант «Google Drive», а после щёлкаем по кнопке «Совместное использование».
- После этого в веб-обозревателе откроется веб-страница с запросом подключения мессенджера к облачному хранилищу. Затем нажимаем кнопку «Connect».
- Авторизуемся в аккаунте Зум, а так же в аккаунте Google, если это потребуется.
- Далее попадаем в облако, где размещается презентация. Щелкаем по нужному файлу.
- Затем внизу интернет-браузера отобразится панель управления. В ней надо будет установить галочку напротив пункта «Anyone with the link», а после кликнуть по «Share Screen».
- Подтверждаем запрос веб-обозревателя — «Открыть приложение Zoom Meetings?».
- Переключаемся в мессенджер, в котором уже началась видеотрансляция того, что происходит в окошке браузера.
- Затем демонстрируем нужные слайды. Управление запущенной презентацией осуществляется в окошке браузера. Для повышения эффективности процесса, задействуем функционал Zoom, как было описано ранее в данной статье.
С помощью функционала «PowerPoint в качестве виртуального фона»
- Zoom, как и софт PowerPoint, можно использовать для демонстрации презентаций. Для этого в мессенджере есть встроенная опция под названием «PowerPoint в качестве виртуального фона». Она располагается во вкладке «Расширенные». В данный момент данная опция на стадии бета-тестирования, поэтому у нее есть отметка «Beta».
- Находим необходимый файл с презентацией, который необходимо вывести на экран и дважды кликаем по нему.
- В новом окне откроется файл презентации. Им можно управлять прям непосредственно в окне презентации.
- После того как все вопросы обсуждены и показывать презентацию дальше нет необходимости, нажимаем кнопку «Завершить», которая расположена внизу экрана.
Как сделать демонстрацию презентации на телефоне
Очень часто случается так, что человек опаздывает. Он забыл про видеоконференцию, а тут возникла срочная необходимость обсудить какие-то наболевшие вопросы. У него под рукой нет даже ноутбука. Что можно сделать в такой ситуации и получится ли запустить презентацию в Zoom на телефоне? Решение есть — ему поможет презентация на смартфоне, которую Зум так же поддерживает.
Чтобы запустить презентацию в Zoom с телефона, надо будет выполнить следующие действия:
- Загружаем приложение Zoom.
- Открываем приложение и авторизуемся.
- Кликаем по кнопке «Совместное использование» внизу экрана.
- Далее в контекстном меню выбираем подходящий вариант демонстрации. С помощью кнопки «Документ» можно сразу выбрать необходимый файл в памяти смартфона и начать его демонстрацию.
Когда презентации нет в телефоне, можно воспользоваться облачными сервисами Гугл Диск или Microsoft OneDrive. Так же можно попросить кого-то добавить в облачное хранилище файл с презентацией. Потом можно будет включить демонстрацию презентации в Zoom с помощью соответствующего сервиса из контекстного меню.
Вариант подходит как для владельцев Андроид, так и устройств под управлением iOS. Во время презентации можно рисовать в режиме онлайн, добавлять надписи поверх презентации. Кроме того, возможна трансляция не только презентации, но и фотографий, видеофайлов, а также просто экрана.
Заключение
После того, как вы узнали о том, как можно запускать демонстрацию презентаций в Zoom, вам удастся избежать возможных потерь времени. Обширный функционал мессенджера предоставляют возможность проведения видеоконференций в различных форматах. Надо помнить о том, что при первом запуске презентации, придется потратить примерно 30–40 минут.