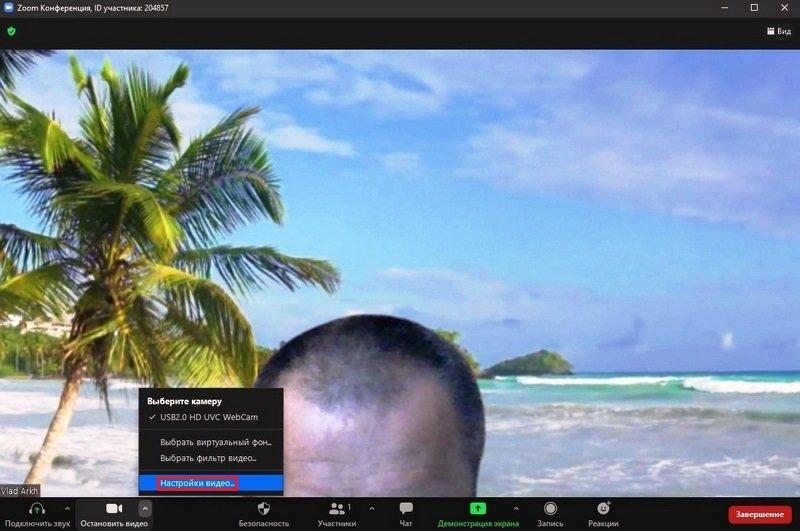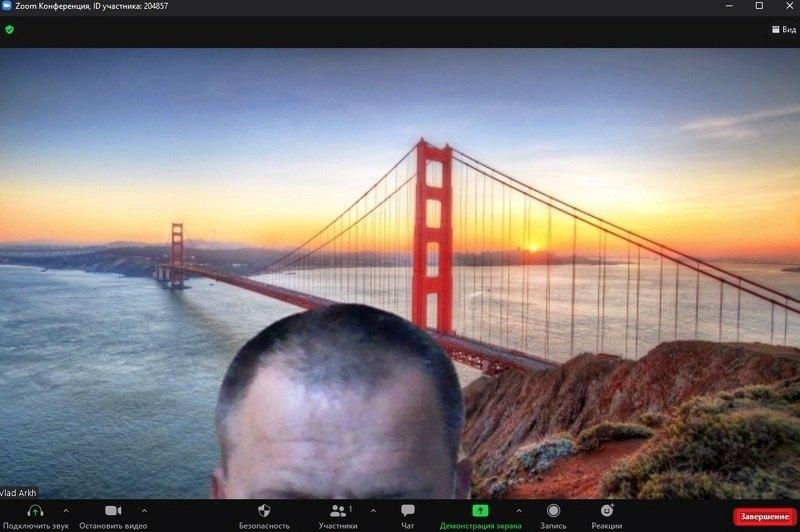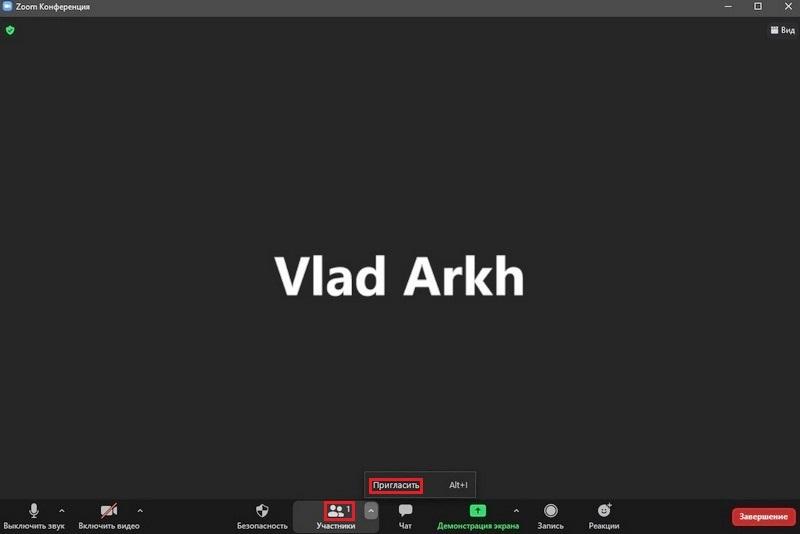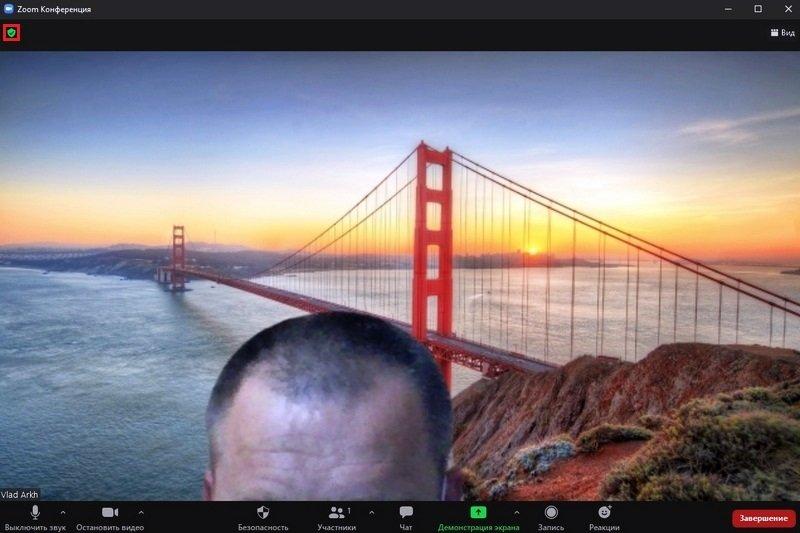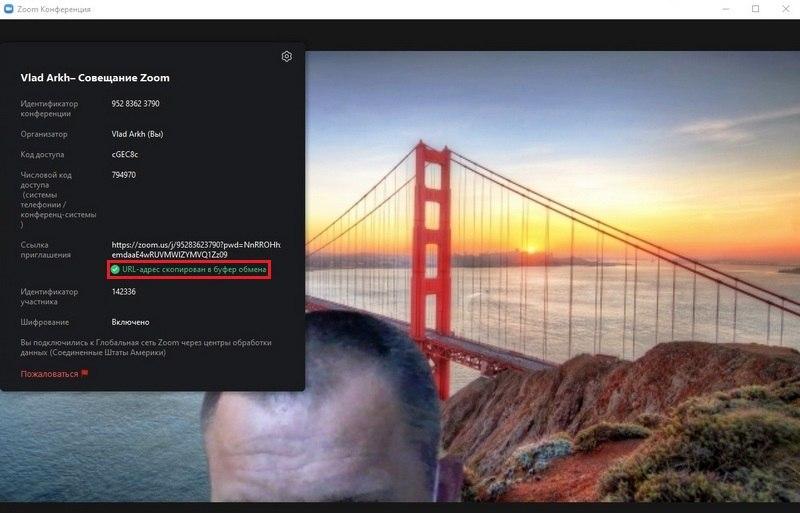Как быстро создать Зум конференцию
Содержание
- 1 Что представляет из себя конференция в Зум
- 2 Создаем конференцию в Zoom
- 3 Создаем видеоконференцию в десктопной версии
- 4 Приглашаем участников в видеоконференцию
- 5 Приглашаем в видеоконференцию без использования раздела «Участники»
- 6 Организация видеоконференции в Зум
- 7 Создаем видеоконференцию в телефоне
- 8 Приглашаем на видеоконференцию со смартфона
- 9 Как управлять участниками видеоконференции в телефоне
- 10 Заключение
- 11 Видео по теме
Zoom — это система для проведения видеоконференций. Приобрела широкую популярность во время пандемии COVID-19. Данную платформу стали использовать в дистанционном режиме образовательные учреждения и компании. Количество пользователей Zoom в данный момент составляет более 150 миллионов. Это при том, что мессенджер был запущен в 2013 году. Всего за 8 лет он смог получить такую популярность среди различных категорий пользователей.
Что представляет из себя конференция в Зум
Постараемся кратко рассказать, что такое Zoom конференция. Конференция позволяет каждому участнику общаться с другими участниками с помощью камеры и звука устройства, на котором она активирована.
На данный момент существует два типа конференций в этом мессенджере:
- Мгновенные. Такой тип подходит для конференций, которые надо провести прям сейчас.
- Запланированные. Такие мероприятия планируются заранее. Автор отправляет участникам время/дату и тему конференции с помощью приглашений.
Как в Зум можно создать конференцию, читаем далее.
Создаем конференцию в Zoom
Мессенджер Zoom создан давно, но многие пользователи до сих пор не знают, как создать конференцию в Zoom. Изначально кажется, что это все сложно и требует больших познаний. Так ли это? Ответ — создавать и проводить конференцию в Зум очень просто и под силу даже пользователям с нулевым уровнем подготовки.
С помощью приведенных в статье инструкций читатели поймут, как:
- Запланировать конференцию;
- Cоздать и провести мероприятие в Zoom на компьютере и телефоне.
Создаем видеоконференцию в десктопной версии
Организовать конференцию в Zoom с компьютера можно за пару минут. Далее рассмотрим в статье, как это можно сделать.
Пошаговая инструкция для организации мероприятия в Зум на ПК:
- Кликаем по ярлыку приложения и запускаем приложение Зум.
- Далее в Зуме вводим адрес e-mail, который был указан во время регистрации и пароль, а затем нажимаем «Войти в».
У вас нет регистрации Zoom? Тогда надо кликнуть по «Зарегистрироваться бесплатно» внизу экрана. Кроме того, можно всегда войти в мессенджер через аккаунт Гугл.
- Кликаем по иконке в виде камеры «Новая конференция». После этого действия создаётся новая конференция.
- После этого отобразится всплывающее окошко, в котором на выбор будут доступны 2 опции — «Войти с использованием звука компьютера» и «Проверить динамик и микрофон». Когда есть уверенность в том, что устройства функционируют должным образом, то выбираем вариант «Войти с использованием звука компьютера». В противном случае выбираем второй вариант. При последующих запусках можно отключить отображение этого окна. Для этого надо поставить галочку напротив пункта «Автоматически подключать звук при входе в конференцию», который расположен в самом низу окна.
- Как начать конференцию? Кликаем по значку в виде камеры на панели Zoom, которая расположена под видеотрансляцией.
Напоминание! Настройка параметров видеокамеры выполняется через «Настройки видео...». Данный раздел открывается кликом по стрелке, которая расположена справа от значка камеры на панели управления.
Как пользоваться внешней веб-камерой? Для этого надо выбрать нужное устройство среди имеющихся в системе. Если скорость Интернет-соединения выше, чем пять мегабит в секунду, то можно включить видео высокого качества.
Раздел «Фон и фильтры» позволит изменить задний фон вашей трансляции. Для этого выбираем имеющиеся варианты в мессенджере или нажимаем на значок с плюсиком, чтобы использовать имеющиеся картинки на компьютере.
- Мероприятие закончилось? Кликаем по «Завершить».
- Для того чтобы окончить созданную конференцию, тапаем по «Завершить конференцию для всех». После этого конференция будет завершена.
Приглашаем участников в видеоконференцию
Пригласить участников в мероприятие Zoom можно через меню «Участники». Далее нажимаем «Пригласить Alt+I». Если нет желания несколько раз кликать по кнопкам и меню, можно воспользоваться комбинацией быстрых клавиш «Alt+I».
Разработчики приложения предусмотрели 4 варианта рассылки приглашений. Далее будет рассказано о них более подробно. После прочтения читатели смогут определить, какой вариант наиболее подходящий для них.
- Вариант №1. Выполняется с помощью нажатия на кнопку «Копировать ссылку приглашения». После нажатия на нее можно отправить приглашение по e-mail или нужном нам мессенджере. Ниже приведен пример ссылки-приглашения, которая будет создана при таком варианте:
- Вариант №2. Нажимаем «Копировать приглашение», далее будет создано приглашение, которое будет включать в себя идентификатор и код доступа. Отправить такое приглашение можно в Телеграме, Вацапе, Вайбере, Скайпе или по e-mail.
Приглашение при этом будет выглядеть так:
Данный вариант считается очень удобным, так как пользователь просто скопирует данные для доступа в конференцию, а затем вставит их в нужные поля. Ручной ввод и связанные с ним ошибки исключаются. - Вариант №3. Приглашение пользователей, которые есть в списке подтвержденных контактов. Сначала надо щелкнуть по такому контакту, а затем кликнуть по кнопке «Пригласить».После этого на гаджете приглашенного контакта зазвучит звонок. Подключение выполняется через нажатие кнопки «Принять».
Надо помнить, что так можно подключить подтвержденные контакты, которые в данный момент онлайн и прошли авторизацию в программе. - Вариант №4. Отправляем приглашения на мероприятие с помощью вкладки «Эл. почта» вверху дисплея. В открывшемся окне нажимаем один из трех вариантов: «Электронная почта по умолчанию», «Gmail» и «Yahoo Mail».
Варианты «Электронная почта по умолчанию» и «Gmail» используются довольно часто российскими пользователями. А вот вариант использования почтового клиента от Yahoo самый непопулярный в РФ.
Приглашаем в видеоконференцию без использования раздела «Участники»
Авторы приложения Zoom добавили еще одну возможность приглашения на мероприятие. Чтобы создать такое приглашение потребуется несколько кликов:
- В том случае, когда включена трансляция видео, щелкаем по значку в виде зеленого щита вверху экрана.
- В открывшемся меню кликаем по «Копировать ссылку» и ссылка скопируется в буфер обмена.
После этого цвет ссылки поменяется на зеленый.
- Отправляем ссылку в любом удобном варианте (в мессенджере или по e-mail).
Организация видеоконференции в Зум
Подробнее как организовать конференцию в Zoom, читаем далее в данном разделе.
Как только пользователь получит ссылку, он должен подтвердить свое участие в планируемого мероприятии. Затем система поместит его в зал ожидания. Для управления участниками мероприятия активируем раздел «Участники» кликом по одноименной пиктограмме. Далее будет дано описание функций, которые доступны автору в данном разделе.
- Подтверждение участия и перевод контактов из зала ожидания осуществляем с помощью синей кнопки «Принять». Не хотим включать какого-то участника в конференцию в Зум, кликаем по «Удалить».
- Выключение звука любого участника через синюю кнопку «Выключить звук». Она располагается справа от ника участника.
- Нажимаем «Еще» и вызываем выпадающее меню, которое позволяет управлять участниками.
Далее кратко будет описан функционал пунктов меню в виде вопросов и ответов:
- Можно ли выключить звук сразу у всех, кто подключен к конференции? Если да, то как? — Кликаем по «Выкл. весь звук». В новом окне подтверждаем действие и жмем «Да».
- Возможно ли управление всеми участниками видеоконференции? — Возможно с помощью контекстного меню. Чтобы меню отобразилось, кликаем по значку в виде многоточия, который расположен справа вверху. Настройки изменяются с помощью активации/деактивации соответствующих флажков напротив имени участника.
- Что делать в том случае, когда надо закрыть панель «Участники»? — Нажимаем стрелку в левом углу и выбираем «Закрыть».
- Как можно обмениваться SMS месседжами с адресатом? — Пользуйтесь пунктом «Чат» для обмена сообщениями.
- Как можно прекратить видеотрансляцию любого участника? — Кликаем «Остановить видео».
- Как поменять организатора мероприятия? — Жмем «Сделать организатором».
- Как придумать ник любому участнику? — Жмем по «Переименовать».
- Как разместить контакты в зале ожидания? — Кликаем «Перевести в зал ожидания».
- Можно ли удалить участника из конференции, если да, то как? — Можно, для этого кликаем по «Удалить».
- Как создавать и отправлять жалобы на участников мероприятия? — Выбираем «Пожаловаться», делаем отметку нарушений и жмем «Отправить».
Зачастую люди спрашивают, что означает надпись «Организатор принимает участие в другой конференции» — Организатор мероприятия начал одну видеоконференцию, а разослал участникам приглашение для другой конференции.
Создаем видеоконференцию в телефоне
Как можно создать видео конференцию в мессенджере Zoom на телефоне рассмотрим в данном разделе.
Для того чтобы создать конференцию Zoom через телефон:
- Открываем приложение и авторизуемся.
- В основном окне выбираем «Новая конференция», которая отображается в виде камеры оранжевого цвета.
- Нажимаем «Начать конференцию». Ползунки трогать в данном окне не рекомендуется.
- Подключаемся к мероприятию.
- Чтобы завершить кликаем «Завершить». Данная кнопка располагается вверху справа.
Подтверждаем свои действия и кликаем «Завершить конференцию для всех».
Приглашаем на видеоконференцию со смартфона
- Кликаем пиктограмму «Участники».
- Потом нажимаем «Пригласить». Данная кнопка располагается внизу экрана.
- В открывшемся окошке выбираем удобный вариант отправки приглашения, принимающим в ней участие контактам: SMS, Gmail-почта, контакты Zoom, ссылка-приглашение.
- Контакты, которые приглашены и нажали ссылку-приглашение, платформа размещает в зале ожидания.
- Нажимаем «Принять», человек покинет зал ожидания и присоединится к мероприятию.
Как управлять участниками видеоконференции в телефоне
- Нажимаем значок в виде человечков — переходим в управление участниками конференции.
- Кликаем имя любого участника.
- Далее отобразится выпадающее меню, которе позволит управлять участниками.
Какие возможности есть у автора конференции?
- Активировать/отключить звук любого участника.
- Вести общение с помощью чата.
- Сделать любого участника автором мероприятия.
- Выключить транслирование видеоизображения.
- Переименовывать членов конференции.
- Размещать в зале ожидания всех членов собрания.
- Удалять участников мероприятия.
- Актировать/выключить звук сразу у всех членов конференции.
- Покидаем раздел «Участники» кликом по кнопке «Закрыть».
- Клик по иконке «Подробнее» в виде многоточия, чтобы поаплодировать, выключить звук, начать общение в чате или открыть настройки видео конференции.
Заключение
Zoom как мессенджер намного удобнее и проще своих аналогов, например, Скайпа. Организовывать и проводить мероприятия в нем можно различными способами. Процедура создания конференции интуитивно понятная и простая. Пользователю потребуется всего несколько кликов для этого.