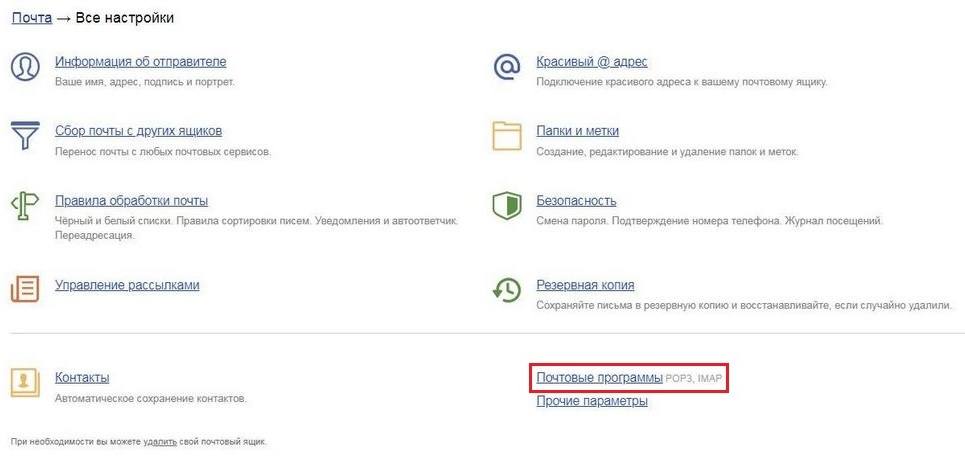Настройки Яндекс Почты для почтовых клиентов
Содержание
В операционной системе Windows, так же как и в других популярных ОС на ПК, предусмотрен встроенный почтовый клиент. Чтобы привязать к нему существующий электронный ящик, необходимо добавить учетную запись и задать ряд параметров. В данном материале мы рассмотрим, как выполняется настройка почты от Яндекс в сторонних приложениях.
Открываем доступ к почтовому ящику
Изначально ящик, к которому привязан e-mail, защищен, а потому подключить его к стороннему приложению нельзя. Поэтому, чтобы получать сообщения из почты через smtp сервер во внешнее приложение, сначала нужно предоставить соответствующее разрешение. Для этого следуем инструкции:
- Входим в свой ящик, при необходимости вводим логин и пароль. Далее в Яндекс Почте вверху слева нажимаем значок в виде шестеренки. После этого в открывшемся окне нажимаем кнопку «Все настройки».
- В окне настроек выбираем пункт «Почтовые программы», который расположен внизу слева.
- Включаем доступ к ящику по протоколу IMAP. Пользователям также доступна синхронизация с сервером Яндекса через POP3. Однако этот протокол считается ненадежным, а потому использовать его не рекомендуется.
После этого можно настроить почтовый клиент SMTP Яндекс Почты. Указав необходимые параметры, приложение будет отправлять запросы на сервер службы, и получать оттуда данные из ящика.
Привязка учетной записи Yandex
Чтобы у пользователя была возможность отправлять и получать письма из Яндекса, используя сторонние программы, необходимо правильно подключить учетную запись. Порядок настройки клиента рассмотрим на примере стандартной программы «Почта», которая входит в пакет приложений Windows 10:
- Открываем программу «Почта» на ПК. Далее на стартовой странице приложения нажимаем кнопку «Добавить учетную запись». После этого в выпадающем окне выбираем «Расширенная настройка».
- В следующем окне будет представлено два варианта установки. Выбираем «Интернет-почта».
- В следующем окне необходимо указать данные для новой учетной записи. Прежде всего прописываем название профиля и имя пользователя. Затем необходимо указать сервер входящей почты. В это поле нужно вписать адрес «imap.yandex.ru». Ниже выбираем тип учетной записи — IMAP4.
- Ниже в форме нужно прописать адрес ящика, к которому будет привязан клиент. Также необходимо ввести пароль от своего аккаунта на Яндексе. После этого прописываем сервер исходящей почты. Действующий адрес — «smtp.yandex.ru». Заполнив все поля, нажимаем .
В том случае, если настройка отправки почты в приложении была выполнена верно, на экране появится сообщение об успешном подключении учетной записи. При этом в окне программы появятся входящие и исходящие письма из ящика. По умолчанию в почтовой программе включены только две панели, которые не позволяют читать письма без их открытия. Чтобы активировать такую возможность, надо включить так называемый режим 3 Pane (трехпанельный) интерфейс. После его активации можно будет видеть текст послания в самой правой панели. Однако для просмотра вложений их все же придется дополнительно открывать.
Аналогичный способ настройки можно использовать и в других стандартных или установленных программах, например, в Microsoft Outlook или Opera Mail. Также эти параметры при подключении аккаунта Яндекс на мобильных устройствах. Стоит отметить, что при вводе параметров, также может быть запрошен порт сервера. Для входящей почты это порт 995, а для исходящей — 465.
В более новых приложениях для управления электронным ящиком предусмотрена функция автоматического подключения, при котором не нужно указывать никакие параметры. Однако доступ к этой опции пока что ограничен.
Подведем итоги
Учетную запись от Яндекса можно подключить к стороннему приложению. Такая функция доступна пользователям Windows и других операционных систем как на ПК, так и смартфонах. Предварительно необходимо предоставить доступ к ящику в настройках аккаунта. После этого можно подключить учетную запись к клиенту, указав запрашиваемые данные.