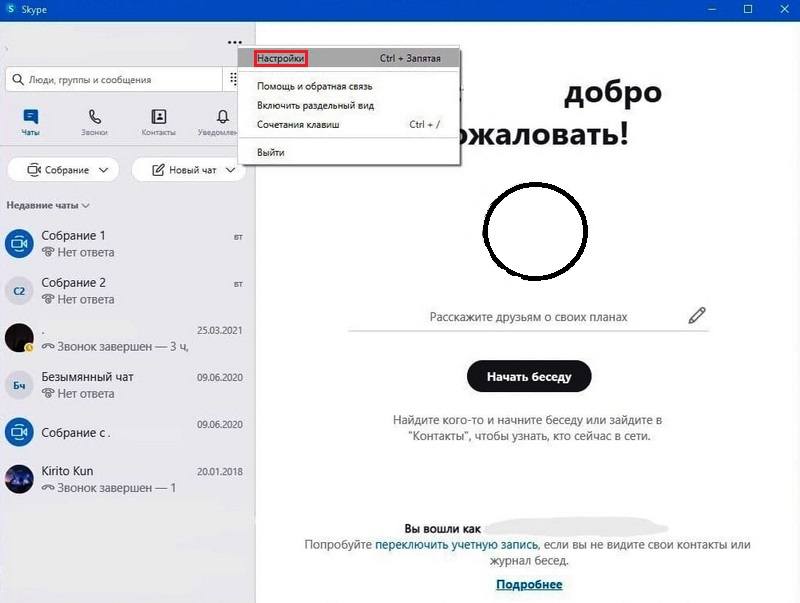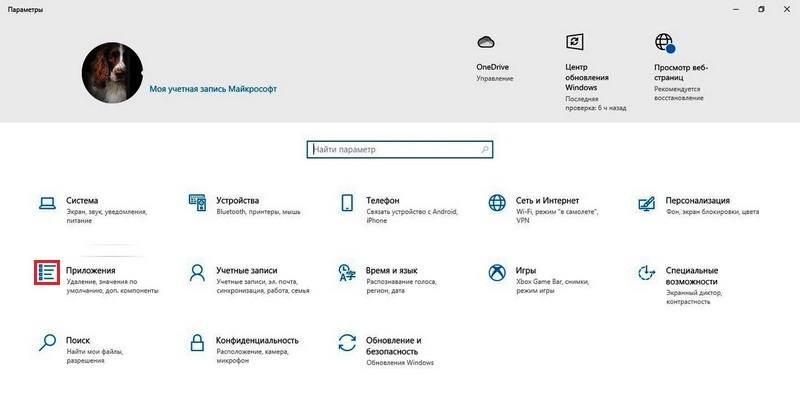Что делать, если скайп не видит камеру
Содержание
Skype — одна из самых популярных программ, предназначенных для общения по голосовой и видео связи. Но, как и во многих других программах, в скайп также возникают различные проблемы и ошибки. Одна из распространённых проблем — приложение скайп не видит Web камеру, подключённую к компьютеру или встроенную Web камеру ноутбука.
Причин возникновения такой проблемы достаточно много. Самые частые причины:
- Нет драйверов для веб-камеры, либо они устарели;
- Камера подключена к другой программе;
- Приложение не обновлено;
- Неисправность веб камеры;
- Устаревший компьютер;
- Камера не подключена в настройках приложения и/или компьютера.
Это самые основные причины, по которым приложение skype не видит камеру вашего компьютера или ноутбука. Ниже рассмотрим подробнее как решить некоторые из них.
Драйверы веб-камеры
Если Скайп не видит камеру на вашем устройстве, то в первую очередь, нужно проверить установлены ли драйверы на компьютер. Они часто устаревают и компьютер просто их не видит. Эта проблема возникает, когда компьютер обновлён до самой последней версии Windows, а камера уже снята с производства. С новыми камерами обычно такого не происходит.
Чтобы проверить, нормально ли работает устройство, нужно сделать следующее:
- Сначала нужно запустить диспетчер устройств:
На Windows 7 это можно сделать с помощью «Пуск». Нажимаем два раза правой кнопкой мыши на вкладку «Мой компьютер» и выбираем пункт «Свойства».
Также на Windows 7/8/10 можно быстро открыть диспетчер устройств с помощью одной команды: - Нажимаем на клавиатуре сочетание клавиш Win+R, а после вписываем в строку поиска команду «devmgmt.msc», кликаем или нажимаем клавишу «Enter».
- В диспетчере устройств находим раздел «Камеры» и кликаем на него один раз. А после выбираем подключенную камеру через USB, нажав на неё два раза левой кнопкой мыши.
- Если устройство подключено и готово к работе, то в окне снизу будет надпись «Устройство работает нормально». Это значит, что проблема не в драйвере.
- Если высветился треугольник с восклицательным знаком, то перейдите во вкладку «Драйвер» и нажмите на кнопку .
Работоспособность камеры
Ещё одна из распространённых причин — неработающая камера. Если вы очень редко пользуетесь веб-камерой и включаете её раз в несколько месяцев, то она просто может перестать работать на вашем компьютере. На Windows 10 постоянно выходят различные обновления, а камеры только устаревают, особенно если ту или иную модель уже сняли с производства.
Чтобы проверить работоспособность камеры, нужно подключить её к компьютеру и сделать следующее:
- Вписываем в строку поиска внизу экрана «Камера» и кликаем на полученный результат.
- Если в приложении появилось изображение с камеры, то она полностью исправна и проблема состоит не в этом.
- Если же камера неисправна, то сразу высветится ошибка, которая сообщит о том, что камера не найдена.
Такая же проблема может быть и со встроенной камерой ноутбука. Возможно, она повреждена и не подлежит ремонту. В таком случае так же стоит приобрести внешнее устройство и подключать его через USB.
Настройка камеры в Skype
Многие пользователи также не знают, что иногда камера может быть отключена в настройках самого приложения, поэтому она просто не распознаётся. Справиться с этим также довольно просто. Первым делом нужно запустить Скайп на компьютере или ноутбуке, авторизоваться и следовать инструкции ниже.
- После авторизации кликаем на меню в виде многоточия в левом верхнем углу экрана рядом с вашим именем, и выбираем пункт «Настройки».
- Находим раздел настроек «Звук и видео» и нажимаем на него.
- Если камера нормально работает, то должно быть видно окошко с изображением, которое передает камера. Если такого нет, то нажмите на стрелку радом с надписью «Камера» и выберите название вашего устройства, которое подключено к компьютеру через USB.
- Для настройки подкорректируйте яркость, контрастность и так далее, чтобы картинка была более чёткой и симпатичной, а после нажмите .
Проблема с обновлением Skype
Многие пользователи также сталкиваются с тем, что программа перестаёт видеть камеру после обновления самого Скайпа. Эта проблема решается достаточно просто. Нужно полностью удалить приложение и все его компоненты с компьютера, а после переустановить заново.
Как удалить Скайп с компьютера
Для полного удаления программы на всех версиях Windows нужно сделать следующее:
- Заходим в «Пуск» и кликаем на «Параметры» в левой части экрана.
- Находим раздел «Приложения» и кликаем на него.
- Далее в списке приложений нужно найти «Skype» и кликнуть на него один раз.
- После нажимаем на кнопку и ещё раз повторяем это же действие, чтобы подтвердить его полное удаление.
Установка новой версии
После удаления приложения, нужно зайти на официальный сайт Skype и заново скачать последнюю версию программы.
- Заходим на официальный сайт www.skype.com и кликаем на стрелочку в синем поле, чтобы выбрать операционную систему компьютера.
- Выбираем ОС компьютера. В нашем случае пункт «Скачать Скайп для Windows 10».
- После перехода на страницу установки проверяем, начался ли процесс скачивания в правом верхнем углу экрана. Если этого не произошло, то кликаем на фразу «Попробуйте ещё раз», которая выделена голубым цветом.
- После загрузки запускаем установщик, и соглашаемся с внесением изменений на устройство, нажав кнопку .
- Для установки кликаем кнопку и ждём некоторое время. Время загрузки зависит от версии операционной системы и параметров компьютера.
После полной установки, можно сразу запустить Скайп, авторизовать свою учётную запись и проверить работу веб-камеры.
Установка проходит полностью на русском языке, поэтому здесь не возникнет никаких трудностей. Это действие происходит буквально в два клика, а установка проходит очень быстро.
Важно! Если вы скачиваете программу через сторонний сайт, то будьте осторожны и не соглашайтесь при скачивании с установкой каких-либо дополнительных посторонних приложений, игр и сервисов, так как Скайп работает без такого доп. контента. Так же на таких сервисах могут распространяться вирусы, которые могут заразить ноутбук или компьютер. Пользуйтесь антивирусом, чтобы избежать заражения компьютера!
Использование камеры другим приложением
Помимо основных причин, по которым отсутствует подключение к камере, также бывают второстепенные случаи. Например, она подключена и используется в другой программе. Веб-камера может обслуживать только одно приложение, поэтому перед подключением важно прекратить работу всех других программ.
Если же устройство не подключено к другим приложениям, а Скайп до сих пор выдаёт ошибку, то попробуйте перезагрузить ноутбук или компьютер. В некоторых случаях такие меры помогаю избавиться от сбоев в работе приложения.
Отключение автоматического обновления
Иногда проблема состоит в том, что после обновления устройство перестаёт отображаться в Скайпе, как мы и говорили выше. В таком случаем может помочь отключение функции автоматического обновления. Раньше это можно было сделать в самой программе. Сейчас же это сделать немного сложнее.
Перед началом работы нужно кликнуть по разделу «Этот компьютер», перейти во вкладку «Вид» вверху окна, а затем поставить галочку напротив «Скрытые элементы».
- Переходим во вкладку «Быстрый доступ», которая находится в верхнем левом углу. Далее нужно ввести в строку поиска следующий путь: C:\Users\User\AppData\Roaming\Microsoft\Skype for Desktop и нажимаем «Enter».
- Находим файл под названием «skype-setup.exe» и удаляем его.
- Создаём текстовый документ в этой же папке и называем его именем удалённого файла «skype-setup».
- Запускаем текстовый документ, пишем в нем любые символы и кликаем на вкладку «Файл». Далее выбираем «Сохранить как…».
- Меняем расширение файла на «exe» и кликаем .
- Кликаем правой кнопкой мыши на созданном файле и далее выбираем «Свойства».
- Ставим галочку напротив пункта «Только чтение», кликаем , а затем .
После этих действий, приложение больше не будет обновляться самостоятельно.
Skype не видит DroidCam
«DroidCam Wireless Webcam» — это приложение, которое позволяет использовать камеру Андроид гаджета на компьютере в качестве периферийного устройства.
Для примера, у вас на компьютере нет веб-камеры, то вы можете с помощью этого софта использовать камеру на смартфоне или планшете. В качестве другого примера — встроенная веб-камера на ноутбуке сломалась, или нам просто хочется использовать камеру смартфона, потому что у нее выше параметры изображения. ПО включает программу для Андроида и драйвера ОС, которые обеспечивают подключение камеры смартфона в качестве периферийного устройства ПК.
Софт «DroidCam Wireless Webcam» нравится пользователям по ряду причин: ПО абсолютно бесплатное в вопросе пользования базовым функционалом; может соединяться с ПК двумя путями — по локальной сети (как по Вай-фай, так и по проводному варианту) и через кабель USB. С помощью бесплатной версии приложения для Андроид, можно просто подключить веб-камеру с гаджета без каких-либо её настроек к ПК.
Благодаря этому софту можно камеру телефона или планшета использовать на ПК при общении по Скайп. Многие пользователи оценили такую программу и пользуются ей.
Но бывает, что Скайп не может увидеть камеру гаджета, которую мы используем на ПК с помощью софта «DroidCam Wireless Webcam».
Причины абсолютно такие же, как и ранее были описаны в статье:
- Камера используется другим приложением. Необходимо проверить это, и отключить использование камеры другими приложениями.
- Вышла из строя камера на смартфоне или планшеты. Решение — отремонтировать камеру или заменить гаджет. Адаптировать настройки под новый гаджет.
- Перезагрузить ПК и сам гаджет. Возможно, что одно из устройств работает неправильно и перезагрузка поможет устранить неисправность.
- Проблемы с софтом «DroidCam Wireless Webcam». Удалить и переустановить заново. Если после этого камера все равно не работает, то попробовать установить предыдущую версию приложения. Возможно, Скайп не совместим с последним обновлением и откат назад поможет решить проблему. То же самое относится и к Скайп — можно попробовать откатить сам мессенджер назад.
- В настройках Скайп выбрана другая камера, которая не работает. Решение — открыть настройки и выбрать камеру, которая создана после установки «DroidCam Wireless Webcam».