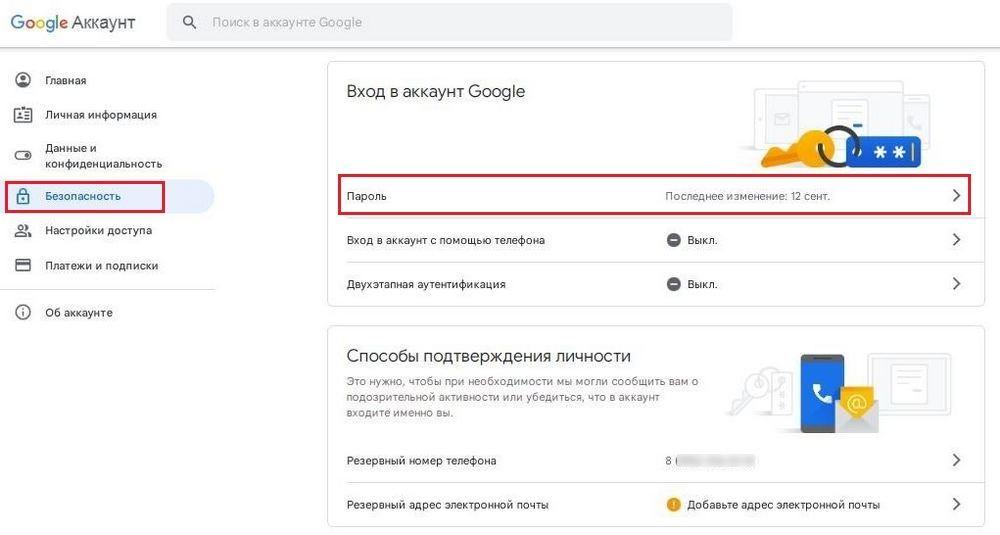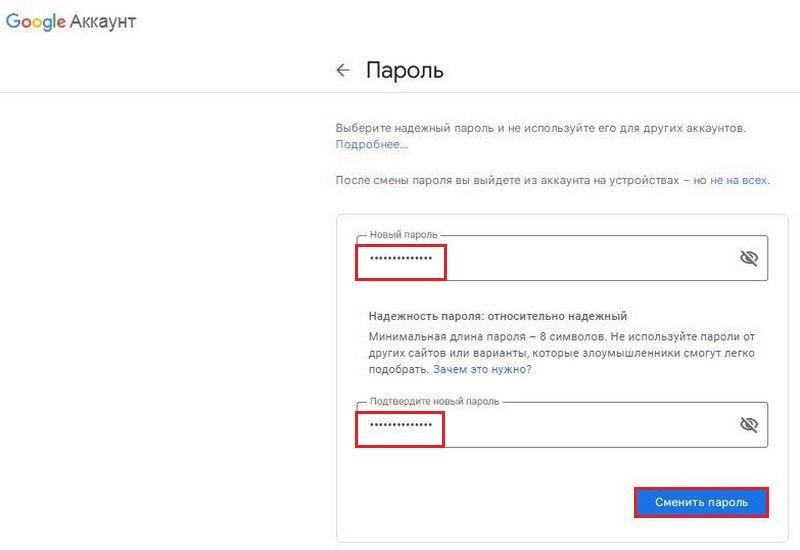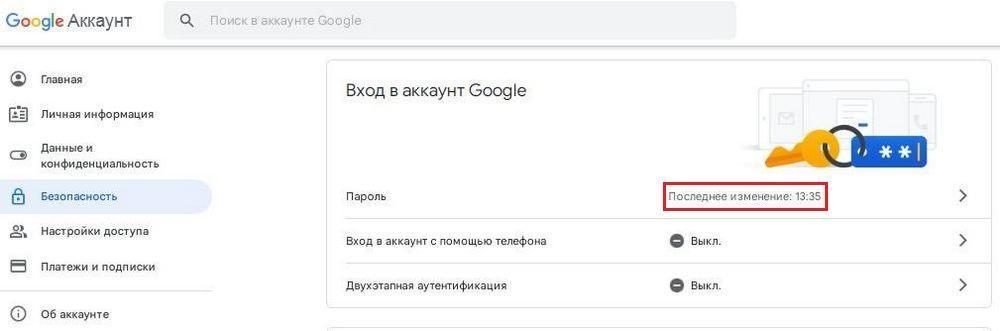Изменяем устаревший пароль от Gmail
В почте Google, как и в других аналогичных сервисах, предусмотрена авторизация с помощью логина и пароля. Это необходимо для обеспечения безопасности аккаунта, предотвращения возможных взломов и защиты персональных данных. Время от времени рекомендуется менять данные для авторизации в почтовом ящике. Рассмотрим далее, как сменить пароль в ящике Gmail на подробном примере.
На компьютере
В почте Gmail можно сменить пароль как на ПК, так и в мобильной версии. Для начала рассмотрим вариант смены пароля в декстопной версии сервиса на компьютере. Чтобы изменить пароль, достаточно выполнить следующие действия:
- Входим в почту, используя адрес https://mail.google.com. Далее нажимаем на значок учетной записи вверху справа на экране. Во всплывающем окне выбираем .
- На открывшейся странице в меню слева находим и выбираем раздел «Безопасность». После этого открываем пункт «Пароль».
- Затем система попросит повторно пройти авторизацию. Так она сможет убедиться в том, что в учетную запись вошел именно ее владелец, а не посторонний человек. После этого меняем пароль на новый. Для этого вводим новую кодовую комбинацию дважды в соответствующие поля. Далее нажимаем .
После выполнения всех этих действий замена пароля может считаться завершенной. Убедиться в том, что Гугл поменял пароль к аккаунту нетрудно. Для этого достаточно пройти авторизацию повторно. Также дата последнего изменения пароля будет отображена в настройках аккаунта в разделе «Безопасность».
Необходимо отметить, что менять пароль слишком часто не рекомендуется. Подобное действие может расцениваться системой, как подозрительная активность. В лучшем случае очередная попытка изменения кода доступа к ящику будет отклонена. При наихудшем варианте страница будет заблокирована на неопределенный срок.
В мобильной версии
Принципиальных различий в смене пароля к Gmail-аккаунту на компьютере и на смартфоне нет. Функциональные возможности полностью идентичны, а потому и способ управления аккаунтом абсолютно одинаковый. Это распространяется и на процедуру изменения параметров безопасности, в частности замены паролей. С телефона это можно сделать следующим образом:
- Заходим и авторизуемся в своем почтовом ящике. Далее нажимаем значок в виде шестеренки, отвечающий за вызов настроек и выбираем в открывшемся меню пункт «Управление аккаунтом Google». После этого в разделе «Безопасность» выбираем пункт «Пароль».
- Как и в случае с ПК, потребуется повторная авторизация. Сервис требует ее, чтобы убедиться в том, что поменять пароль в электронном ящике пытается сам владелец, а не посторонний человек.
- Прописываем новый пароль, соответствующий заявленным требованиям безопасности. Это необходимо сделать дважды, чтобы исключить вероятность ошибок. После выполнения этих действий жмем .
После того как данные для авторизации будут изменены, в почтовый ящик придет уведомление об этом от службы безопасности Google. Аналогичное действие происходит и при смене пароля на ПК.
Стоит учесть, что выполнить смену кодовой комбинации можно и в мобильном приложении Gmail. Однако при попытке осуществить настройку будет открыт браузер и дальнейшие этапы будут точно такими же, как описано выше в этом материале. По этой причине целесообразно воспользоваться мобильной версией в браузере напрямую, а не через переход в нее из мобильного приложения.
Заключение
Смена пароля в электронной почте не является обязательной процедурой. Однако рекомендуется не пренебрегать правилами безопасности в интернете и периодически менять пароля для входа в аккаунт. В Gmail эту процедуру можно выполнить как на компьютере, так и в мобильной версии. Ее рекомендуется совершать не чаще 1 раза в месяц, чтобы исключить риск блокировки учетной записи системой.